Options to Install and Activate Office 2016 on Mac or Windows PC
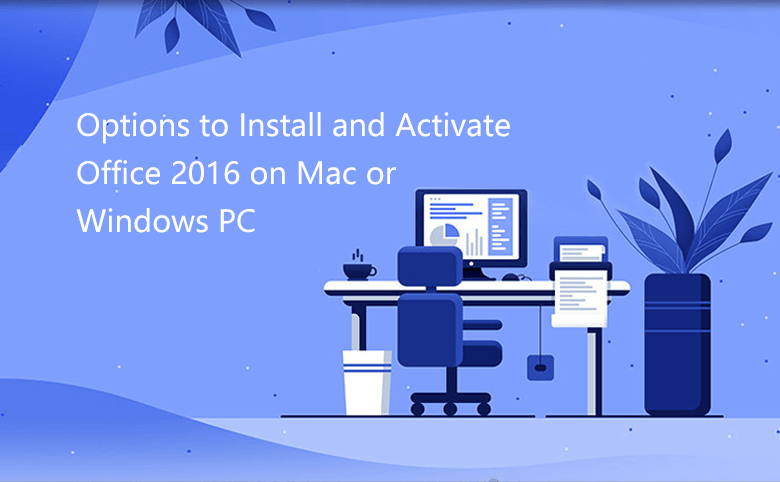
This document will show you the steps to install and activate Microsoft Office 2016 on Mac or Windows PC. And this article only takes Office 2016 for Home as example, if you want to install Office 2016 for Business, click here to get more detail.
- Option1: Install and activate Office 2016 on Mac
- Option2: Install and activate Office 2016 on Windows PC
Option1: Install and activate Office 2016 on Mac
Way 1 to install Office 2016 on Mac
If your Office 2016 is a new copy and you haven't redeemed the product key or associated it with a Microsoft account, follow these steps:
1. Obtain a product key from your MSDN portal, copy the product key.
2. On your Mac, open the browser and go to this site https://setup.office.com/, and sign in with your Microsoft account.
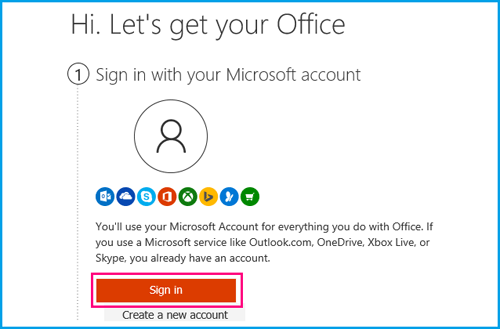
3. Type in or paste the product key (the 25-digit number), select your country and language.
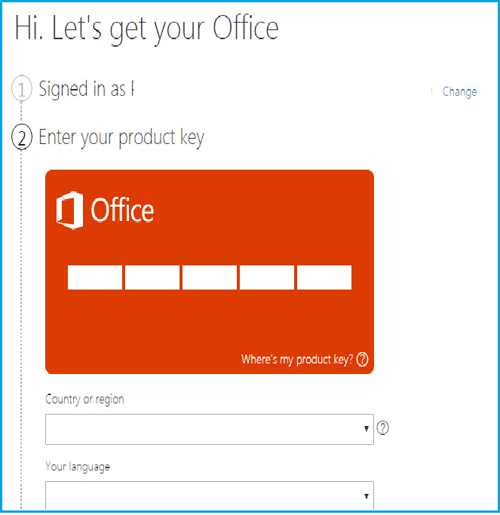
4. On the Get Start box click on Install to download and install Office 2016 on your Mac with the existing or new Microsoft account.
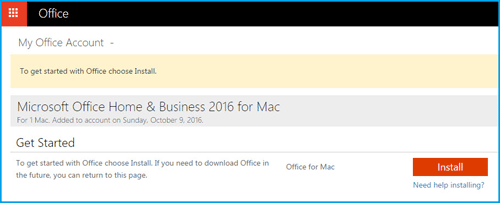
Way 2 to install Office 2016 on Mac
1. Go to the site: www.office.com/myaccount, sign in with the Microsoft account associated with your copy of Office. If you have signed in with a different account, sign out of that and sign in again with the correct Microsoft account.
2. On your Microsoft Office Account page, click on Install.
3. On the next page, under Install Information, click on Install to download your Office 2016 installation package.
4. Wait for the downloading process until it finishes. Click on Downloads, you will see the Microsoft _Office_2016_Installer.pkg on the right panel.
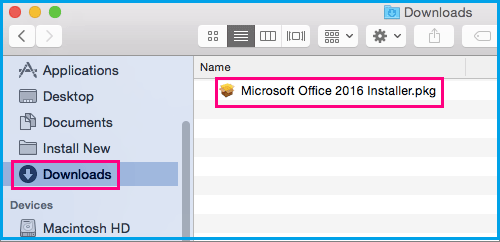
5. Double-click on Microsoft_Office_2016_Installer.pkg, and follow the step guide on the screen, click on Continue > Agree > Install.
6. Enter your Mac login password to confirm if it is prompted, and click on Install Software to start installing process.
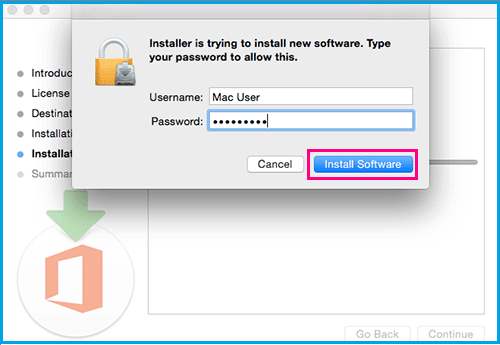
Activate Office 2016 on your Mac
1. Click on the Launchpad icon ![]() in the Dock to display all of the apps on your Mac.
in the Dock to display all of the apps on your Mac.
2. Select one of Microsoft Office 2016 program in the Launchpad, such as Microsoft Word.
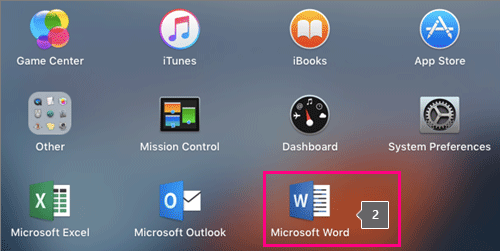
3. When you click on Microsoft Word, the What's New in Word window opens automatically. Click on Get Start on the bottom of page to begin activating.

4. Click on Sign in.
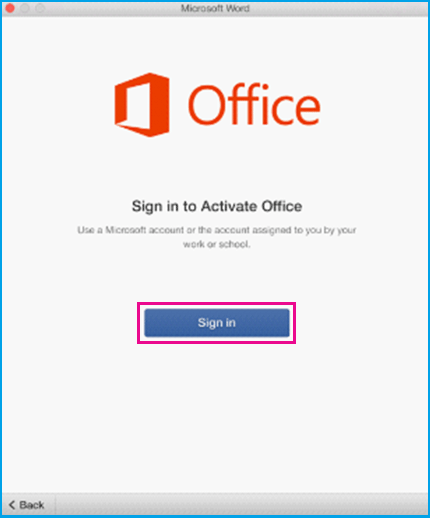
5. Enter the email address you used for your Microsoft account or the account assigned to you by your work or school, and click on Next.
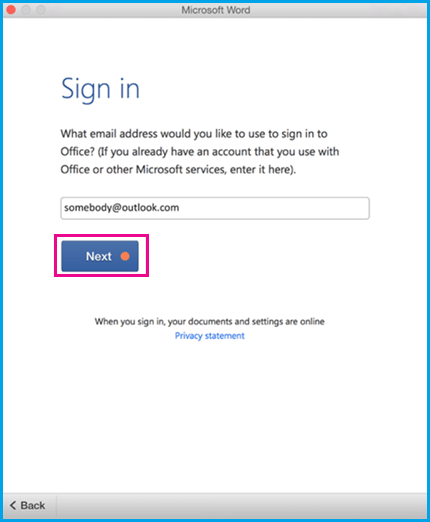
6. Enter the email address and password for the Microsoft account or other account that is associated with your Microsoft Office 2016, click on Sign in again.
7. The system starts checking if you have a valid license. After the license validates, it will activate your Office product.
8. Choose a theme for your Office install, and then click on Continue. After you are all set, click on Start Using Word to begin the app on your Mac.
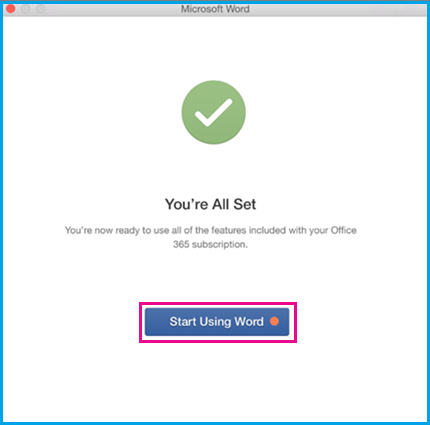
Option2: Install and activate Office 2016 on Windows PC
1. On your PC, open the browser, go to the site www.office.com/myaccount, and sign in with your Microsoft account associated with your copy of Office.
2. Click on Install to begin the installing process for 32-bit version of Office. If want to change the language or install a 64-bit Office on your computer, click on Language and install options, to change the selections.
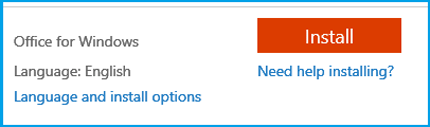
3. After click on Install, it will perform a series of pre-checks for your Office.
4. After checking, you are prepared to install, click on the button Run in Internet Explorer (click Setup in Chrome, click Safe File in Firefox, or click Save and then click Run on Edge).
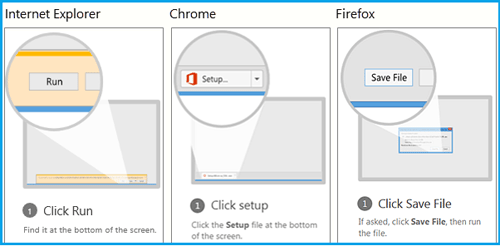
5. After installation, start one app of your Office 2016, such as Microsoft Excel.
6. Click on Accept to agree the license terms.
7. Your Office might activate automatically. If it is not activated, and the Microsoft Office Activation Wizard comes up, and then you can select to activate your Office over internet or by telephone following the instructions. If the activation wizard doesn't appear, create a new blank document, and click on File > Account, and click on Activate Product to open the wizard.
8. If select activate over internet, click on Next, enter your Office 2016 correct product key, and follow the instructions to finish the activation.
9. If select activate by telephone, click on Next, select your country/region, enter the Installation ID, enter your Confirmation ID, and follow the prompts on the screen to complete the activation process.
After activation, you can check and view your Office 2016 product key. If the product key is out of date and not working, change your Office product key to the valid one.

