Remove Protection Password from Word 2016 Document
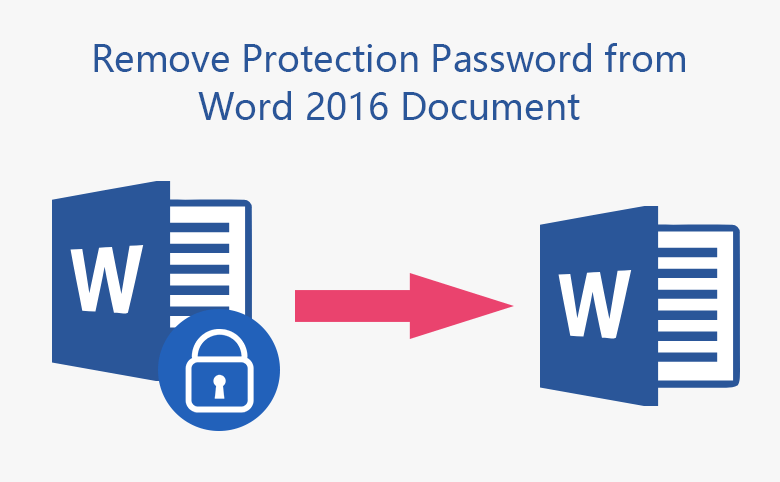
This article will show you how to remove protected password from MS word documents in three cases - even if you forgot the encrypted password to open your office 2016 files.
Option 1: If still remember password, remove it in document quickly
This may be the simplest method to remove encrypted password from word 2016 document if you still remember the old password.
To remove password from word document 2016:
1. Open your encrypted word document with old password.
2. Click on File.
3. Select Info → Protect Document →Encrypt with Password.

4. Remove password from the password box to leave it blank, and click on OK.
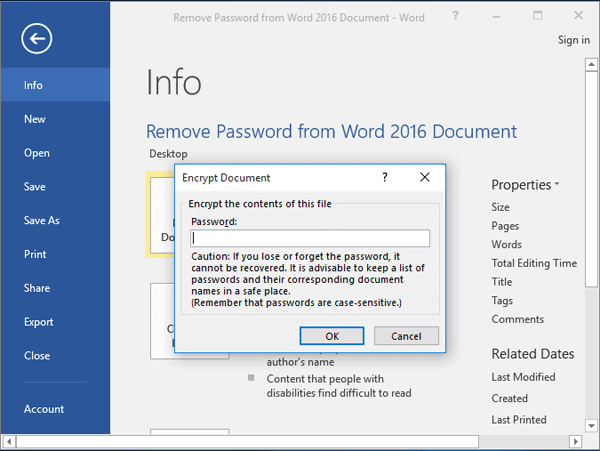
Now your Word document is unprotected, and can be opened without any password.
Option 2: Read-only document forgot edit password
If you set a restricted password to prevent your document from editing, it would be read-only by others. However, if you want to edit the document, but forgot the edit password what to do?
It is very simple and easy, you just need to save your word file as another name or on other places.
Open your Word document with Read Only option, click on "File", select "Save As", select another place to save the document, or change the file name.
Double click on the save as file, you will find that the document read-only password has been removed. It is so easy.
Option 3: Can't open word file forgot protected password
Forgot the edit password is very easy to remove, but if forgot the open password on your Word 2016 document what to do?
Microsoft provides Office users DocRecrypt tool to unlock password protected OOXML formatted Word, Excel, and PowerPoint files especially for IT Professionals. But if you are a newbie, it will be very complicated for you.
Following, will show you a more simple method to unprotect your Word document when forgot password.
1. Get Cocosenor Word Password Tuner tool from official site. Install and launch it on the computer.
2. Click on Open to select your Word file which needs to unlock.
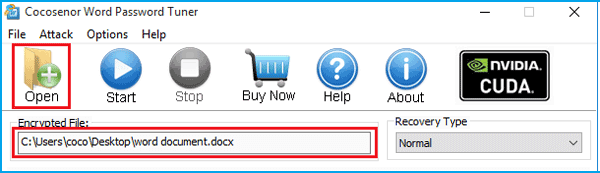
3. Select the attack type and adjust attack settings.
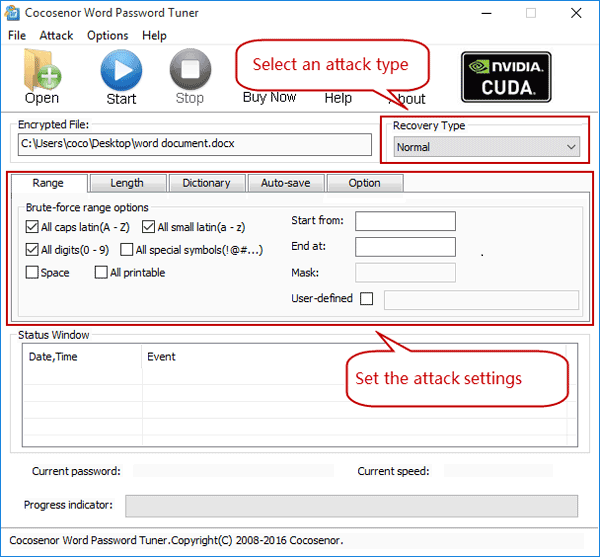
3.1 Normal recovery type
If do not remember anything about your password, choose the Normal recovery type.
3.2 Mask recovery type
If still remember part of the password, select Mask with Normal recovery type.
3.3 Dictionary recovery type
If you have listed your password on a document before, use it as a dictionary, and choose the Dictionary recovery type will save much time.
4. Click on Start button to recover password for your Word file.
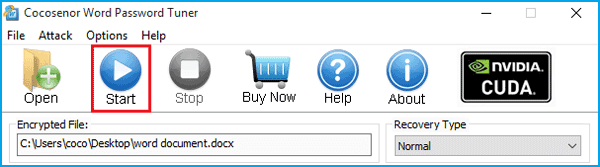
5. Copy the password to open your Word document instantly.
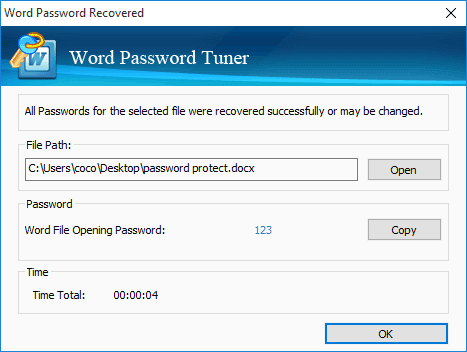
6. After opening the encrypted document, you can remove the password protection from your word document following the steps on option 1, or reset a new password on it.
Related Articles
- Remove MS Access database protected password
- Remove password protection from PowerPoint 2013, 2016
- How to unlock a password protected Word document with or without password
- How to Open a Password Protected Excel File if Forgot Password
- Unprotect Word Document 2016 in Two Cases
- How to unlock PowerPoint Presentation When forgot password
- How to unprotect a Word Document if lost encrypted password

