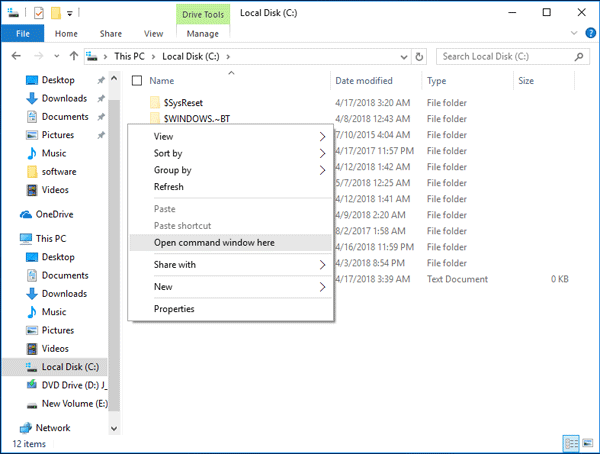2 Ways to Replace PowerShell with Command Prompt in Windows 10
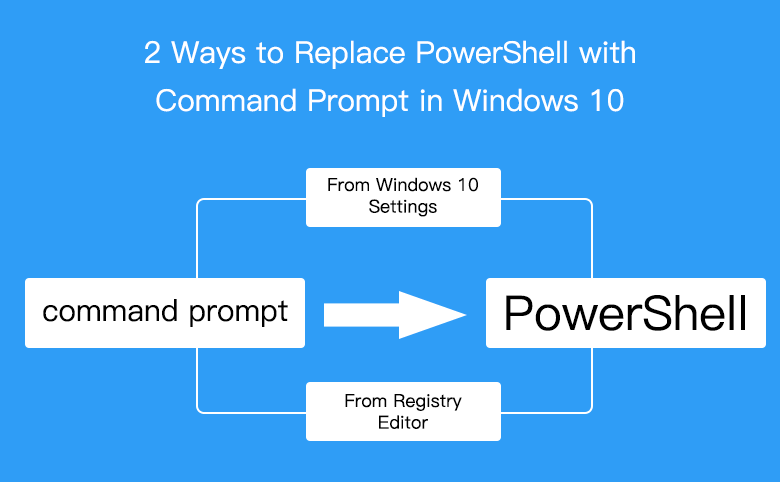
When I upgraded to Windows 10 Creators Update, I could not find Command Prompt in Windows Charm bar any more. What took place of Command Prompt is PowerShell. I use Command Prompt more often than PowerShell, so I want to change PowerShell back to Command Prompt. And here this article, I will share with the methods to replace PowerShell with Command Prompt in Windows 10.
Way 1: From Windows 10 Settings
The easiest way to replace PowerShell with Command Prompt is from Windows 10 settings. And this way will replace PowerShell with Command Prompt in WinX Menu.
1. Click on Start, select "Settings".

2. Click on "Personalization".
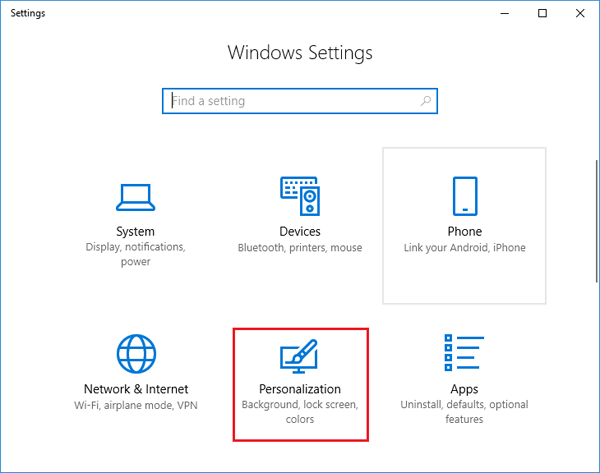
3. Click on "Taskbar" on the left panel, turn off the button below "Replace Command Prompt with Windows PowerShell in the menu when I right-click the start button or press Windows key + X".

4. Right-click on the Start button or press "Windows + X", you will see the Command Prompt on the Charm bar.
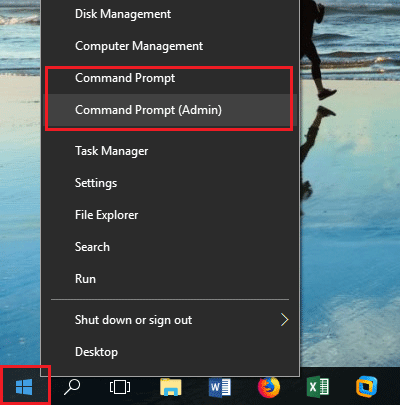
Way 2: From Registry Editor
This way will replace PowerShell with Command Prompt in Windows 10 File Explorer when press "Shift" key and right-click.
1. Press "Windows +R" to open Run box, type in "regedit", and then press Enter or click on Ok to open Registry Editor.
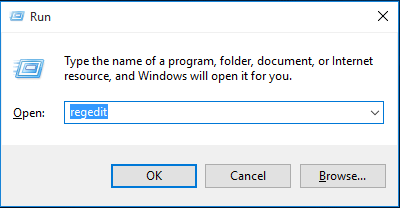
2. Navigate to: Computer\HKEY_CLASSES_ROOT\Directory\Background\shell\cmd.
If there is address bar on Registry Editor, you can paste the address on it and press Enter to navigate to cmd.
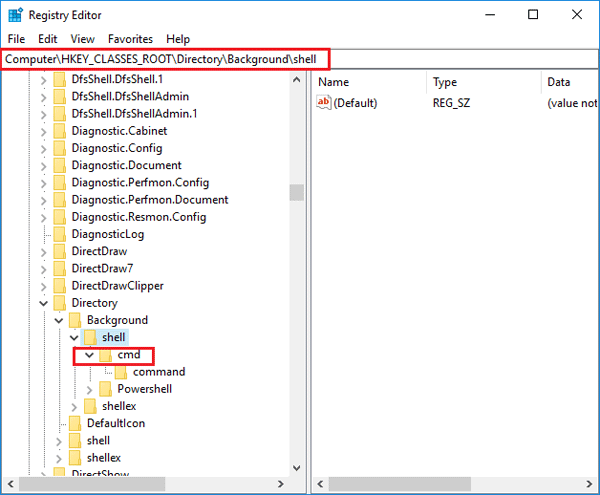
3. On the left sidebar, select cmd, right-click on it, and select Permissions.
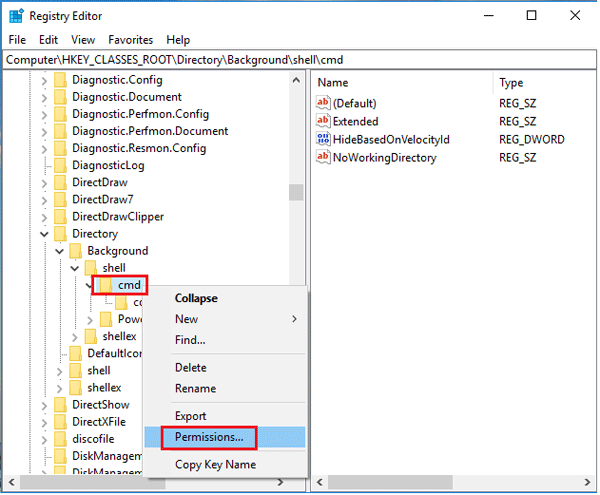
4. Click on "Advanced".
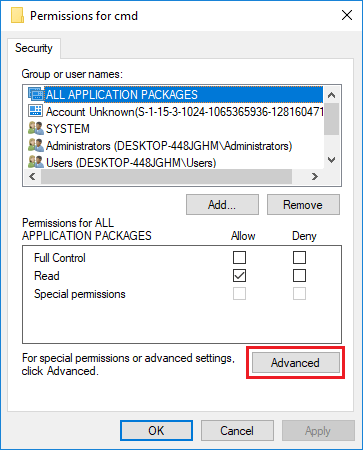
5. Click on "Change" on the left top.
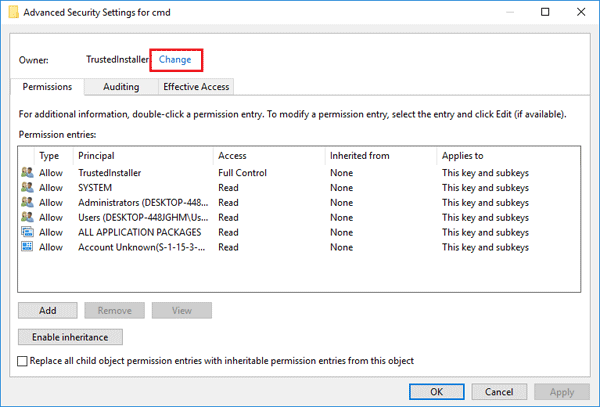
6. On the text field type in your user name, and press Enter.
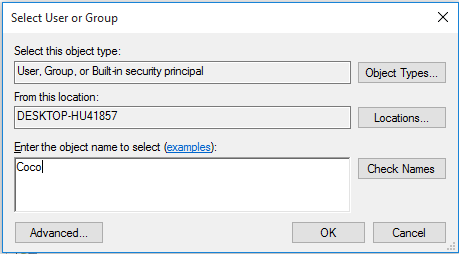
7. Go back to Permissions for cmd window, select Administrator under Group or user names, under Permissions for Administrator check the box on the right side of Full Control, and then click on Apply.
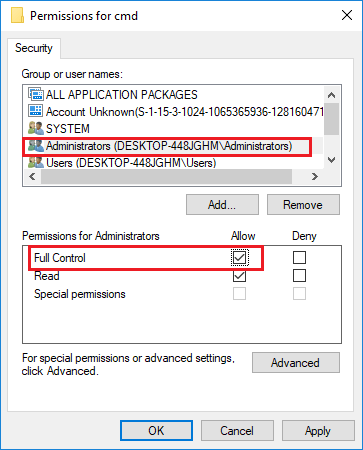
8. Go to Registry Editor, navigate to cmd on shell. On the right panel, right-click on the option of "HideBasedOnVelocityld", and select Delete to remove it.
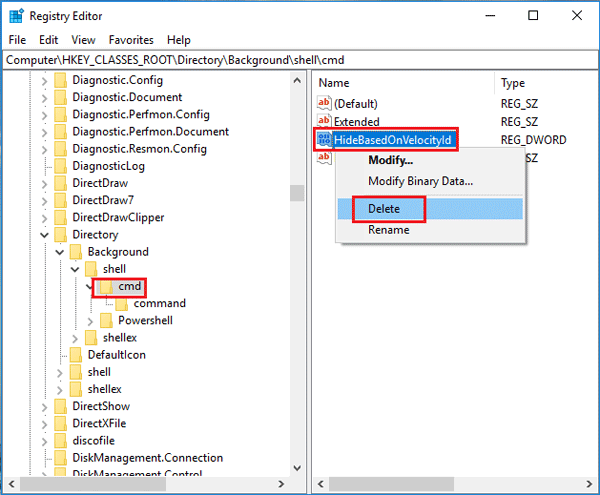
9. Open File Explorer, press on "Shift" key on keyboard, at the same time right-click on File Explorer, you will see the option of "Open Command windows here".