4 Ways to Change Product Key to Activate Windows 10
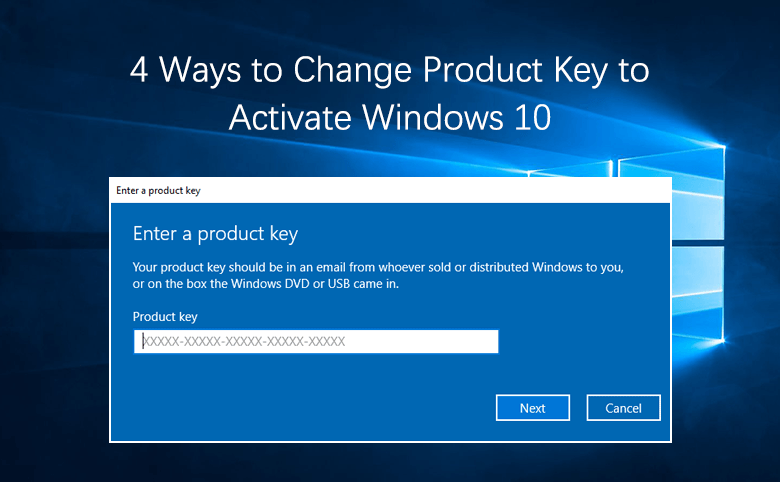
There are two ways to activate Windows 10, using a digital license or a 25-character product key. If your Windows 10 is activated with digital license, then you don't need to enter a product key to activate it. Here this article only shows you the ways to activate Windows 10 by entering or changing Product Key.
When will you need to enter a product key to activate Windows 10?
- A copy of Windows 10 is bought from an authorized retailer.
- A digital copy of Windows 10 is bought from an authorized retailer.
- A Volume Licensing agreement for Windows 10 or MSDN subscription.
- A new or refurbished device running Windows 10.
- Guide Steps
- Way 1: From This PC Properties
- Way 2: From Windows Settings
- Way 3: Use Command Prompt
- Way 4: Use Run box
Way 1: From This PC Properties
1. Right-click on "This PC" on desktop, and then select "Properties".
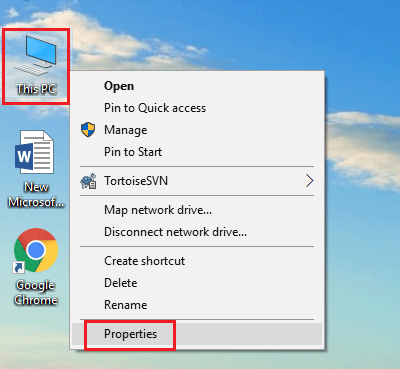
2. On the right bottom, click on "Change product key".
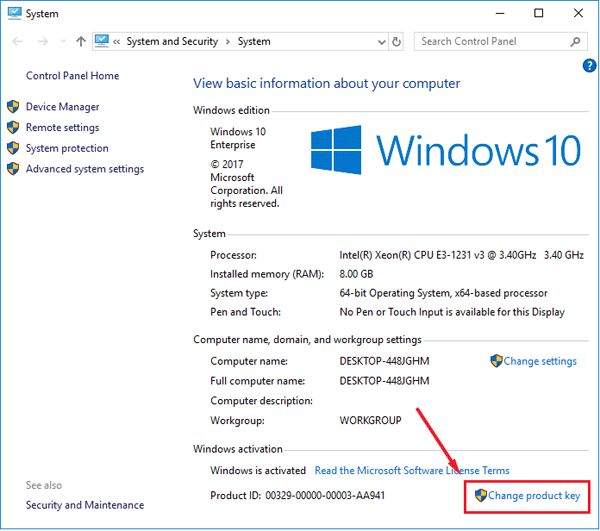
3. Enter the correct product key and click on Next to activate Windows 10.
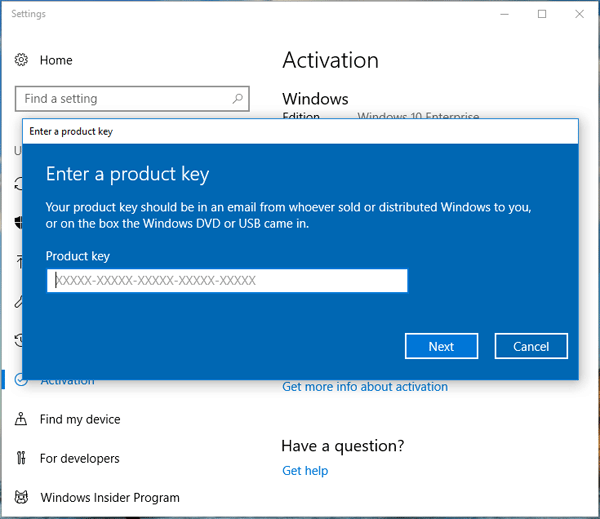
Way 2: From Windows Settings
1. Click on Start, select Settings.
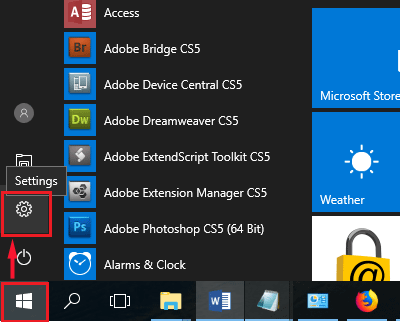
2. Select "Update & Security".

3. On the left panel click on "Activation", and then click on "Change Product Key" on the right panel.
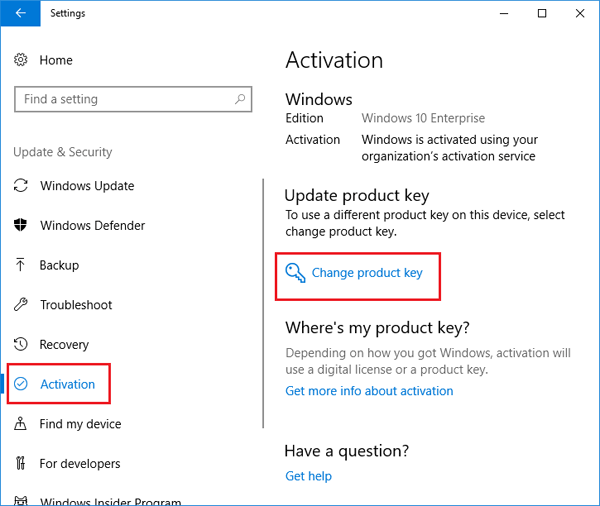
4. Type in the 25-characters product key on the text box, and then click on Next to activate Windows 10.
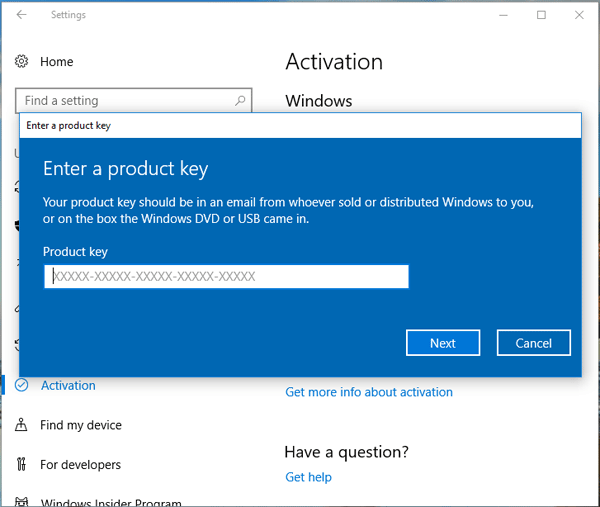
Way 3: Use Command Prompt
1. Open Command Prompt as administrator on your Windows 10 PC.
2. Type in the command: slmgr /ipk 25-characters product key.
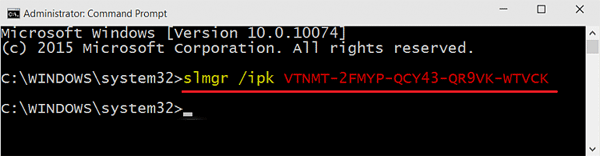
3. If the product key is available, you will see the product key is installed successfully on the pop-up box.
Way 4: Use Run box
1. Press "Win + R" to open Run box, type in: changepk.exe, and click on OK.
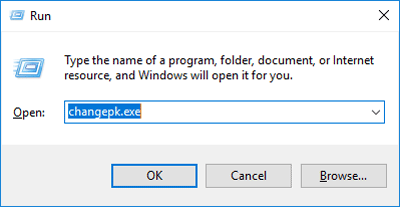
2. When the activation program pops up, enter the product key to verify if Windows 10 is genuine or not.
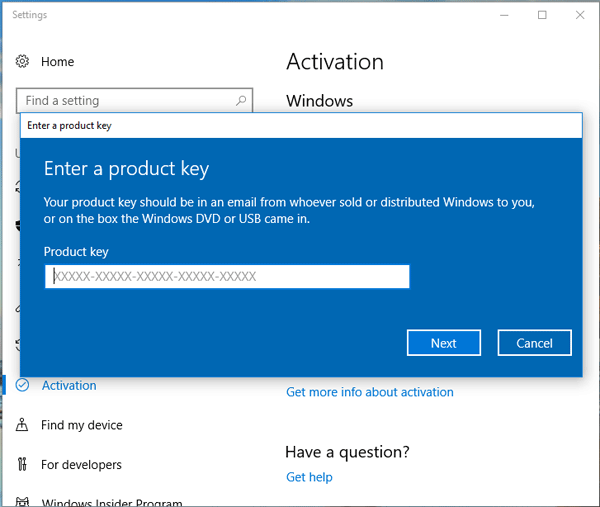
If you want to view the Windows 10 activation key on your PC device, you can see this article: How to check Windows 10 Product Key on your computer.

