8 Quick Ways to Open Computer Management on Windows 10

Computer Management is a powerful tool in Windows 10 that allows users to manage system performance, services, disks, and more. Specifically, you can use it to schedule tasks, check system events, and manage user accounts. Now this tutorial will introduce you to know how to open it easily.
- How to Open Computer Management
- Way 1: Press Windows + X Keys to Access Computer Management
- Way 2: Find Windows Computer Management on Search Bar
- Way 3: Enter Computer Management by Opening the Run Box
- Way 4: Run Command Prompt & PowerShell to Launch the Tool
- Way 5: Open Computer Management Right-clicking This PC
- Way 6: Create a Computer Management Shortcut on the Desktop
- Way 7: Use Control Panel to Find Computer Management
- Way 8: Access Computer Management Through Task Manager
Way 1: Press Windows + X Keys to Access Computer Management
One of the fastest ways to access Computer Management is by using the shortcut. You just need to press Win + X keys together to open the Quick Access Menu and then choose Computer Management (you can also right-click the Start icon to open the menu)
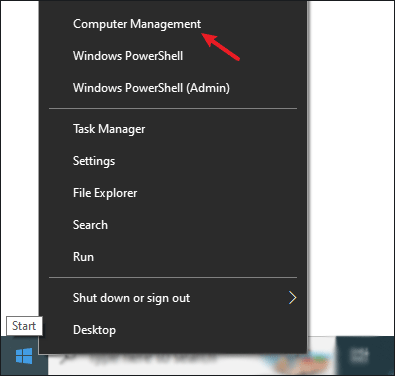
Way 2: Find Windows Computer Management on Search Bar
The Search bar can help you a lot once you can’t find or open some application or setting on your computer. Now type Computer Management in the Search bar next to the Start menu. Then click and launch it.
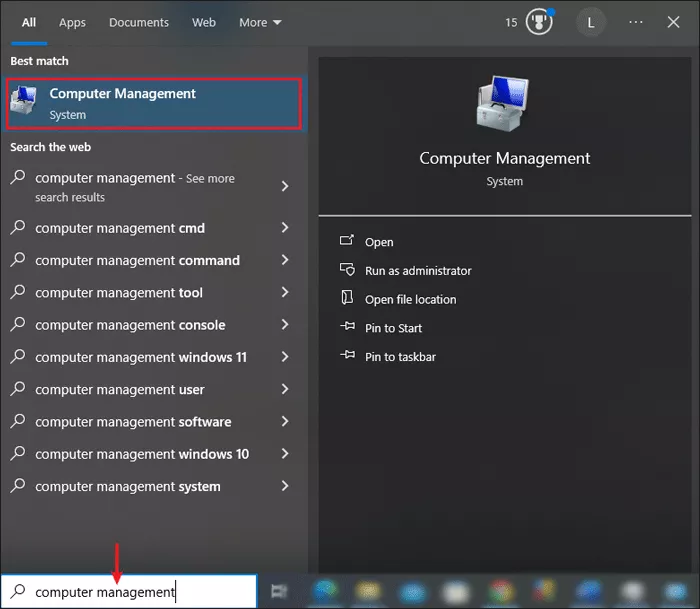
Way 3: Enter Computer Management by Opening the Run Box
Some users often open programs or execute commands directly in the Run box. If you prefer using the Run dialog, you can easily launch Computer Management from here. First, press Win + R keys to open the box. After that, type compmgmt.msc and tap on OK.

Way 4: Run Command Prompt & PowerShell to Launch the Tool
Both Command Prompt and Windows PowerShell are powerful command-line tools. You can use either to open Computer Management with a simple command.
Type CMD or PowerShell in the Windows Search. Then click and run it. In the command line, enter compmgmt.msc and hit Enter.
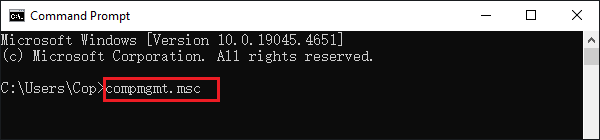
Way 5: Open Computer Management Right-clicking This PC
This PC isn’t just for browsing files; it also provides a direct route to Computer Management. Right-click This PC on the desktop or from File Explorer and then choose Manage. It will open Computer Management.
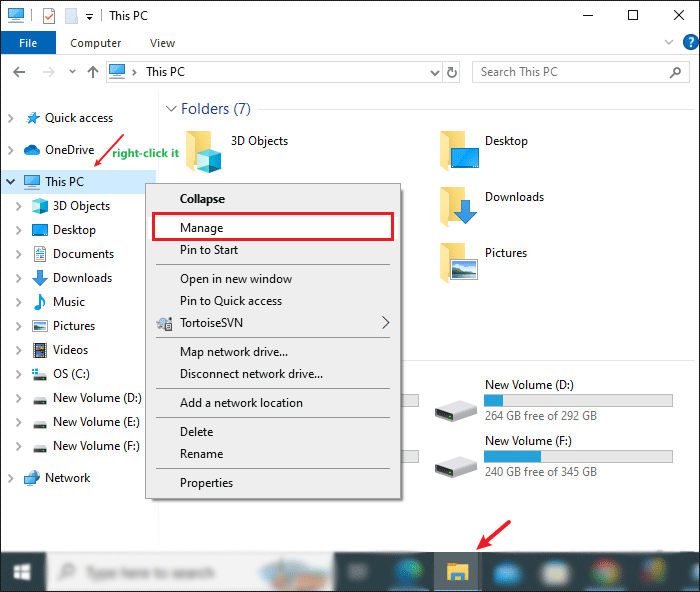
Way 6: Create a Computer Management Shortcut on the Desktop
If you frequently use Computer Management, creating a desktop shortcut can save you time by providing direct access with just a double-click.
Step 1: Press Win + D to display the Windows desktop. Next, right-click on a blank space and choose New. After that, click Shortcut.
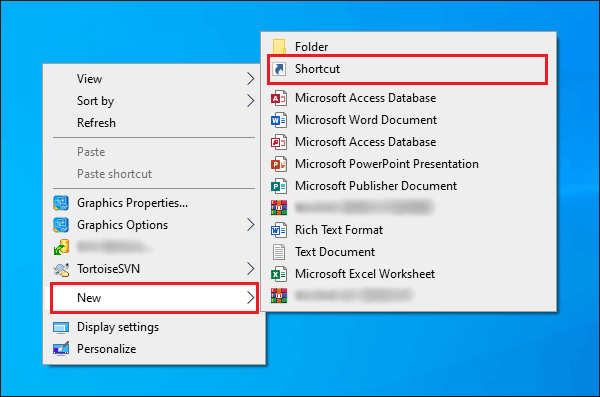
Step 2: Enter compmgmt.msc in the location box. After that, click Next to continue. Enter Computer Management as a shortcut name and then tap on Finish.
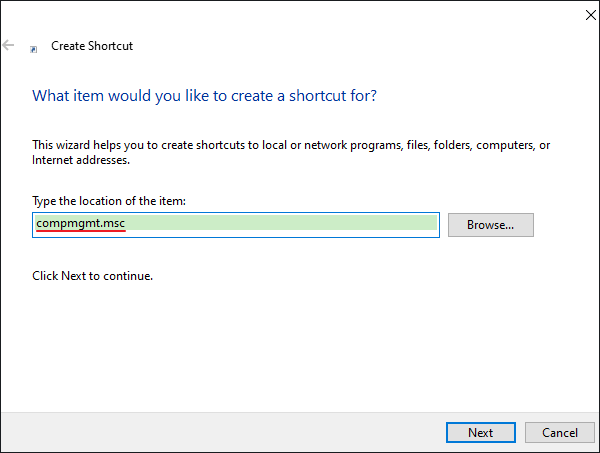
Way 7: Use Control Panel to Find Computer Management
While Control Panel is gradually being phased out in favor of the Settings app, it still remains a useful way to access various system tools, including Computer Management.
Enter Control Panel in the Search bar and launch it. Choose System and Security > Administrative Tools. Double-click Computer Management.
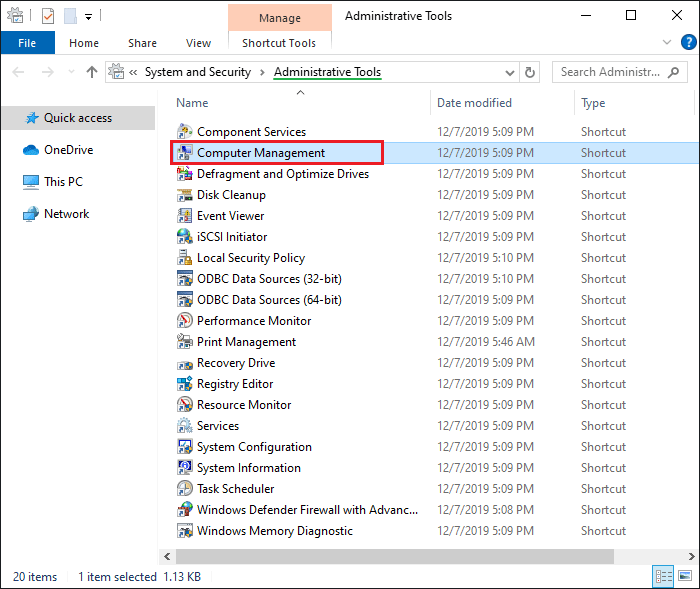
Way 8: Access Computer Management Through Task Manager
With Task Manager, you can use it to close unresponsive programs, but also launch new tasks, including Computer Management.
Press Ctrl + Shift + Esc to open Task Manager. On the top-left corner, find and click File tab and choose Run new task. Type compmgmt.msc in the search box and press OK to open the Computer Management tool.
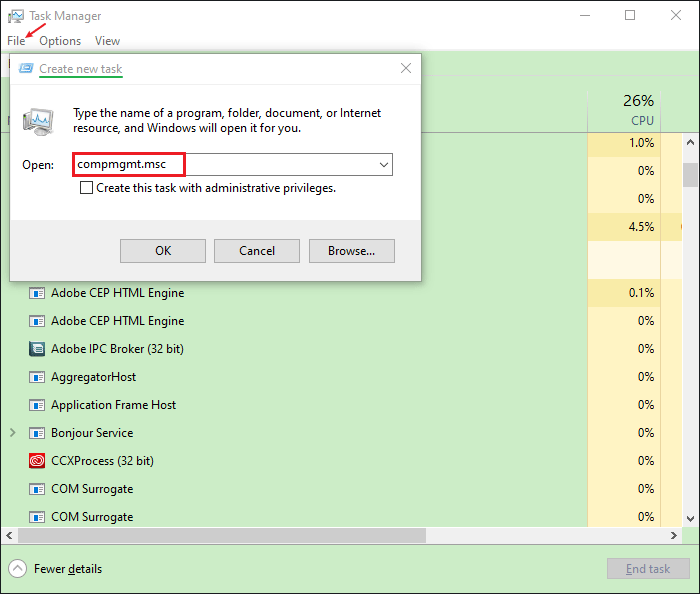
Related Articles
- 5 ways to activate/hidden administrator account in Windows 10
- 3 ways to change administrator user account name in Windows 10
- 4 ways to disable or enable Windows 10 password expiration notification
- Change Admin password on Windows Server 2012 (R2) remotely or locally
- Useful Ways to Free up C Drive Space in Windows computer

