Change Admin password on Windows Server 2012 (R2) remotely or locally
Two ways to change Windows Server 2012 (R2) Administrator password. If you are not in front of the Windows Server 2012 (R2) computer, you can change its password from the Remoter Desktop session. If you are in front of the Windows Server computer, you can log into locally, and then reset password for it.
Change Windows Server 2012 (R2) Admin password from Remote Desktop
1. Log into Windows Server 2012 (R2) via Remote Desktop.
2. Type in "Administrative Tools" on the search box.
3. Select Computer Management and double-click on it.
4. Expand Local Users and Groups, click on Users.
5. On the right side, select the Administrator account, right-click on it., and select Set Password.

6. Click on Proceed to continue when get the prompt, enter the new password ad confirm password, and then click on OK to reset Windows Server 2012 (R2) password.
Log into the local Windows Server 2012 (R2) computer to change password
1. Log into Windows Server 2012 (R2) computer locally with the Administrator account.
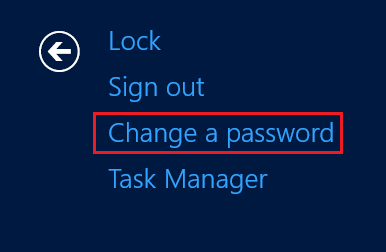
2. Press "Ctrl + Alt + Del" keys on the keyboard at the same time.
3. Select "Change a password" on the list.
4. Enter the Old password, New password, Confirm password, and then click on the Next button to change password on Windows Server 2012 (R2) computer.
If forgot the password to login to Windows Server, you may need to get a bootable disk to reset Windows Server 2012 password.
Tips: The new password you type in must meet the Windows Server 2012 (R2) password policy requirements.
What is the Windows Server 2012 (R2) password policy requirements?
(1) Be at least 10 symbols.
(2) Use a combination of numbers with Uppercase and Lowercase letters.
(3) Not repeat the password from any of the last 5 characters.
(4) Can't include the first name or last name.
If don't want to set a password meet the password policy requirements, you can disable the password complexity policy on Windows Server 2012 (R2).

