Windows 10 How to Extend Local Disk C by Normal Steps
How to extend local disk C volume? If you want to extend disk (C:) from disk (D:), please backup necessary data on disk (D:). You can temporarily copy them to disk (E:) or (F:) or (G:)... When all following steps finished, you can copy them back to disk (D:).
Because now you have to format and delete disk (D:) to create an unallocated volume at the right next to disk (C:). So that you can extend disk (C:) volume from disk (D:). Here you can get the details for how to extend local disk C in Windows 10 step by step:
Step 1: Right-click This PC, select Manage.
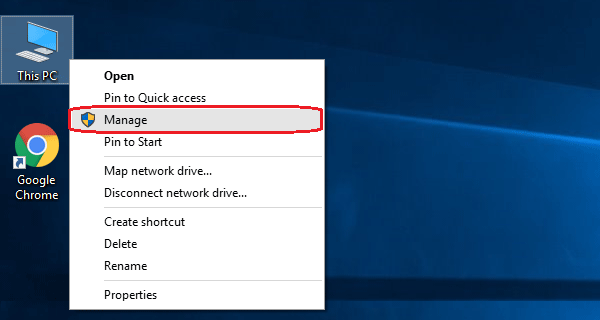
Step 2: Click Disk Management.
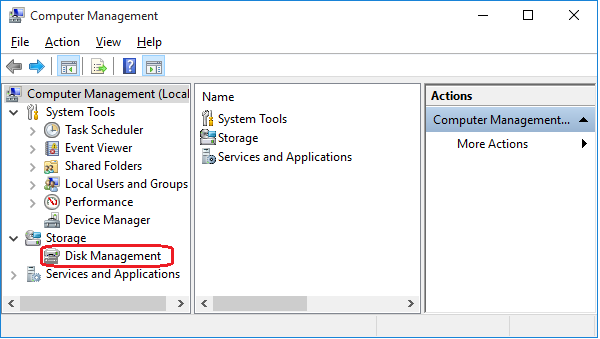
At this moment, if you right-click disk (C:), you will find that the "Extend Volume" option is in grey color, which means we can not extend volume for disk (C:) now.
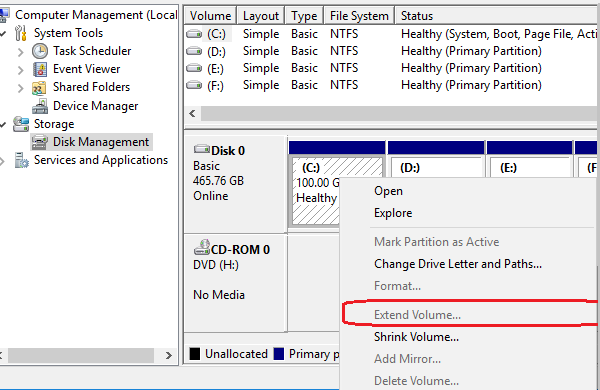
Step 3: Right-click disk (D:), select Format.
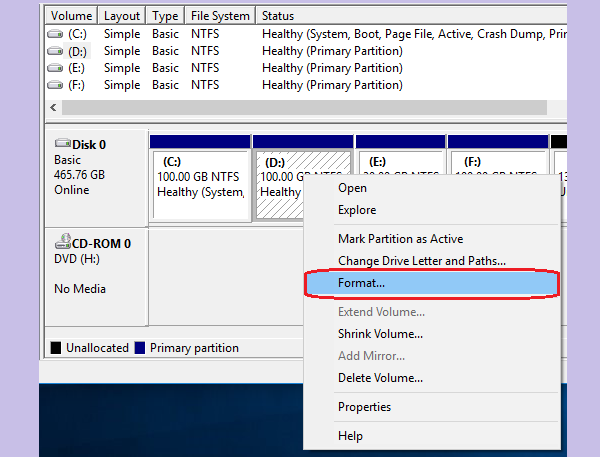
Click OK to format (D:).
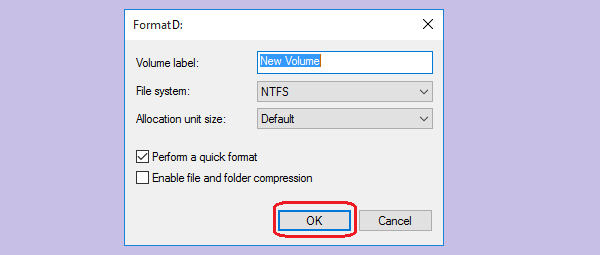
Click OK when it prompts warning.
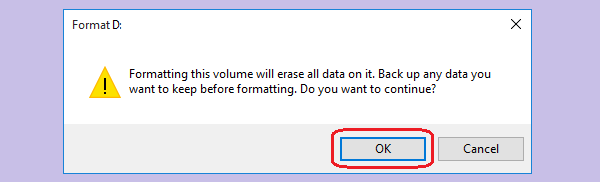
As you can see, disk (D:) becomes "New Volume (D:)".

Step 4: Right-click New Volume (D:), select Delete Volume.
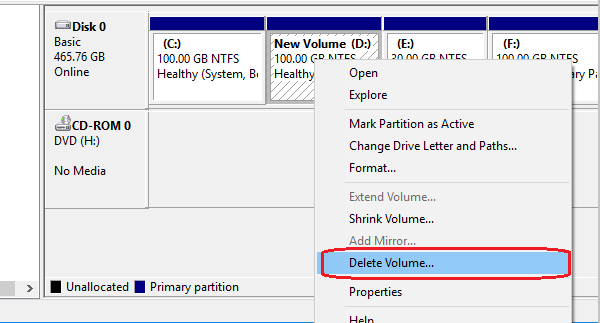
Click OK when it prompts warning.
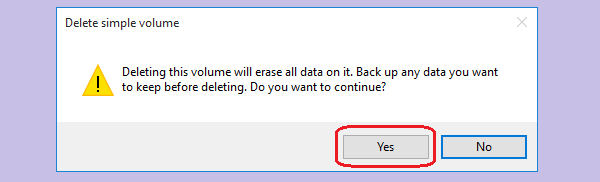
"New Volume (D:)" becomes "Unallocated" volume. We can do extending for disk (C:) now.
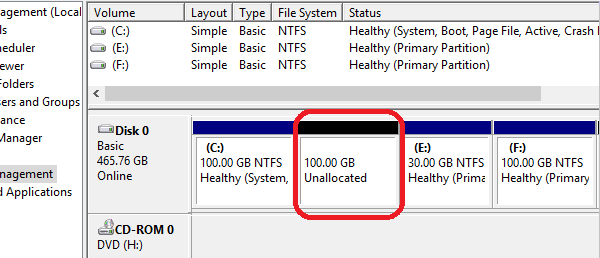
Step 5: Right-click disk (C:), select Extend Volume.
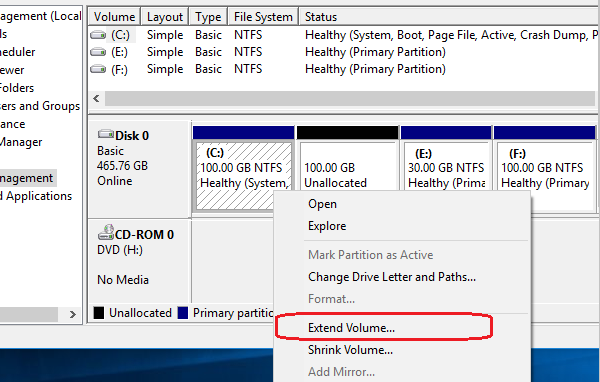
On the Extend Volume Wizard, click Next to continue.
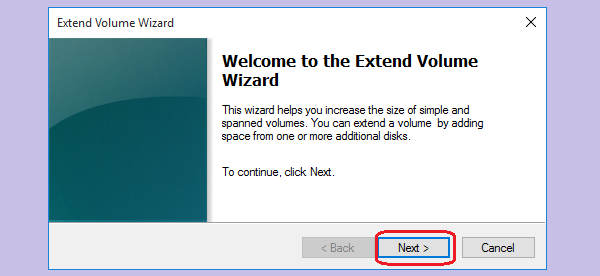
Type in the amount of space you want to extend to disk (C:). For example, I want to extend 50 G to disk (C:), so I type in 51200 MB . Then click Next. (1G=1024 MB) (50*1024=51200)
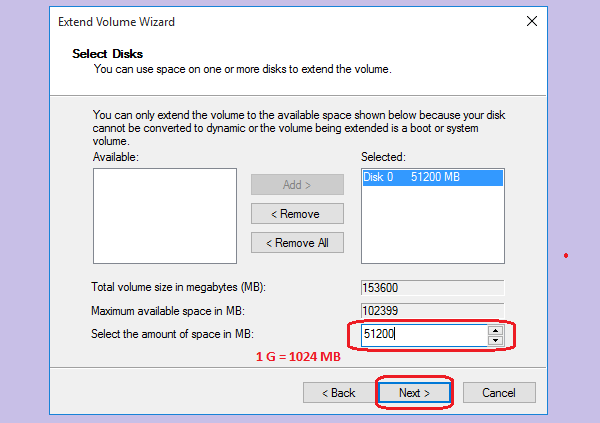
Click Finish.
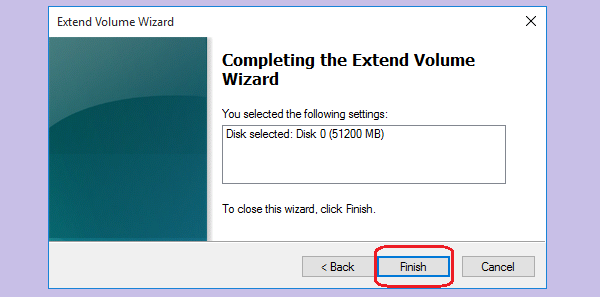
When step 1~step 5 done, disk (C:) volume has been extended 50 GB. In fact, you can skip step 3, no need to format disk (D:), just right-click disk (D:) and select Delete Volume.
Next, let's do with the remained unallocated volume 50.00 GB.
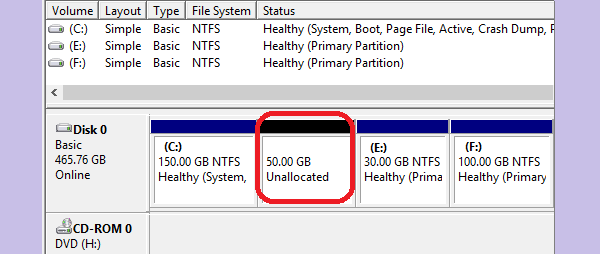
We can create a new simple volume to allocate all remained volume. Please see steps below:
Step 1: Right-click "Unallocated", select New Simple Volume.
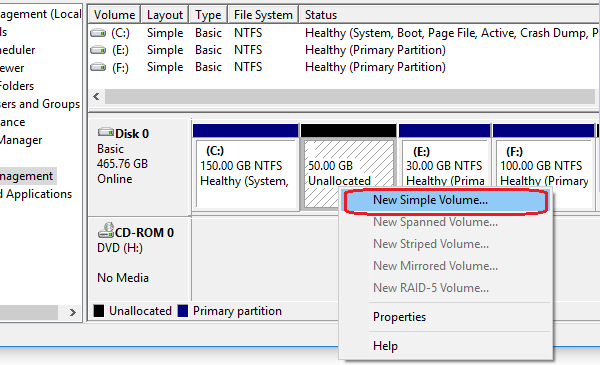
Step 2: On the New Simple Volume Wizard, click Next to continue.
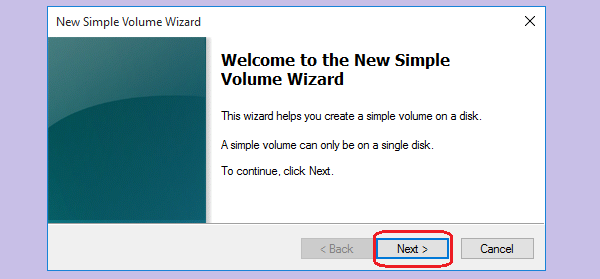
Click Next.
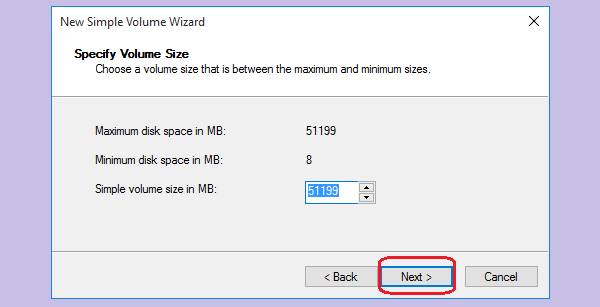
Step 3: Assign the following drive letter to "D", click Next.
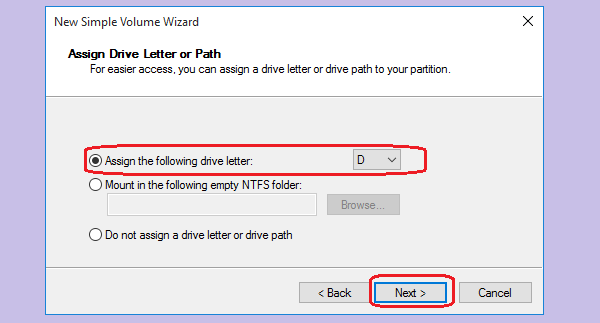
Step 4: Choose Format this volume with the following settings and leave the Volume label with blank, click Next.
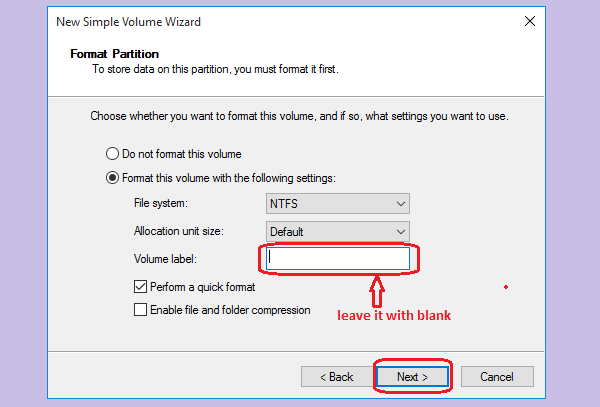
Step 5: Click Finish.
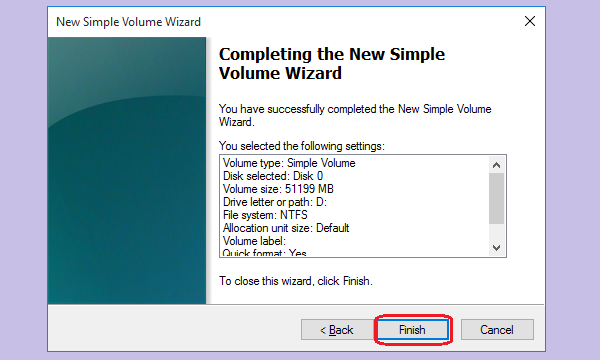
The remained 50 GB unallocated volume has been set to a new disk (D:).
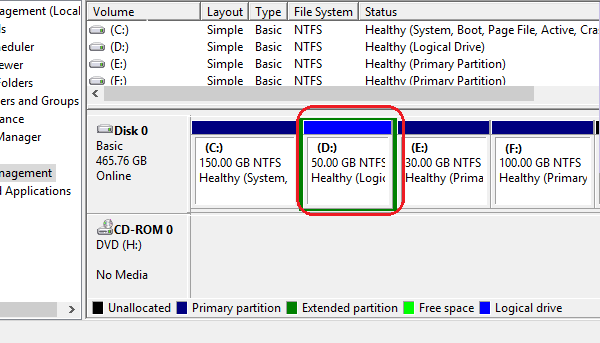
Tips: If you want to extend disk (C:) from disk (E:) or disk (F:), how to resize drive C in Windows 10? The steps are nearly same as above. But you need to backup data of (D:)&(E:) or (F:), then delete both disks (D:)&(E:) or (F:), to create an unallocated volume at the right close to disk (C:). (The unallocated volume must be at the right side and close to the disk you want to extend!) You also can use this method to extend disk (D:) from (E:) (F:) (G:)...
What has happened when computer running becomes slow?
A few of friends find that when computer local disk C is with very low space, the computer will slow down running, furthermore, they cannot install new programs on PC. What has happened?
Here I would like to give a simple explanation that local disk C is default to store Windows system and some other programs installed on PC. Also, when installing or running programs, data and temporary files will be created and stored on disk C, if there have no enough space for these data and temporary files, PC will not go on. This is the reason way computer running slow down.
For this situation how to resize a drive partition in Windows 10?
Of course, if you only want to resize the drive C volume by other local disks on the same PC, the method is same as above steps. But if you want to increase the whole volume of your PC, how to extend drive volume? You may need to add an external drive to your PC. You can refer to How to Install A New SSD in Laptop or Desktop Computer and see Detail steps to Clean Install Windows 10 on A New SSD.

