Does BitLocker Work on Windows 10 Home
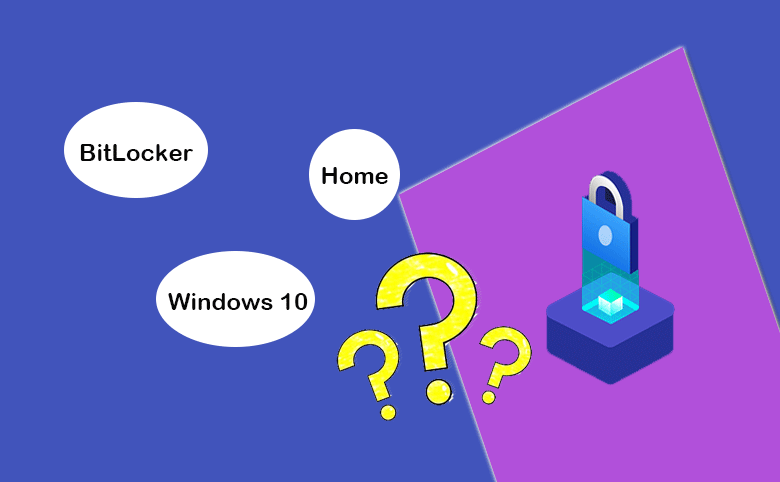
“My Dell PC comes with Windows 10 Home pre-installed. Is BitLocker included in this version? How can I get BitLocker for Windows 10 Home? Or does BitLocker work on Windows 10 Home?”
By default, BitLocker is not included on Windows 10 Home edition. But you can download BitLocker for Windows 10 Home to quickly encrypt the drive with BitLocker protection. Or you can choose the alternative device encryption option offered by Microsoft to protect the data.
- BitLocker for Windows 10 Home
- Part 1: Answered—Does BitLocker Work on Windows 10 Home?
- Part 2: How to Enable BitLocker Drive Encryption on Windows 10 Home
- Part 3: How to Turn on Device Encryption on Windows 10 Home
Part 1: Answered—Does BitLocker Work on Windows 10 Home?
No, BitLocker isn’t available on Windows 10 Home (From Microsoft support website). If you want to protect the data on your Windows, Microsoft offers you the alternative option—device encryption to prevent unauthorized access. But your computer should meet the requirement of device encryption.
If you want to get BitLocker for Windows 10 Home, you can choose to use the third-party tool, such as Cocosenor BitLocker Tuner, to enable BitLocker protection for your drive. It is the same as the Windows built-in BitLocker.
Part 2: How to Enable BitLocker Drive Encryption on Windows 10 Home
Cocosenor BitLocker Tuner is the professional BitLocker drive encryption software that enables you to turn on BitLocker on the drive on Windows 10 Home edition. It also supports you to encrypt drive on Windows 11 Home edition. Besides, you can lock, unlock and turn off BitLocker for the drive with this software. It is indeed of great help to the Windows Home users.
Step 1: Download BitLocker for Windows 10 Home software—Cocosenor BitLocker Tuner.
Step 2: Install the software and open it at once. After that, find the drive you want to enable BitLocker protection. Right-click it and choose Turn on BitLocker.

Step 3: Enter the BitLocker password you want to set up for the drive.
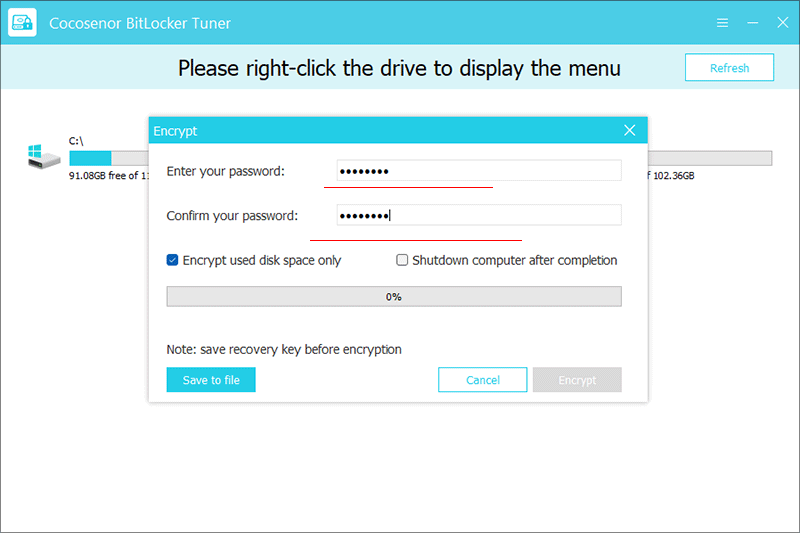
Step 4: Hit Save to file option to store the BitLocker recovery key to your local folder.
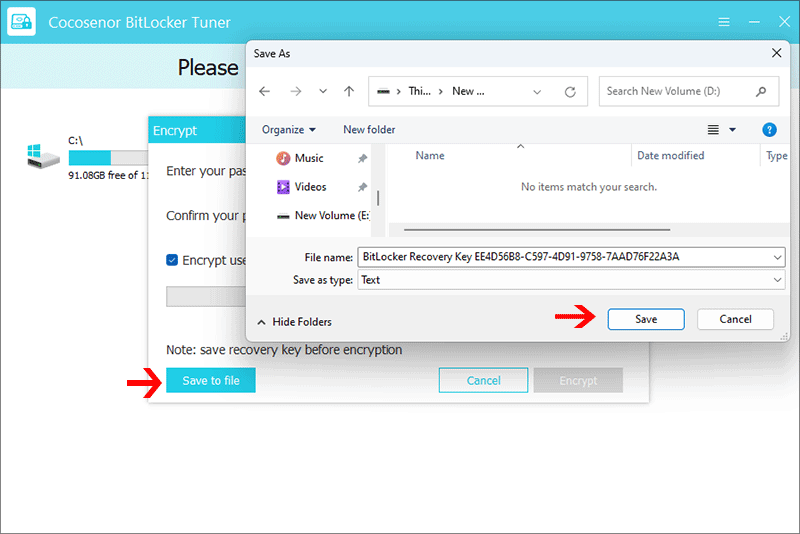
Step 5: There are the optional settings for your encryption: encrypt only used space and shut down computer when done. You can choose it according to your used space on the drive.
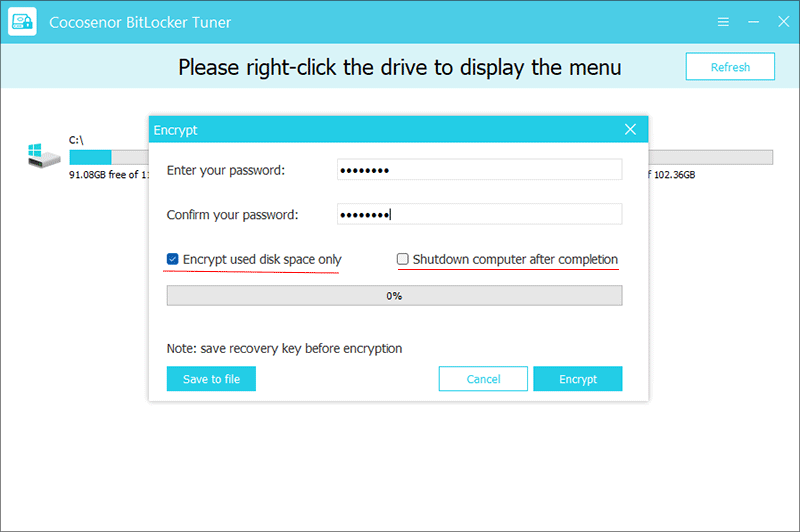
Step 6: Hit the Encrypt button to start the encrypting process.
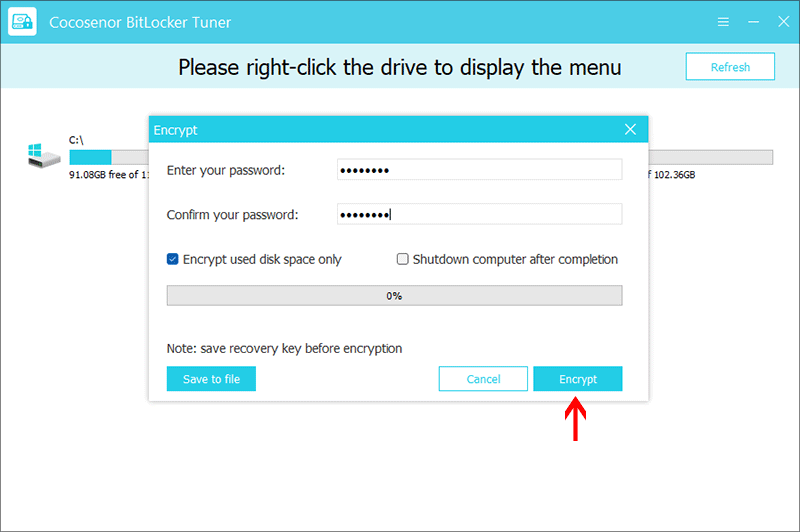
Step 7: Your drive is encrypted successfully with the BitLocker protection.

Part 3: How to Turn on Device Encryption on Windows 10 Home
Device encryption is the alternative method for you to protect data on Windows 10 Home. But not every computer has the Device encryption option. If you cannot find the device encryption option on your Windows 10 Home, it is mainly unavailable on your computer.
Step 1: Sign in your computer with the administrator account.
Step 2: Click the Start button on your computer. Then choose the Settings option.
Step 3: Click the option—Update & Security or Privacy & security. Then find the Device encryption option. Finally, toggle the device encryption and make it available.
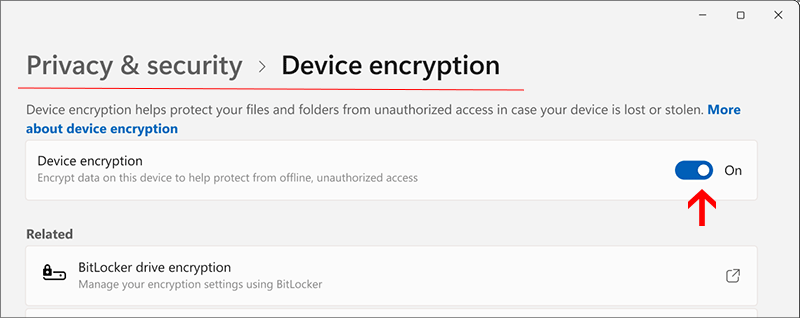
Conclusions:
If you cannot find the Turn on BitLocker option for the drive on your Windows 10 Home, you can use Cocosenor BitLocker Tuner to enable BitLocker drive encryption for your Windows 10 drive. Also, you can manage the BitLocker protection with this software if device encryption isn’t available on your computer.

