Optional Ways to Turn on and Use BitLocker Encryption on Windows 10
BitLocker Drive Encryption gives you the opportunity to protect the drive so as to protect your files and folders from unauthorized access. Maybe, some people are not sure how to turn on BitLocker in Windows 10 computer. Here in this article, you can learn 3 options to use BitLocker to protect the drive.
- Ways to Turn on the BitLocker on Windows 10 :
- Option 1: Turn on BitLocker from Control Panel
- Option 2: Turn on BitLocker from Command Prompt
- Option 3: Enable BitLocker via Cocosenor BitLocker Tuner
Option 1: Turn on BitLocker from Control Panel
Step 1: Find the Windows logo on your Windows 10 computer, right-click Start, then find the Control Panel, and click on it.
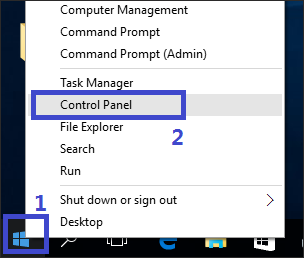
Step 2: click on the BitLocker Drive Encryption.
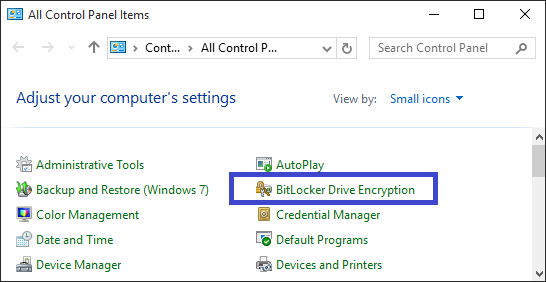
Step 3: Select the hard drive you want to encrypt it with BitLocker protection, and click the turn on BitLocker Options
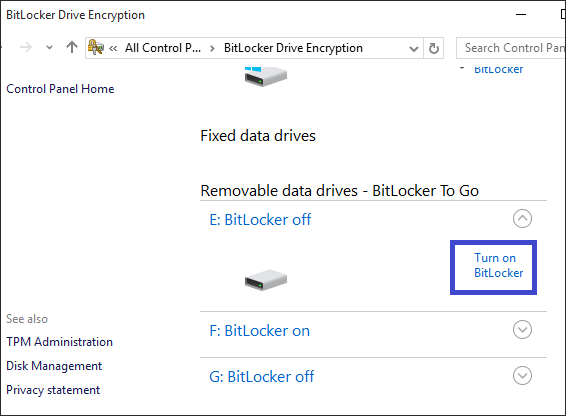
Step 4: choose how you want to unlock the drive
1. Use password to unlock the drive.
2. Use smart card to unlock the drive.
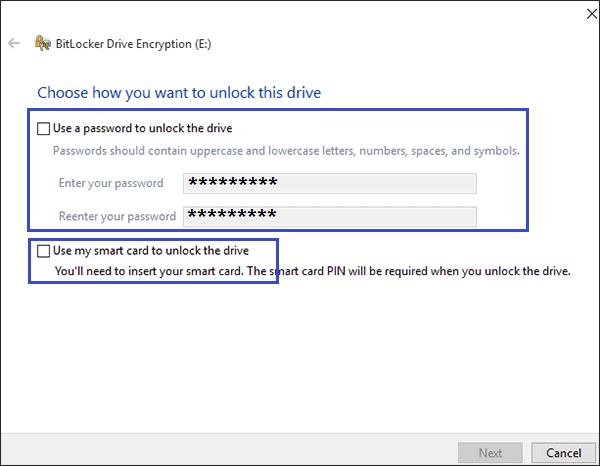
Step5: choose way to back up and save the recovery key. (The key file provided by the system is to prevent us from forgetting our password.)
- Save to your Microsoft account.
- Save to a file.
- Print the recovery key.
If you are used to using Microsoft account, it is also a good choice to store it here. As long as your account is secure, you do not need worry about losing it.
Usually, you can save recovery key as a file which can be stored in other disk partitions on the computer or transferred to a mobile storage device.
It is convenient for you to carry around.
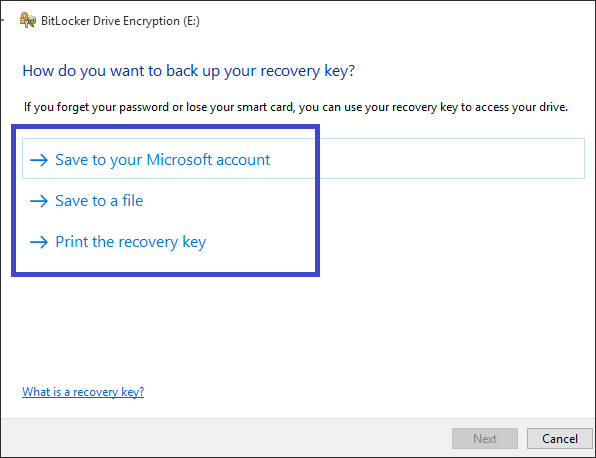
Step 6: Continue to click on the next step to complete the configuration of BitLocker and then start encryption.
If you want to encrypt the drive in a fast way, you can choose to encrypt used disk space only.You can also choose the second option to encrypt the entire disk drive.
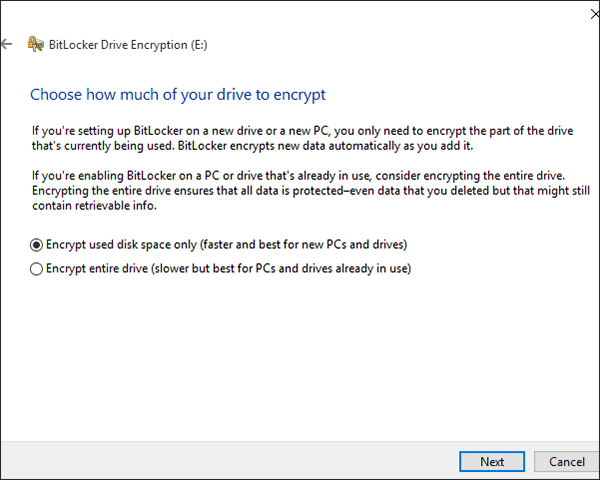
It will take a little bit time to encrypt your drive. When it is finished, it will look like the following figure.
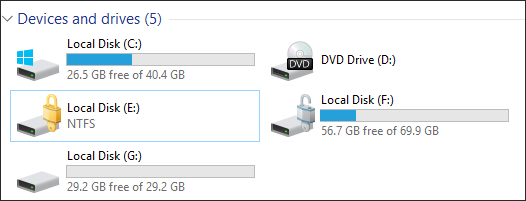
By the time you successfully turn on the BitLocker and encrypt your drive, you can modify your password or back up your key file on the page showing below.
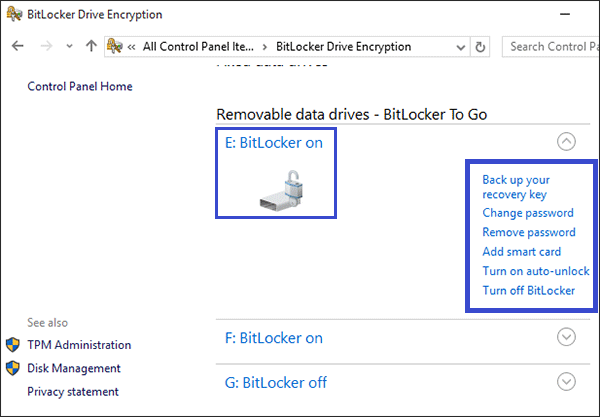
Option 2: Turn on BitLocker from Command Prompt
In case your Turn on BitLocker function does not work on Windows 10, you can also use BitLocker encryption from command prompt. But it will take you more time.
Step 1:Right click on the Start to find the Control Panel. Then open the Command Prompt Admin
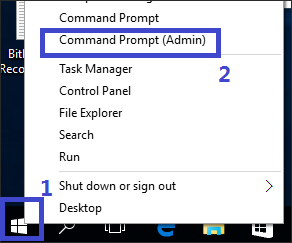
Step 2:Enter the following command string at the cursor.
Example:
manage-bde -on F: -RecoveryPassword -RecoveryKey E:\
The example given here shows that the hard disk encrypted is F and you can modify it according to your personal situation.
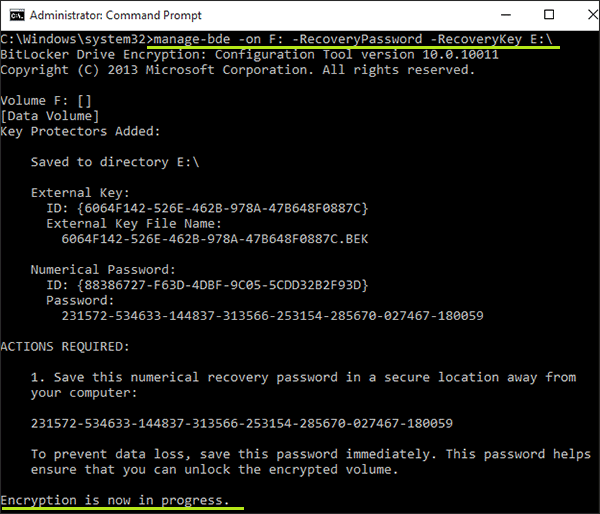
Step 3:Press Enter and wait for the system to encrypt your hard drive.
An encrypted window will pop up, from which you will see the progress of encryption.
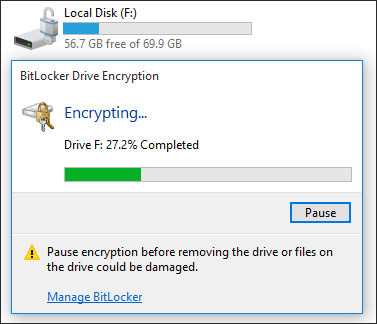
Step 4:It is important that you save the key that will be given to you by the system. Please refer to the following figure for details
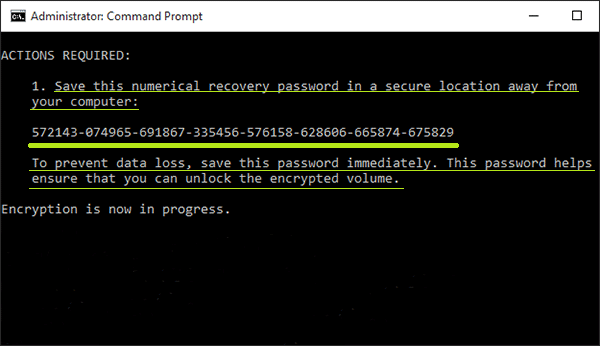
Step 5:After encryption is completed, you can aldo set a personal password for your hard drive or backup your recovery key here.
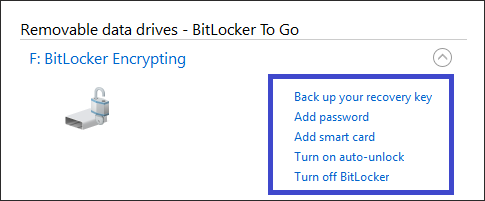
Option 3: Enable BitLocker via Cocosenor BitLocker Tuner
Cocosenor BitLocker Tuner is the Windows BitLocker management tool which enables you to turn on/off BitLocker, lock or unlock the BitLocker drive on Windows 11/10/8/7 Home, Pro and Enterprise editions. It is extremely easy to turn on BitLocker in Windows 11/10 Home via this software.
Step 1: Get the BitLocker Tuner installed on your computer. It just takes few minutes for you to download and install the program.
Step 2: Run the software and then right-click the drive you want to use BitLocker on it. After that, you will see the Turn on BitLocker option and click on it.
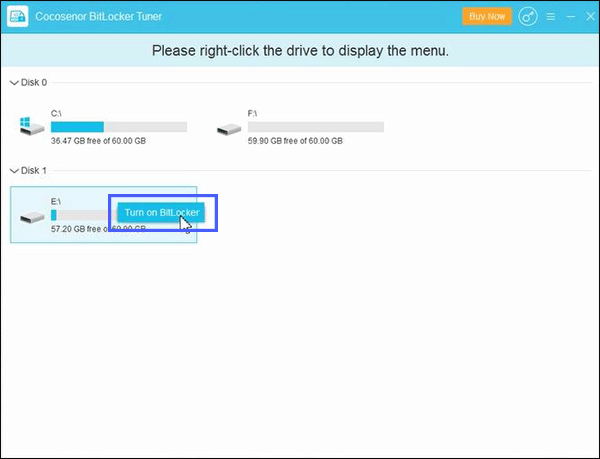
Step 3: In the Encrypt window, you need to enter the password of which length must greater than or equal to eight. Then, re-enter the password for confirmation. If you want to encrypt only the used disk space, tick the box next to Encrypt used disk space only option. Besides, you can set the computer to shut down when encryption is done by ticking its box.
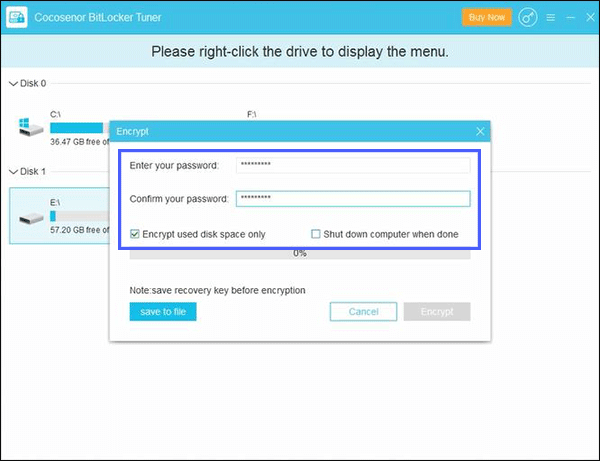
Step 4: Click on the save to file button to save the recovery key file to your local computer. You can choose the location to keep the file.
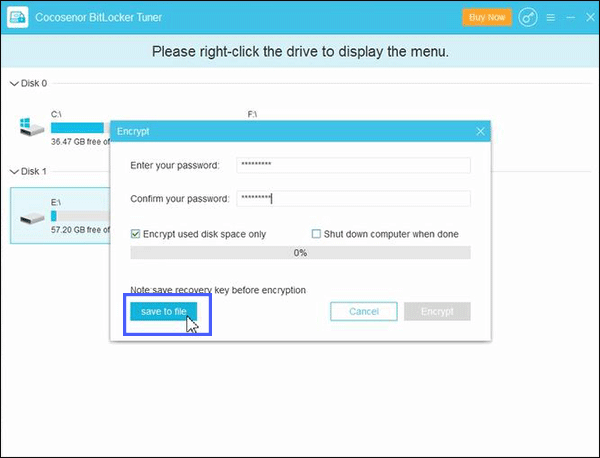
Step 5: Click on the Encrypt button and then the encrypting process will begin.
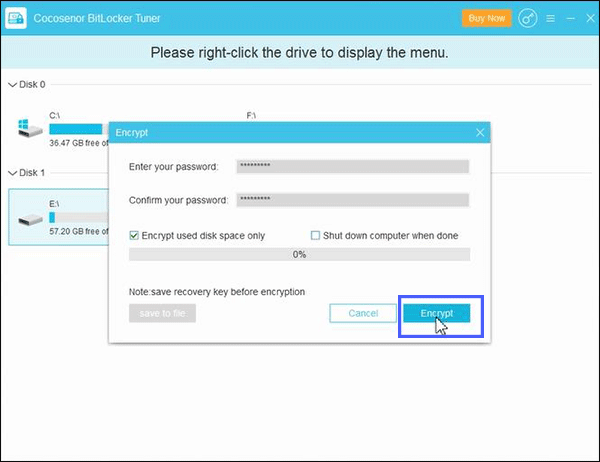
Step 6: The process ends and you get the successful notification. Now, the drive is with BitLocker protection.
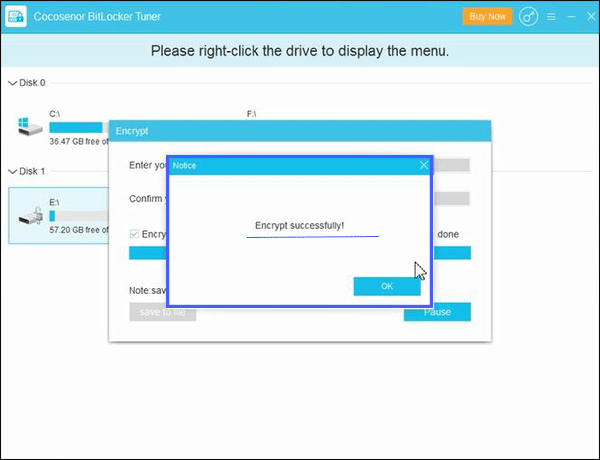
Now, the drive is unlocked. If you want to lock the BitLocker drive, you can right-click the drive and choose Lock drive option. After that, only the person who enters the right password or recovery key can unlock it to manage the data.
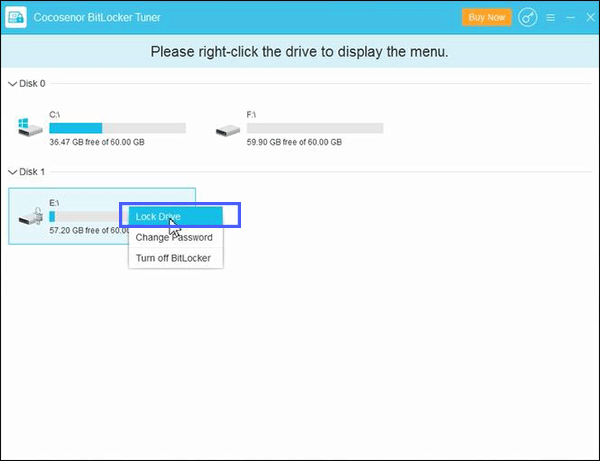
Related Articles
- Optimal Ways to Unlock BitLocker drive without Password or Recovery Key for Windows 10
- How to Open and Read BitLocker Encrypted USB Flash Drive on Mac
- Encrypt a USB Drive with BitLocker Password on Computer
- Steps to Turn off BitLocker Drive Encryption on Windows 10
- How to Decrypt BitLocker Drive on another Computer
- Answered--Does BitLocker work on Windows 10 Home

