Find Back My Microsoft Account Forgotten Password
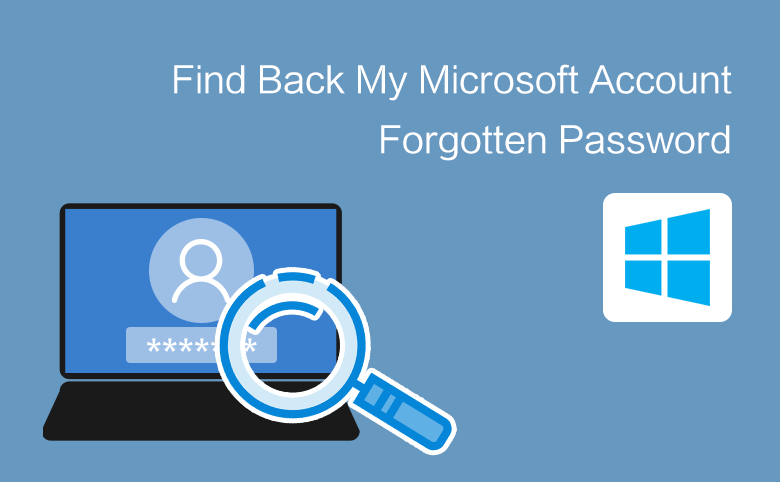
I upgraded my Windows 7 pc to Windows 10, and I was always use my local account to logon windows, and I have a long time do not use my Microsoft account. Yesterday I signed into the Xbox with my Microsoft account, and it prompted me to sign into my windows with the Microsoft account next time. And then when I open my PC and want to log in, it requires me to login with the Microsoft account, but I found that I forgot my Microsoft account password.
I can't login my Windows 10 device, how can I find back my Microsoft account password? Here I am grad to share with my experience to reset/recover Microsoft account password on Windows 10.
Step 1: First, you need to access to a device (desktop PC, laptop, table, or smartphone) that is connected to internet, search "Microsoft account" on Bing or Google, and then click on the link: Sign in to your Microsoft account.
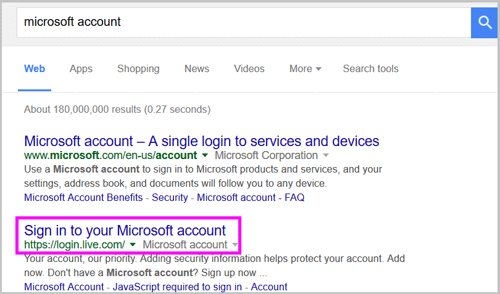
Or click on the link: https://account.live.com get to the Microsoft account Sign in screen.
Step 2: Click on the "Can't access your account?" link below Sign in button.
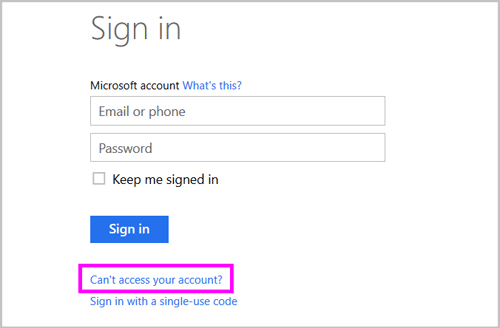
Step 3: Select "I forgot my password" and click on "Next".
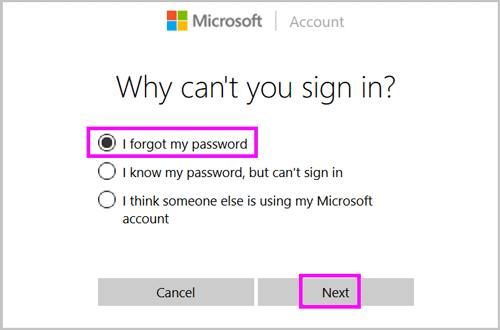
Step 4: Enter your Microsoft account email or phone that you want to recover password, and enter the characters you see, and then click on "Next".
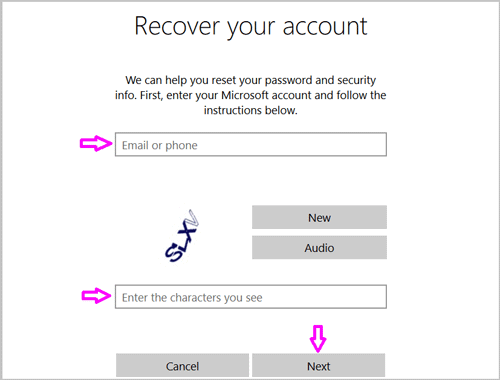
Step 5: Select the email to verify your identity, enter your another email that is connected to your Microsoft account, and then click on "Send code" button.
If you have related your phone number with your Microsoft account, you also can get the code by phone.
If you do not have an email or phone related with your Microsoft account, select "I don't have any of these", and follow with the "Step 10".
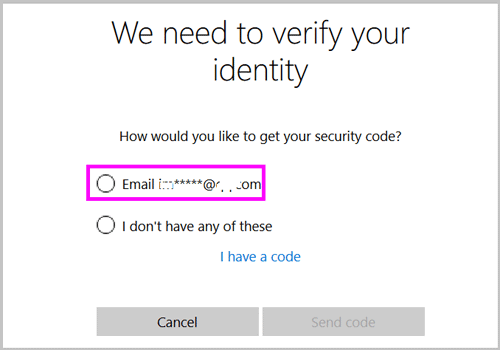
Step 6: Your Microsoft account password reset code will be sent to your email or phone, open your email to get the code.
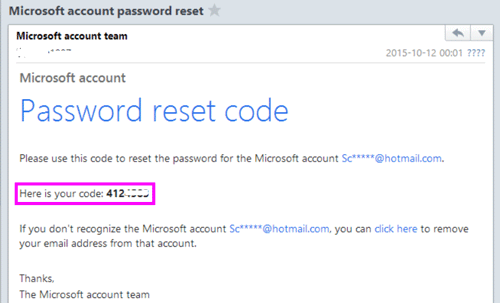
Step 7: Enter your security code receive from your email or phone, and click on "Next".
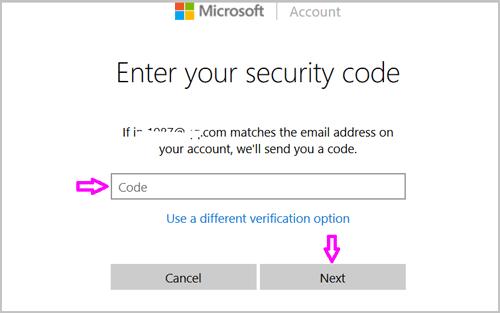
Step 8: Enter and reenter a new password that you haven't used before, and then click on "Next" to reset your Microsoft account password.
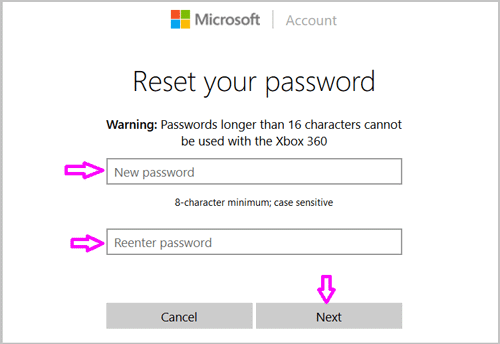
Step 9: Your Microsoft account password has been recovered successfully, go to your Windows 10 device, and log in with the new password.
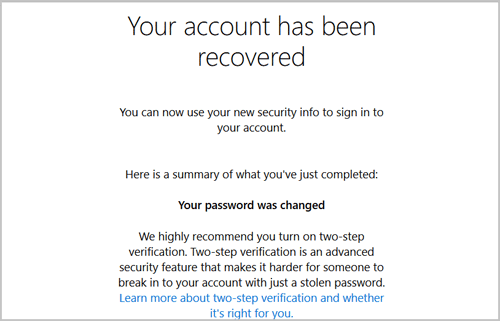
Step 10: If you don't have an email or phone related with your Microsoft account, select "I don't have any of these" on the "Step 5", and go on with the step below.
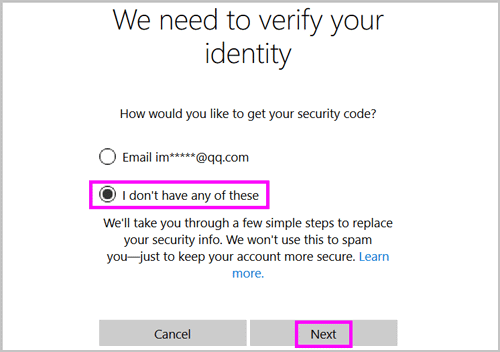
Step 11: Enter an email address that is different from your Microsoft account email, and then click on "Next".
Tips:
If you have turned on the two-step verification, you can't recover your Microsoft account password this way.
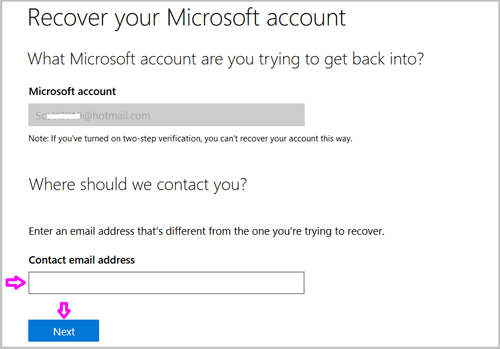
Step 12: Check your email for the message from Microsoft account team, and you will get a code, enter the code you receive and click on "Verify".

Step 13: Enter as much correct info as you can to find back your Microsoft account password.
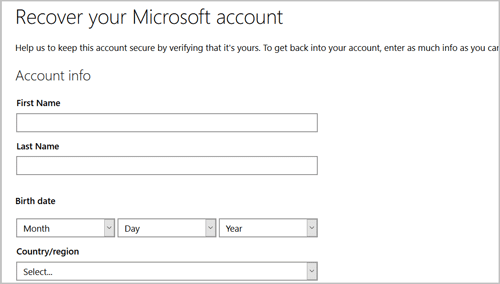
However, if you can't find back your Microsoft account password with the methods above, you can sign up for a new one, or reset your Microsoft account password with password recover tool.
Related Articles
- Forgot Windows 10 local account password how to reset
- Windows 10 Forgot Login Password Reset without Disk or Microsoft account
- How to Change Microsoft Account Password on Windows 10
- How to Set/Change/Remove User Account Picture on Windows 10
- How to Change Windows 10 User Local Account Password
- How to Create a Child Account on Windows 10 Device
- Create Windows 10 Microsoft Account and Local Account

