How to Change Microsoft Account Password on Windows 10
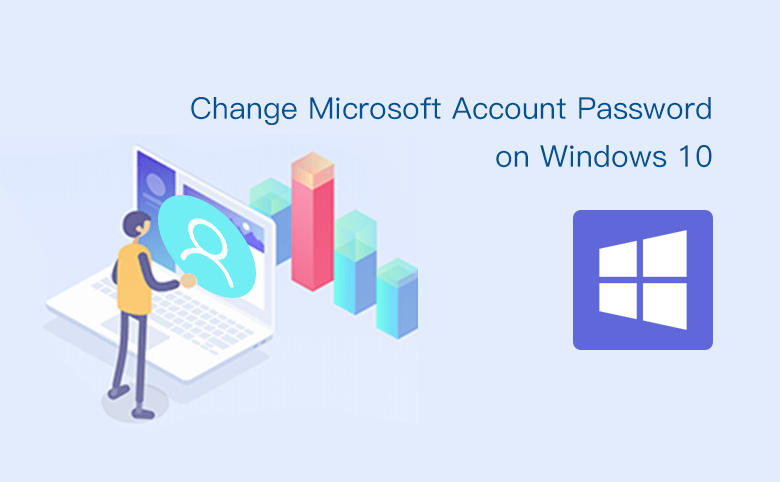
On Windows 10, we often login with Microsoft account – a single sign-in service that allows users to sign into Windows, websites, apps (like Skype, Xbox, Cortana etc.). If want to change your Microsoft account password on Windows 10, follow this article that will show you the details.
- Guide Steps
- Part 1: Change Microsoft account password from Windows
- Part 2: Chang Microsoft account password on line
Part 1: Change Microsoft account password from Windows
If you are login Windows 10 with your Microsoft account, you can change the password on the Accounts Settings directly.
Step 1: Click on Windows icon on the bottom-left corner, click on your account on the top, and then select "Change account settings".
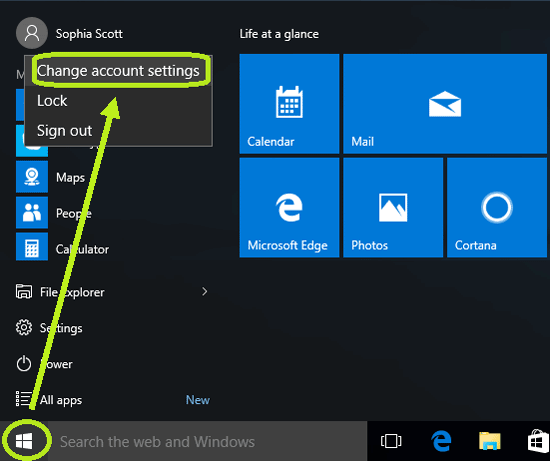
Step 2: On Accounts settings, select "Sign-in options" on the right panel, and then click on "Change" button below Password.
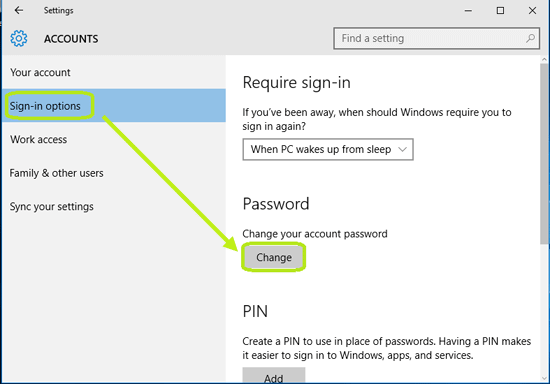
Step 3: Enter your current password on the text box, and click on "Sign in" on the bottom-right corner.
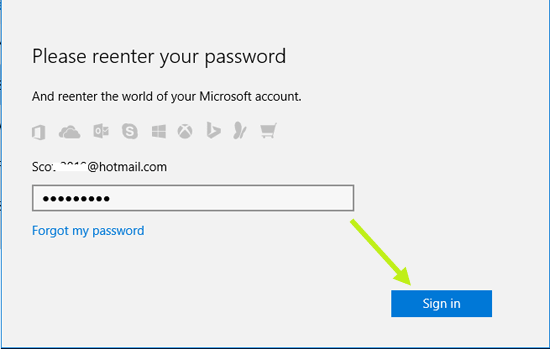
Step 4: Enter your Microsoft account current password again, enter and reenter the new password, and then click on "Next" to change your Microsoft account password on Windows 10.
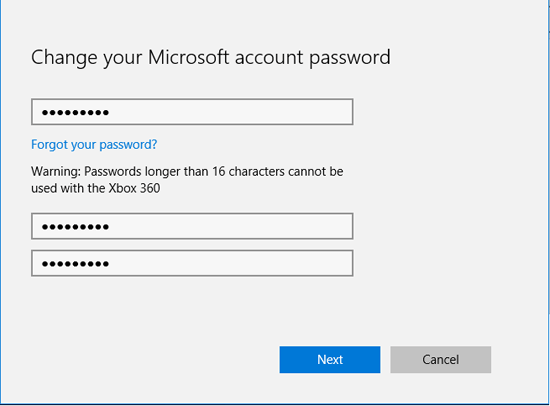
Step 5: When your password is changed successfully, you will be recommended to lock your machine, and get back in with the new password again. Just click on "Finish" to close the change password dialog, and press shortcut key "Windows + L" to lock your screen, and sign in again.
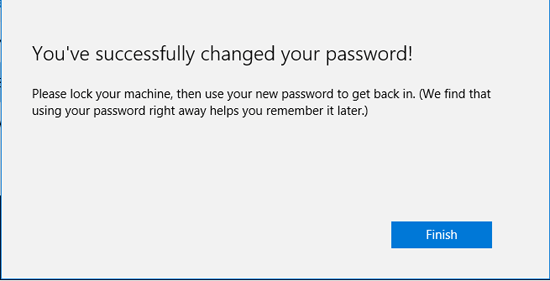
Part 2: Chang Microsoft account password on line
If you can't change your Microsoft account password on your Windows 10 Accounts settings, try to change it on line from live.com.
Step 1: Sign into live.com with your Microsoft account and password.

Step 2: Select "Change password" on the left panel below your email address.
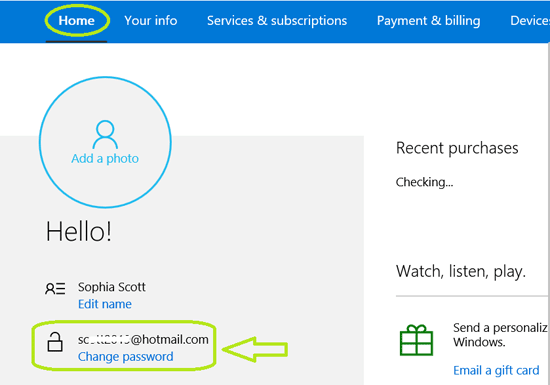
If you do not sign in frequently, you will be asked to enter a code to verify your identity to protect your account.
Step 3: Select the email option, and enter the email that is related to your Microsoft account, and then click on Send code button to get the code.
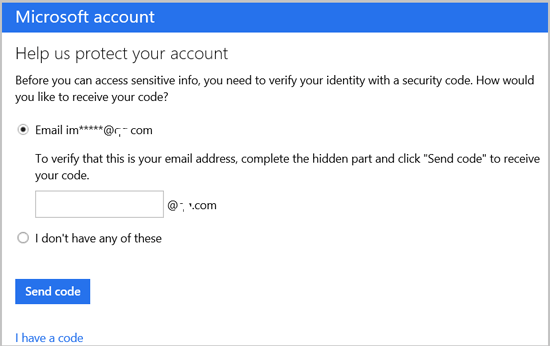
Step 4: Go to your email and get the security code, enter it on the text box, and then click on "Submit".
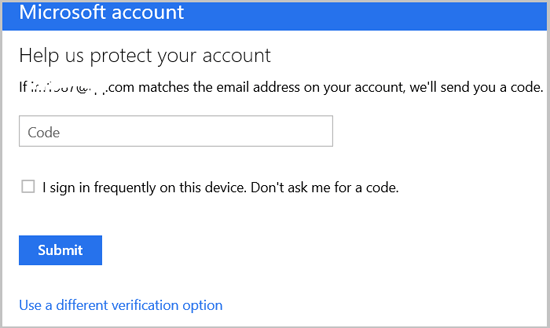
Step 5: Enter your current password, new password, and reenter the new password, then click on "Save" to change your Microsoft account password.
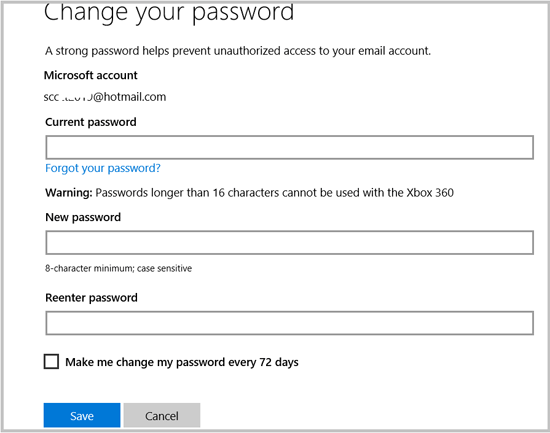
If you forgot your Microsoft account password, go to this article: Find back my Microsoft account forgotten password windows 10

