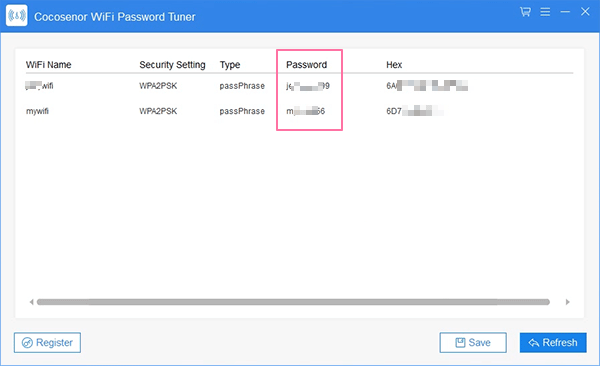Retrieve WiFi Password on Windows 10 - 3 Ways
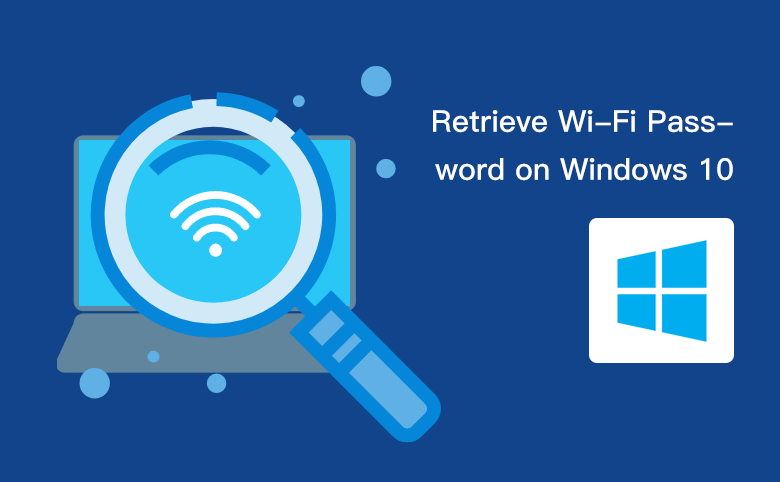
Forgot your WiFi password? Here are 3 ways to retrieve the WiFi password on your Windows 10. We can recover the saved WiFi passwords by using recovery tools or regular methods in Windows 10. It's easy to retrieve the WiFi password on Windows 10 because Windows 10 always helps us keeps the WiFi passwords of the wireless networks, which is really important for us to find back the WiFi password.
- 3 Ways to Retrieve WiFi Paswword on Windows 10:
- Way-1: Retrieve WiFi password from Windows Network and sharing
- Way-2: Retrieve WiFi password by Command Prompt on Windows 10
- Way-3: Retrieve WiFi password on Windows 10 by WiFi Password Tuner
Way-1: Retrieve WiFi Password from Windows Network and Sharing
This method is more for retrieving your WiFi password in the case that your Windows 10 is connecting to the wireless network. The WiFi password might be saved on your Windows 10 so that we are going to check and get the WiFi password. In addition, you can also change/recover the WiFi password in your router. The premise is that you can get a device that can connect to this WiFi network and log in to your router.
1. On Windows 10, select the Start ![]() , then select Settings
, then select Settings ![]() > Network & Internet
> Network & Internet > Status > Network and Sharing Center.
> Status > Network and Sharing Center.
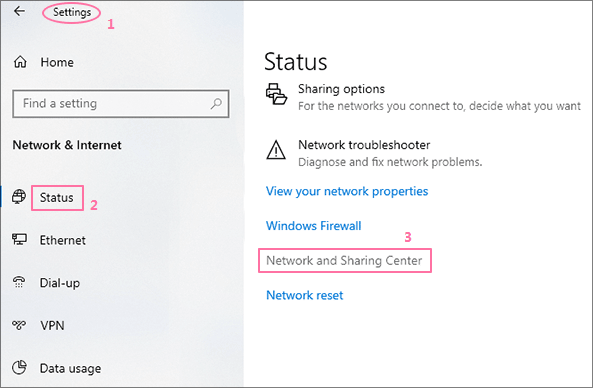
2. Find your current wireless network (located behind the Connections) and click it.
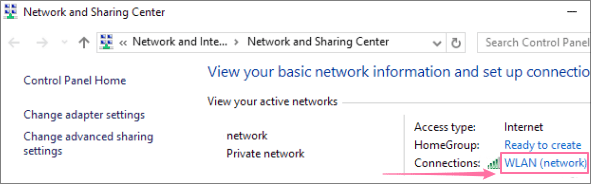
3. In the General tab, click Wireless Properties, from where we can check the details of the wireless network.
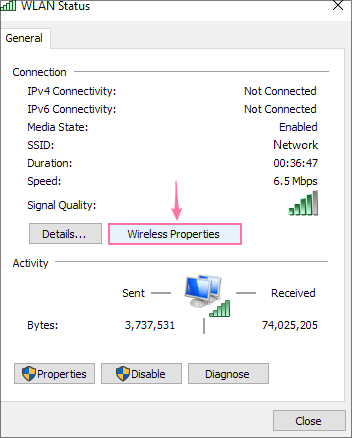
4. Select the Security tab and check the checkbox of Show characters. The WiFi password goes visible to you right there.
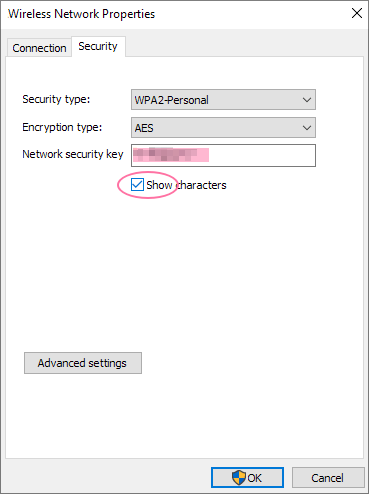
Way-2: Retrieve WiFi Password by Command Prompt on Windows 10
You can retrieve and recover the forgotten/lost WiFi passwords by this method. All the passwords that your computer ever saved on Windows 10 can be recovered. You don't have to connect to any wireless network because we are going to use the Command Prompt to retrieve all of them. It's a very good way for finding the saved WiFi passwords on Windows 10 if you forgot the WiFi password.
1. Run the Command Prompt.
2. Execute the command line: netsh wlan show profile. Then it will list out all the user profiles of the wireless networks ever saved in your Windows 10.
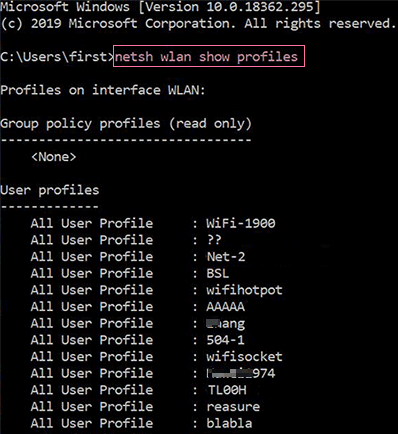
3. Then select the WiFi network that you want to retrieve password for. Execute the second command line: netsh wlan show profile "wifi" key=clear. Replaced the wifi with the name of the WiFi network.

4. The detailed information of this WiFi network shows up immediately. The forgotten WiFi password was recovered and located just behind the field of Key Content at the part of the Security settings.
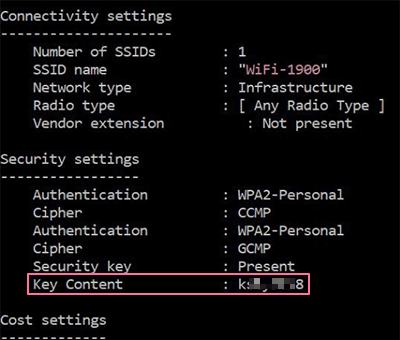
Way-3: Retrieve WiFi Password on Windows 10 by WiFi Password Tuner
With the help of the professional recovery tool, Cocosenor WiFi Password Tuner, you can retrieve WiFi passwords with just one click. Like using command prompt, the WiFi Password Tuner helps you recover or retrieve all saved or forgotten WiFi passwords. What's more, you can save the retrieved data into a single text document on your Windows 10 locally for later use.
1. download and install the Cocosenor WiFi Password Tuner on your Windows 10.
2. launch the software and click on the Refresh button.
3. click the Save button to save all the retrieved WiFi password to a document.