Stuck in Windows 10 Safe Mode and Forgot Password
"I usually login with my PIN but when the laptop started on safe mode, it required a password for my account not a PIN. I could not remember my password. How can I get into safe mode while I forgot password?" - Question from answers.microsoft.com
As a matter of fact, PIN password option is not enabled when you go to Safe Mode. You will only be allowed to use a password to access your Windows Safe Mode. If forgot your password how to enter Windows 10 Safe Mode? You can first reset the forgotten password and then log into safe mode with the new password.
- How to reset Windows 10 forgotten password? Follow these ways below to have a try.
- For Microsoft account
- For Local account
- Both Microsoft account and Local account
For Microsoft account
1. Go to any device (PC, tablet or mobile phone) that is internet connected and has a browser, and open this site: https://login.live.com/.
2. Type in your Microsoft account email address, Phone number or Skype, and then click on Next.
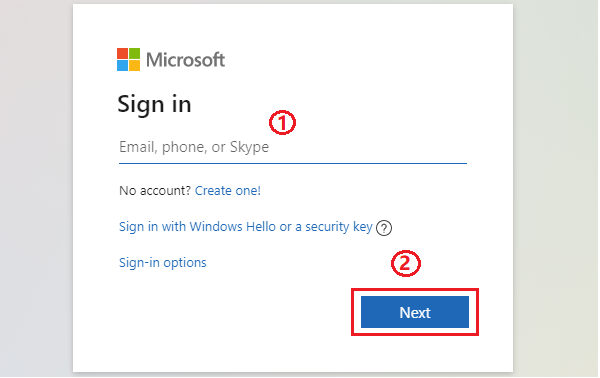
3. Click on the link "Forgot password?".
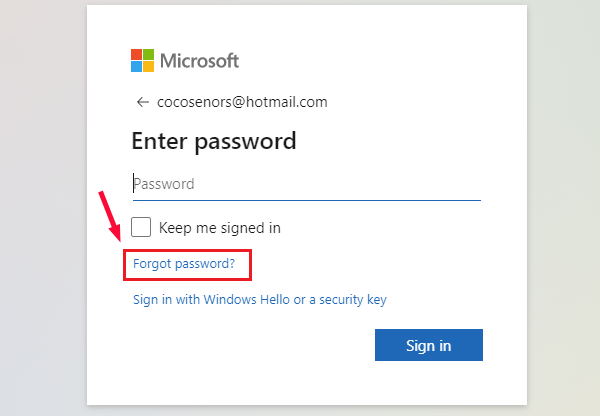
4. Verify by email.
Check the option with your email, type in your related email address, and click on "Get code" button.
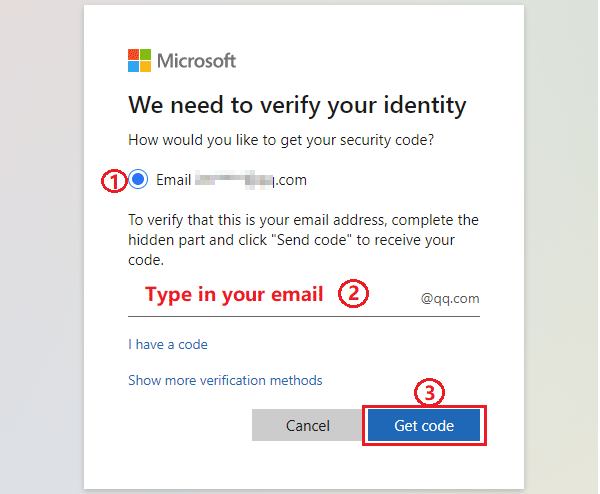
If you have gotten a code, click on the link "I have a code" and enter the code to verify it.
When you get the code from your email, type in the code and click Next.
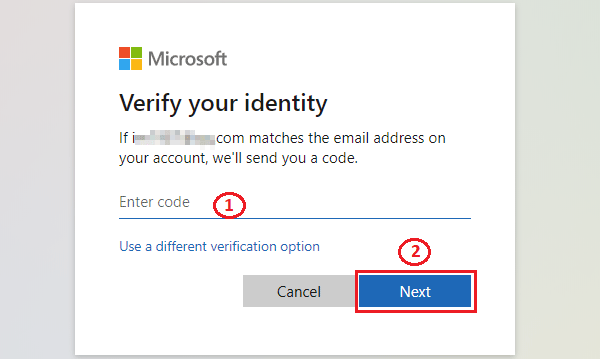
Enter and reenter your new password, and then click on Next to reset password.
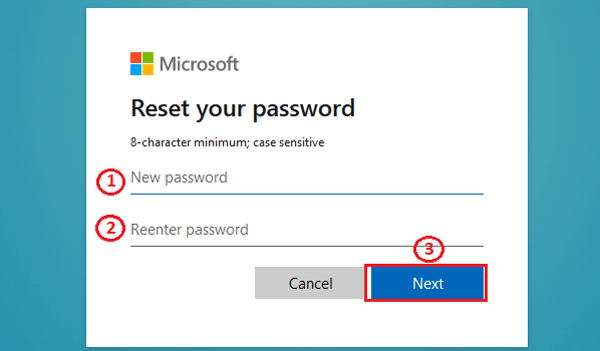
5. Verify by phone.
Click on the link "Show more verification methods". Check the option with "Text ***" or "Call ***", type the last 4 digitals of your phone number, and then click on "Get code" button.
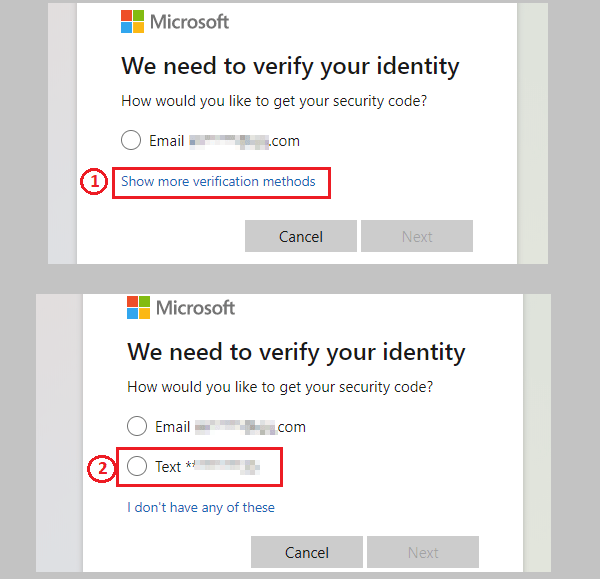
When you get the code from your phone, type in the code and click on Next.
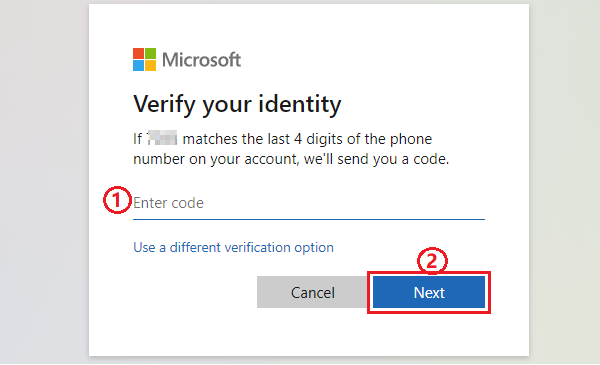
Type and retype the new password on the text field and then click on Next to reset your Microsoft account password.
6. Don't have a phone or email.
If you don't have a phone or email to verify your account, click on the link "I don't have any of these".
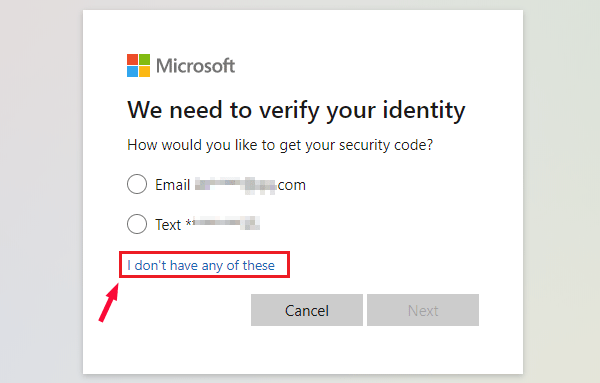
Type in the information to help you to recover your Microsoft account and password.
If you can't reset Microsoft account password with the steps above, try to reset your Microsoft account password with an offline tool.
For Local account
If you are able to login Windows 10 with your PIN, picture password, or login system with another account that has administrator privilege, you can reset your local account forgotten password from Command Prompt without the old password.
1. Go to Windows 10 normal logon screen, log into system with PIN, Picture password, or other account (with administrator privilege).
2. Run Command Prompt as administrator. Type in "cmd" on the search box, and then click on "Run as administrator".
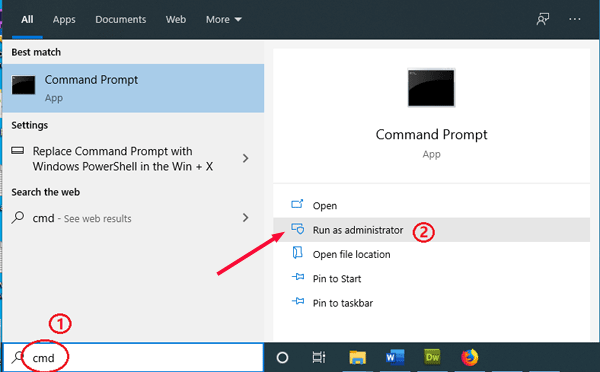
3. On the Command Prompt screen type in this command: net user Cocosenor 123abc. (Cocosenor is my user account name, coco123 is the new password I want to set. Please replace them with yours.)
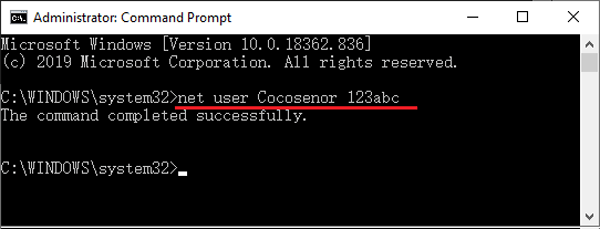
4. Press Enter on the keyboard to run this command. If you get the message saying: "The command completed successfully", that means your password has been reset successfully.
Reset Microsoft account or local account password with an offline tool
If you can't reset Microsoft account or local account password with the methods above, try with the method below.
1. Go to an accessible PC with internet connected, and get this tool: Windows Password Tuner.
2. Install Windows Password Tuner in your PC.
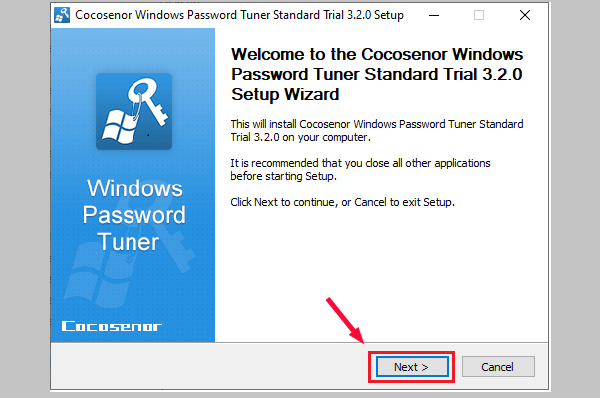
3. After Windows Password Tuner is installed and launched, insert a Writable USB disk into this PC.
4. Click on "USB device" button.
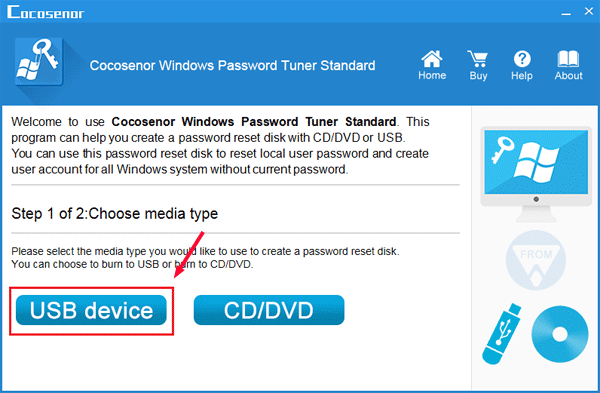
5. Select your USB drive on the drop-down list, and click on "Begin burning" button and click on Yes to create a password reset disk. Tip: Your USB disk will be formatted before creating a password reset disk, make sure the important data on it have been removed to a safe place.
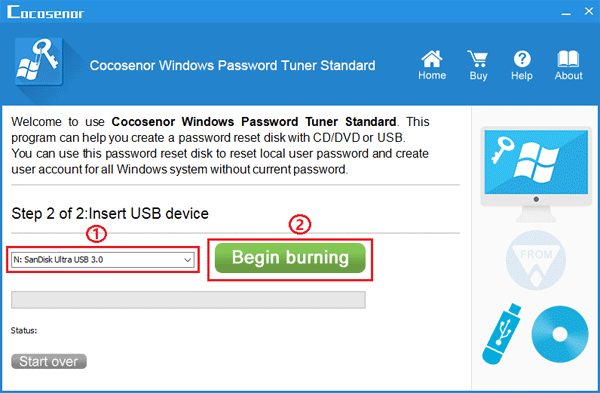
6. When you get the burning successfully message, that means the password reset disk has been created successfully.
7. Take the USB disk insert into your Windows 10 PC which need to be reset password. And set your PC to boot from the USB disk.
8. When boots successfully to the Windows password reset screen, select Windows 10 system, choose your user account, and click on "Reset Password". The password will be set to blank, click on Yes to accept it.
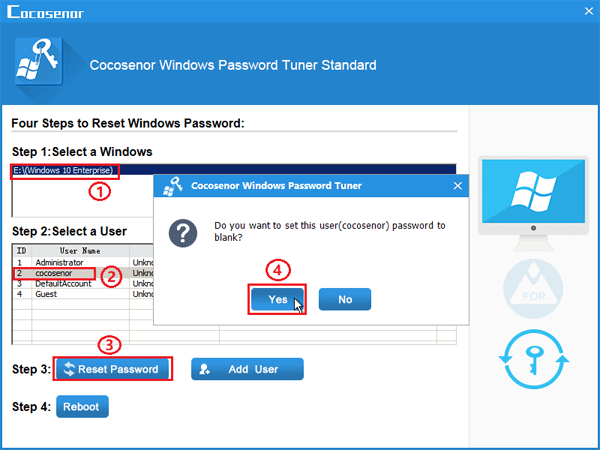
9. Eject the USB drive, click on "Reboot" button, and click on Yes to restart your PC.
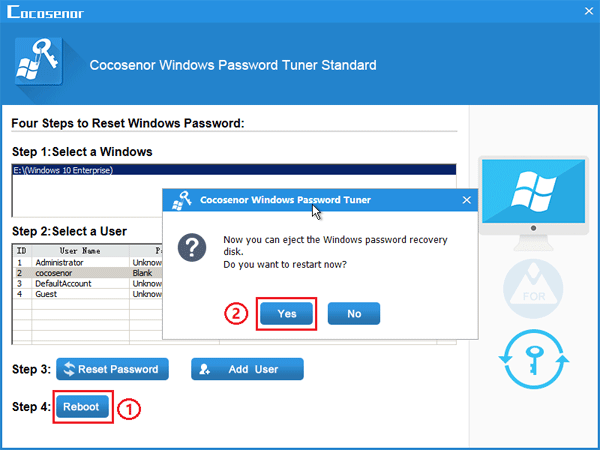
When you have reset the forgotten password, you can boot into Windows 10 Safe Mode, and login with the new password.
If you are stuck in Windows 10 Safe Mode logon screen, and can't boot to Windows 10 normal login screen, refer to this article to disable and get out of safe mode in Windows 10.
Related Articles
- Locked out of Windows 10 laptop forgot password how to unlock
- I forgot my Dell laptop password Windows 10, what to do?
- 6 Tips to reset Windows 10 Home password on Asus laptop without disk
- Windows 10 login without password – bypass it with 9 tips
- Locked out of Windows 7 Home Premium how to unlock without password
- How to unlock a locked laptop without password on Windows 8

