5 Ways to Get Out of Safe Mode Windows 10
You may get into safe mode to troubleshoot problems on your Computer. If you don't need it anymore you have to get out of safe mode and go to normal Windows mode. How to get out of safe mode in Windows 10? Here will show you 5 ways.
- Disable Safe Mode in Windows 10:
- Way 1: Restart Windows 10
- Way 2: Uncheck Safe boot on Windows System Configuration
- Way 3: Disable Safe Mode from Windows Command Prompt
- Way 4: Disable Safe Mode from Advanced Options
- Way 5: Disable Safe Mode with installation disk
Way 1: Restart Windows 10
The most easy and normal way to get out of safe mode is restarting Windows.
Restarting Windows from Start menu:
Click on Windows logo on bottom left corner, click on Power button, and then click on Restart. Wait for a while, Windows will boot to normal logon screen.
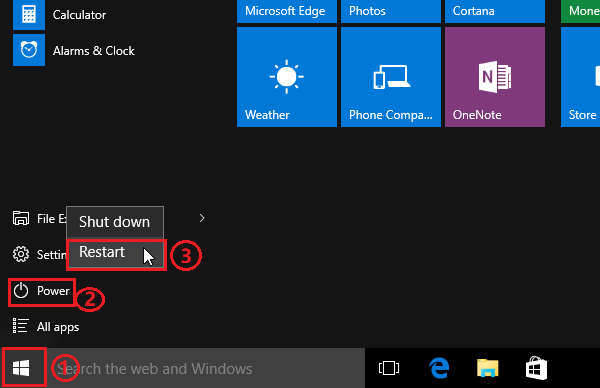
Restart Windows from logon screen:
Click on Power button on the bottom right corner of logon screen, and then click on Restart.
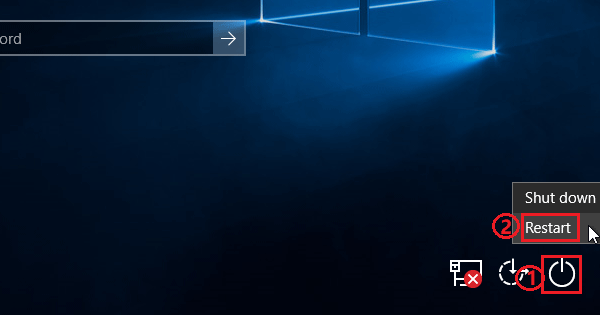
Way 2: Uncheck Safe boot on Windows System Configuration
If you enable safe mode in Windows 10 from Windows System Configuration, then you can disable it from Windows System Configuration too.
1. Press "Windows logo key + R" on the keyboard, and in the open box type in: msconfig, and then press Enter or click on OK.
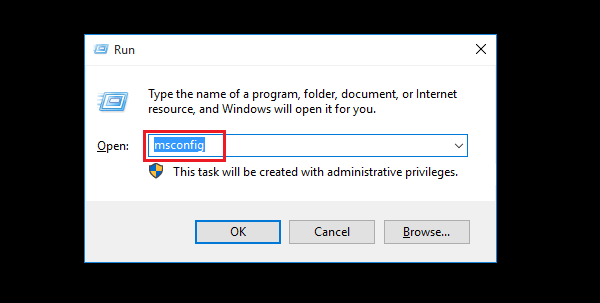
2. Click on "Boot" tab on System Configuration window. Clear the Safe boot checkbox, and then click on OK.
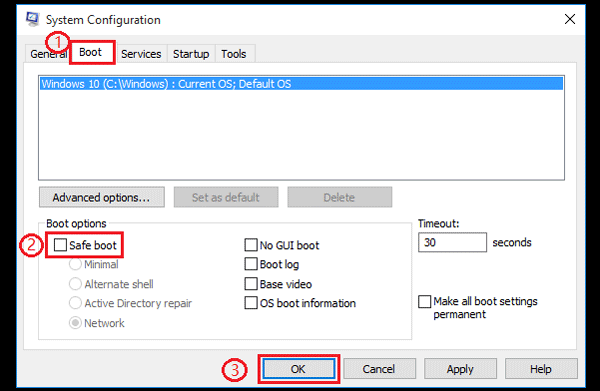
3. Click on "Restart" on the pop-up box, and then wait for a while your Windows will boot to the normal logon screen.
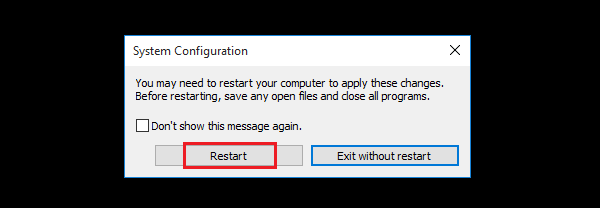
Way 3: Disable Safe Mode from Windows Command Prompt
1. Open Command Prompt in Windows 10.
On the search box type in: cmd, and then click on Run as administrator.
Or Press "Windows logo key + R" on the keyboard, in the open box type in: cmd, and press Enter.
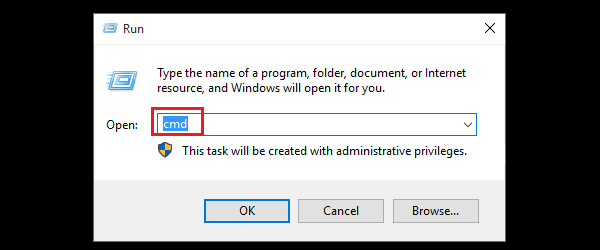
2. On Command Prompt window type in: bcdedit /deletevalue {default} safeboot, and then press Enter. If you get a message saying "The operation complete successfully", that indicates the safe mode is disable successfully.
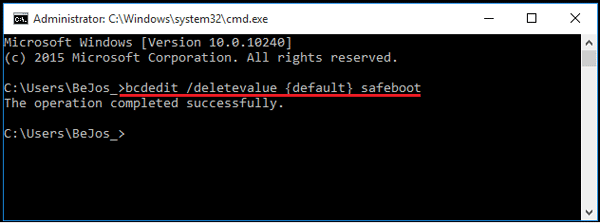
Way 4: Disable Safe Mode from Advanced Options
1. Get into Windows 10 Advanced Options.
Go to Windows logon screen, press and hold on "Shift" key on keyboard, click on Power button on the bottom left corner and then click on "Restart".
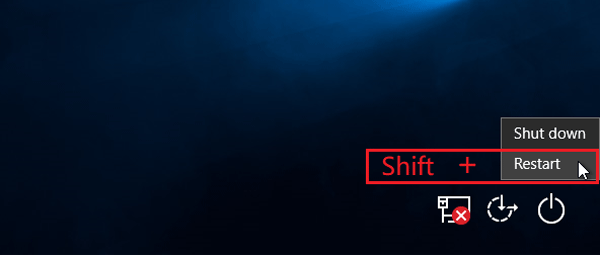
2. Click on "Troubleshoot >> Advanced options >> Command Prompt".
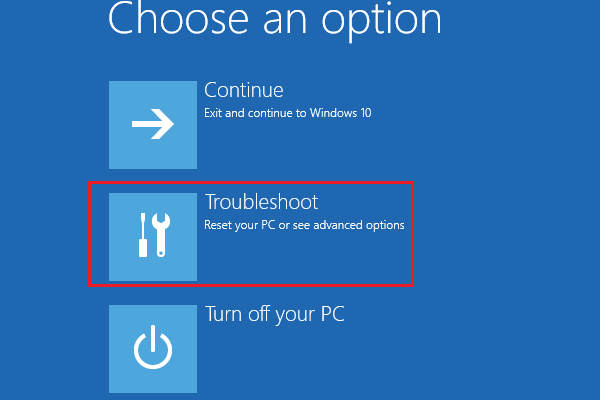
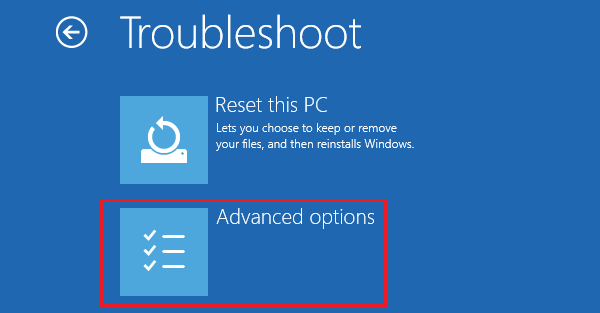
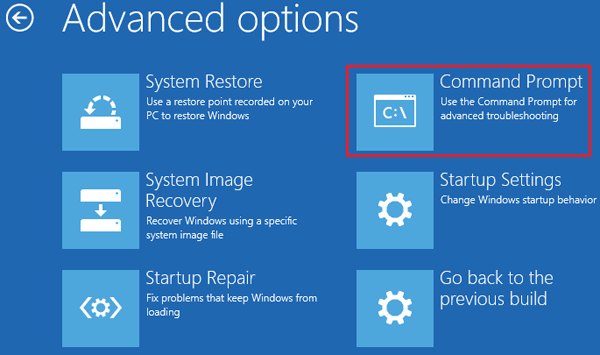
3. Click on your user account, enter password and click on "Continue".
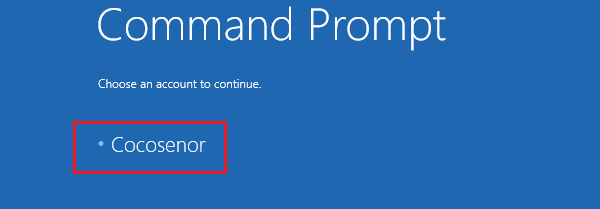
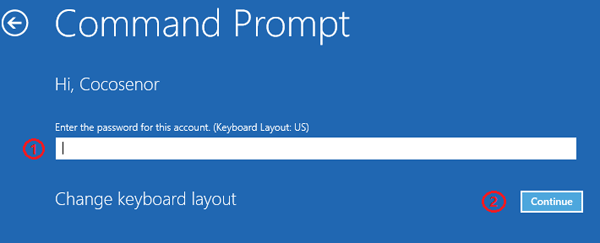
4. On the Command Prompt window type in this command: bcdedit /deletevalue {default} safeboot, and then press Enter.
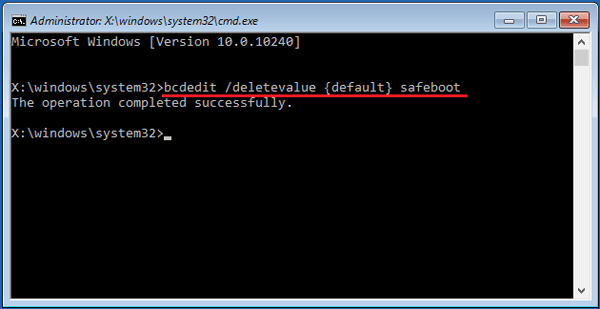
5. Close Command Prompt window and click on Continue.
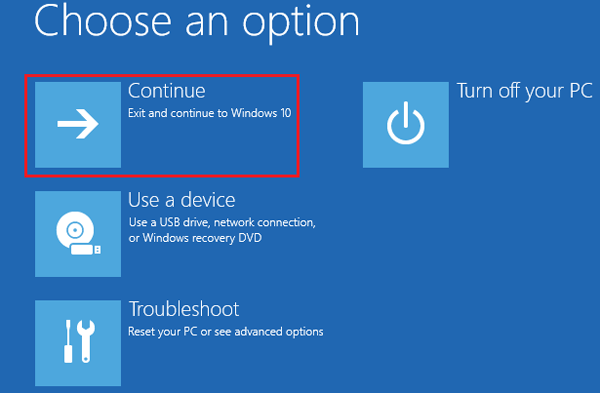
This way needs your user account password, if your user account has a password and you are stuck in Windows 10 safe mode logon screen because of forgetting password, this way won't work for you, you may go to way 5 and have a try.
Way 5: Disable Safe Mode with installation disk
1. Get a Windows 10 installation disk and insert it into your PC device. If you don't have one, you can create one with a USB or CD/DVD disk.
2. Set Computer to boot from USB bootable disk.
While the bootable USB disk is connected to your PC device, restart Windows.
Press the key (Delete, F2, or other keys depending on your PC brand) repeatedly as soon as your computer brand logo appears.
When goes to BIOS/UEFI settings, open Boot tab, and set your USB drive as the first boot option.
Save the change, exit and restart Windows.
3. When boot successfully to Windows 10 installation screen, click on "Next".
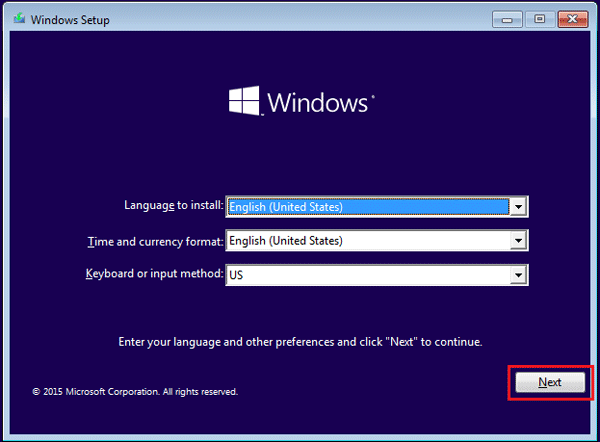
4. Click on "Repair your computer".
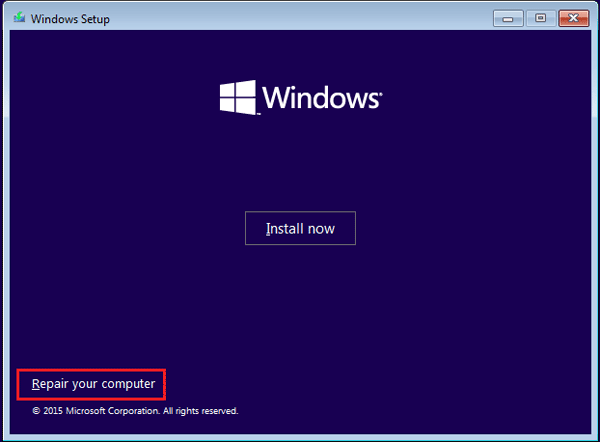
5. Click on "Troubleshoot >> Advanced options >> Command Prompt".
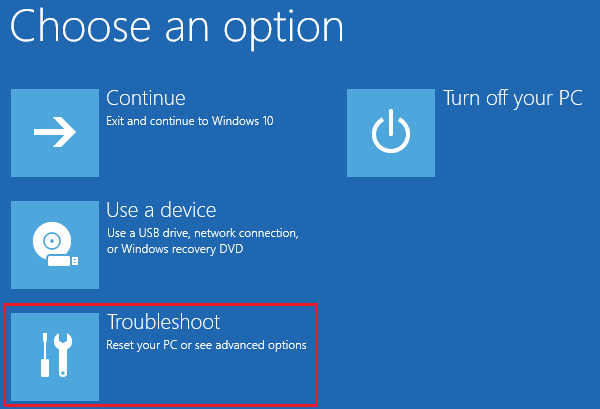
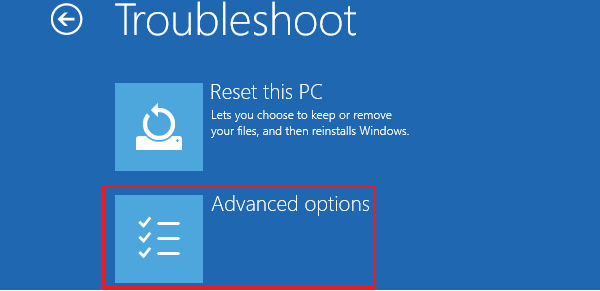
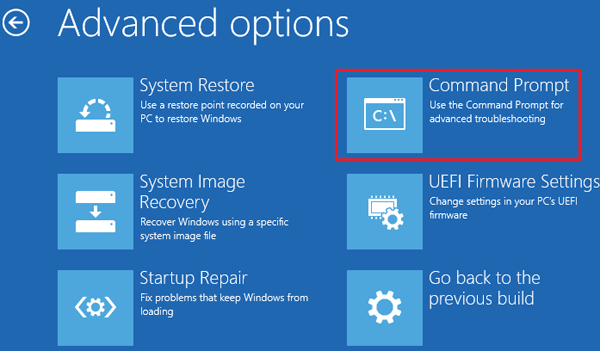
6. On Command Prompt window type in this command line: bcdedit /deletevalue {default} safeboot, and then press Enter.

7. If the command line runs successfully that means safe mode has been disabled in Windows 10, close the Command Prompt window, and click on Continue to restart Windows.
8. When go to logon screen you will find that you has been gotten out of safe mode in Windows 10.
Related Articles
- Stuck in Windows 10 Safe Mode and Forgot Password
- Get out of Windows 10 Safe Mode with Command Prompt
- How to Access UEFI BIOS in Windows 10
- How to Factory Reset Windows 10 Laptop without Password
- 5 Solutions for Windows 10 is Stuck on System Restore
- Clean Install Windows 10 on Laptop/Desktop PC with A USB Drive

