How to Bypass Windows 8.1 Password - 5 Guides
How to bypass login screen in Windows 8.1?
If you don't want to logon Windows 8.1 by entering a password, you can remove or disable password.
If you forgot Windows login password and you still not access Windows system, you can reset Windows password to blank by a reset disk or you can active the Administrator account by a bootable USB drive.
Here are five guides to bypass password in Windows 8.1.
- 5 guides to bypass Windows 8.1 password
- Guide 1: Remove Windows 8.1 password by Control Panel
- Guide 2: Disable Windows 8.1 password by User Accounts
- Guide 3: Remove Windows 8.1 logon password by shortcut
- Guide 4: Bypass Windows 8.1 password with a Windows Installation USB drive
- Guide 5: Reset Windows 8.1 password to blank with a bootable USB drive
Guide 1: Remove Windows 8.1 password by Control Panel
Step 1: Right click This PC, click Properties.
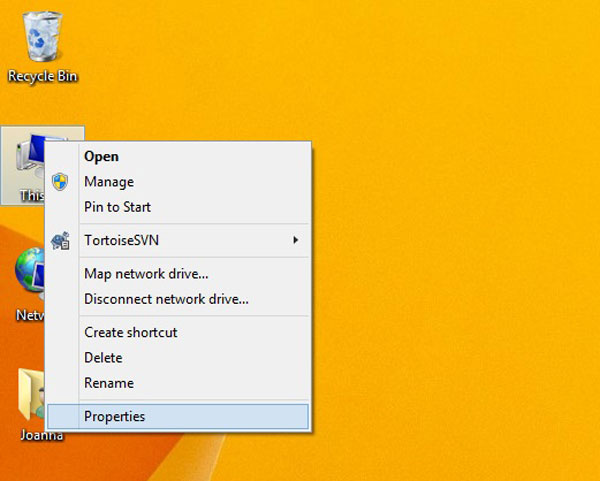
Step 2: Click Control Panel Home.
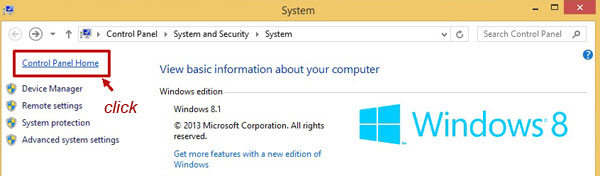
Step 3: Click Change account type.
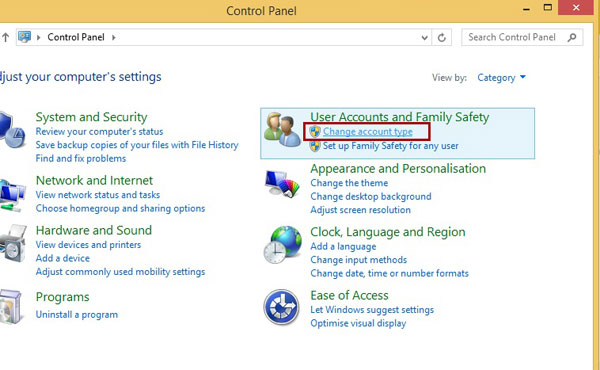
Step 4: Click the user you would like to change.
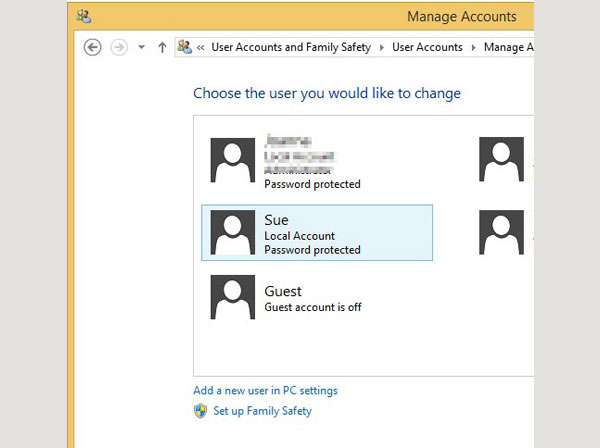
Step 5: Click Change the password.
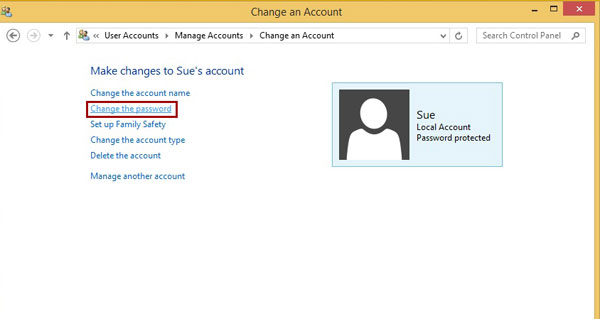
Step 6: Leave all text box blank, click Change password.
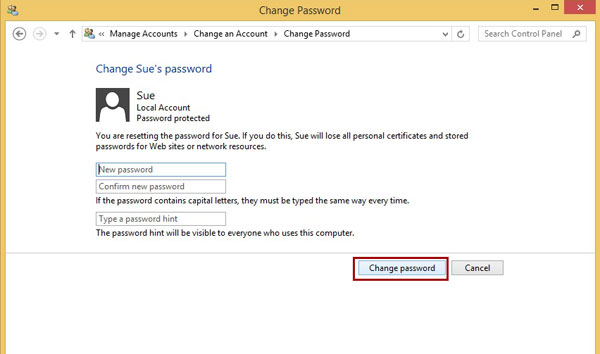
As picture, password protected is removed.
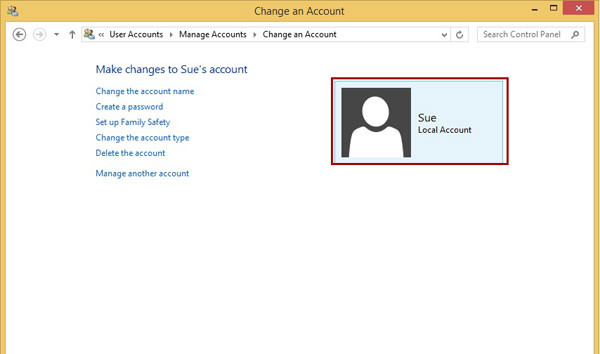
Guide 2: Disable Windows 8.1 password by User Accounts
Step 1: Right click Start icon, select Run to open Run window. Or press shortcut key (Window + R) to open Run window.
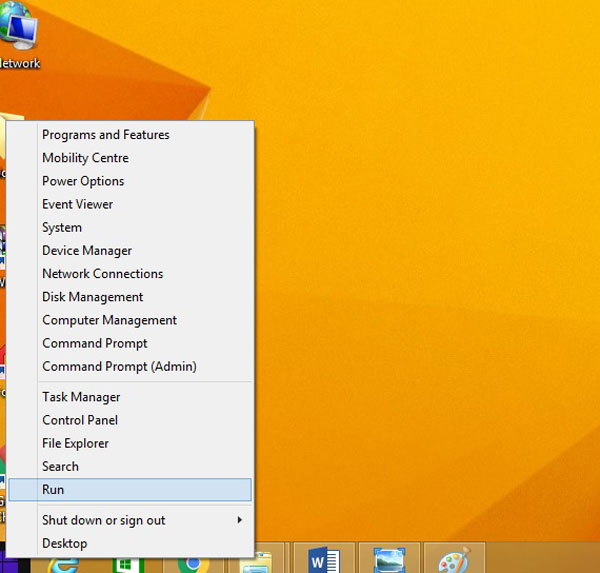
Step 2: Type "netplwiz" in the text box, click OK.
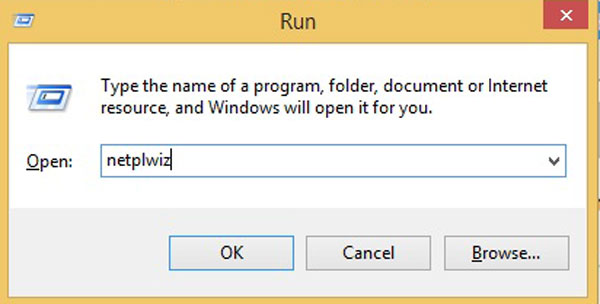
Step 3: On the User Accounts screen, don't tick Users must enter a username and password to use this computer. Click Apply.
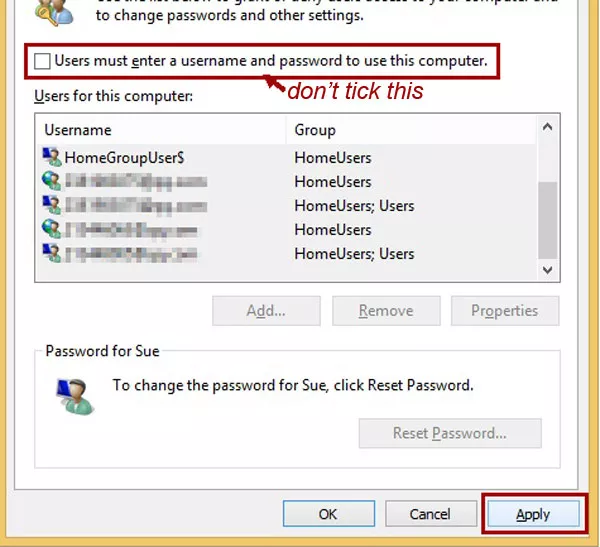
Step 4: On Sign in automatically screen, put in Username, Password, Confirm Password, then click OK.
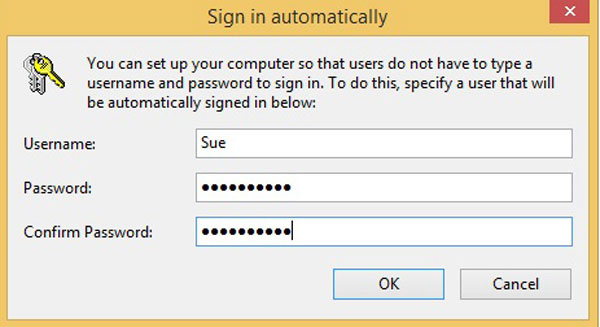
Step 5: Must click this OK.
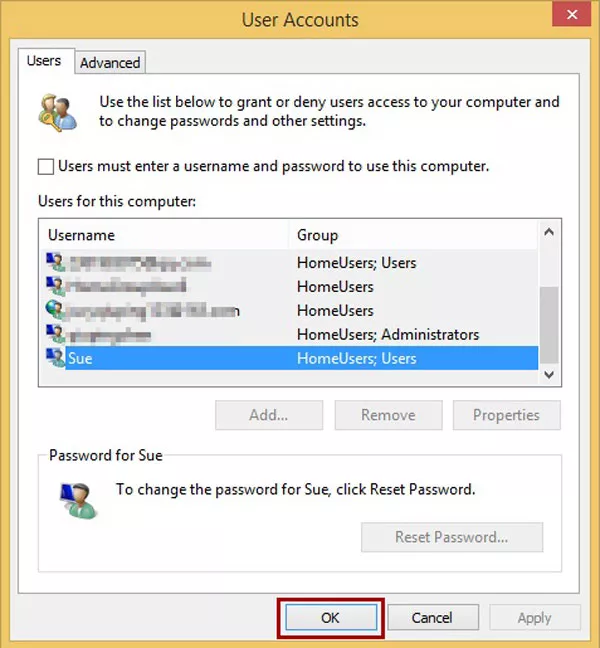
Restart computer to logon Windows 8.1, you don't need to enter a password any more.
Guide 3: Remove Windows 8.1 logon password by shortcut
Step 1: Press shortcut Ctrl+Alt+Delete, click Change a password.
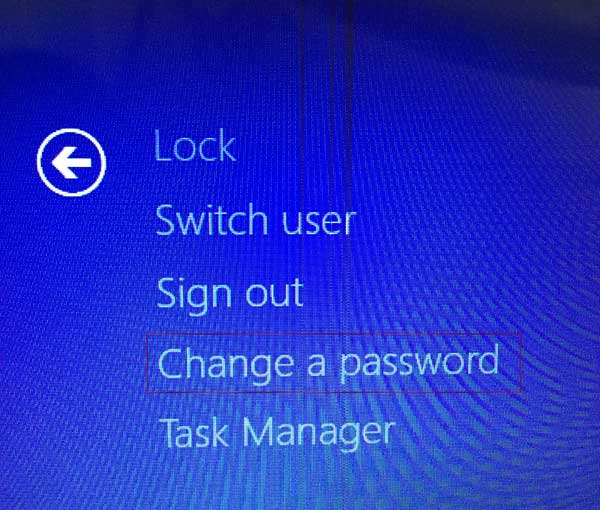
Step 2: Type in Username and Old password, leave New password and Confirm password empty. Click arrow.
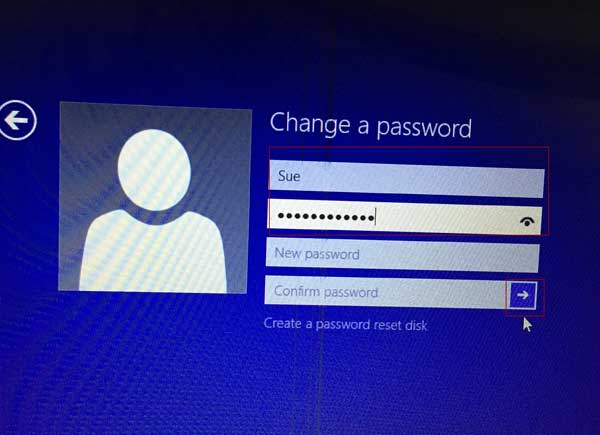
Step 3: Your password has been changed, click OK.
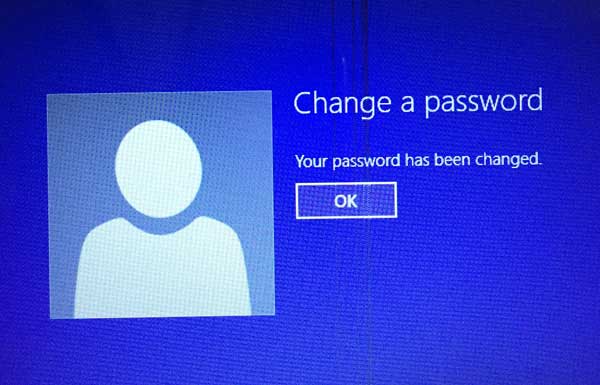
Guide 4: Bypass Windows 8.1 password with a Windows Installation USB drive
If you have forgotten your Windows 8.1 logon password and you still not access to Windows system, you might use this method to active computer's Administrator account to logon without password, or use this method to remove Windows password and reset Windows password.
Step 1: Firstly, create a bootable Windows 8.1 Installation USB drive. Please refer to how to create a bootable Windows Installation USB drive.
Step 2: Connect the bootable USB drive to the locked computer which you forgot logon password.
Step 3: Boot locked computer from the USB drive. Press PC Power key then quickly press the key to open boot device selection menu. Such as F12/F11/F10/F9/ESC.
Step 4: Under the Boot Menu, select the option which will boot PC from the USB drive. Press Enter.
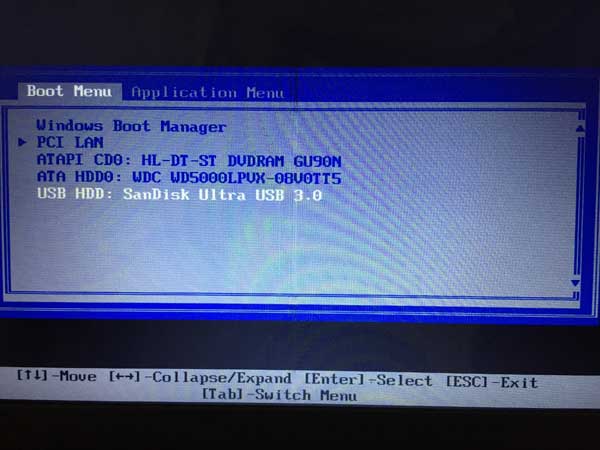
Step 5: When the PC boot to Windows Setup screen, press Shift + F10 to open command prompt. (Depend on PC type, If the PC is Lenovo ThinkPad, you have to press Shift+Fn+F10.)
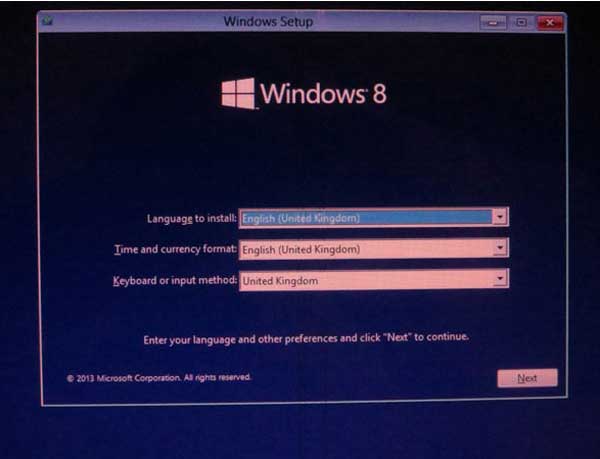
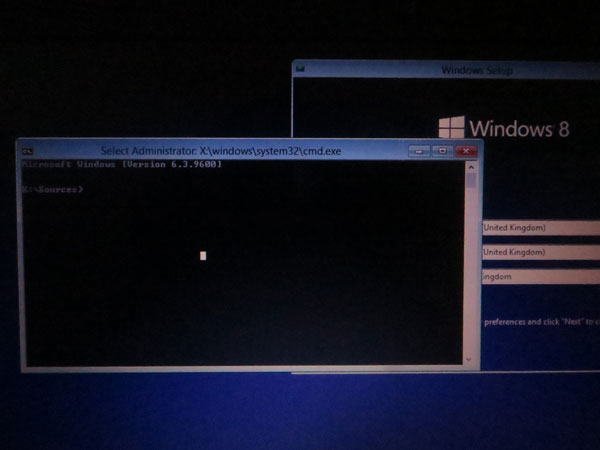
Step 6: On the command prompt screen, get into system drive and system 32 file, change related file name with command. The words with red underlines are typed in manually. Please do as steps.
Type in "c:", press Enter key.
Type in "cd windows\system32", press Enter.
Type in "ren utilman.exe tilman.exe.bak", press Enter.
Type in "ren cmd.exe utilman.exe", press Enter.
Type in "wpeutil reboot", press Enter to boot to Windows logon screen.
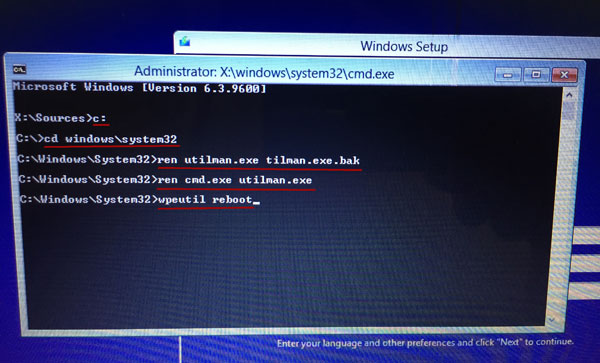
Step 7: Click Easy of Access icon to open the command prompt(utilman.exe).
![]()
Step 8: On the command prompt screen, type in "net user Administrator /active:yes", press Enter.
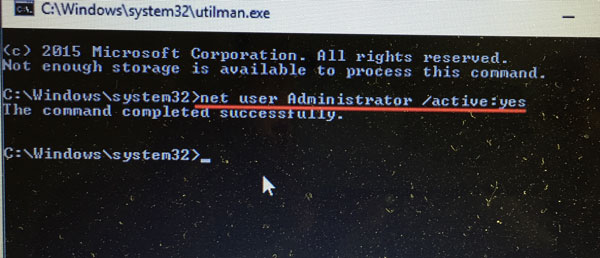
Close the Command prompt.
Step 9: Now your locked computer's Administrator account is activated. Restart the computer, click Administrator to logon Windows without password.
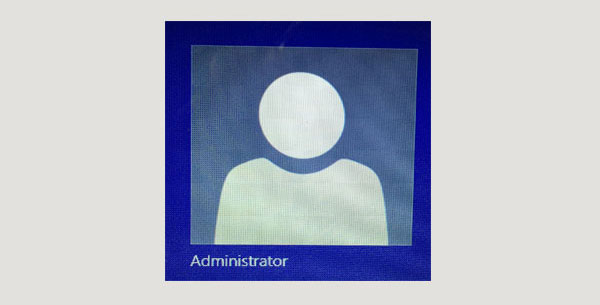
If you want to bypass Windows logon password by remove the password, just type in (net user ***** "").
If you want to reset Windows logon password you can type in (net user ***** 123456), *****means your username, 123456 is a new password you set to your Windows. Just give an example.
Yes, we can use the above method to bypass Windows 8.1 admin password too.
Attention:
Do remember to rename the related file name with command prompt! Otherwise the PC command prompt will not work normally. Please refer to step 1 ~ step 5.
Connect the bootable USB drive to PC. Press PC Power key then quickly press key F12 to open boot device selection menu.
Under the Boot Menu, select the option which will boot PC from the USB drive. Press Enter.
When the PC boot to Windows Setup screen, press Shift + F10 to open command prompt.
Just type in the command like picture show.
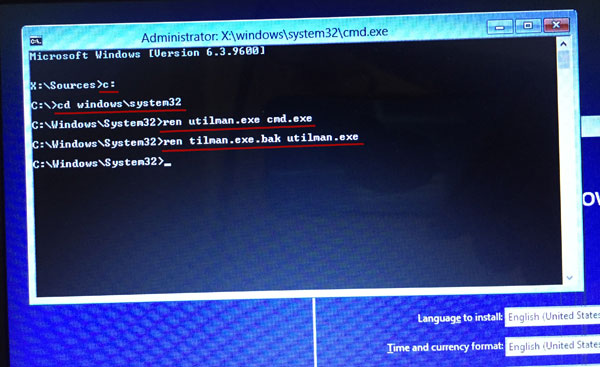
Close the command screen, pess Esc to exit, take out USB drive.
Guide 5: Reset Windows 8.1 password to blank with a bootable USB drive
Once people forget about their PC sign in password, they usually will try all best to find solutions to get back the forgotten password or try to bypass Windows sign in password. That is good. No need to reinstall Windows to avoid losing important data on the PC.
Using the method of guide 5, we don't need to run the risk of losing any files and data, and no need to change any other things of your PC, except resetting the Windows sign in password to a blank.
For saving time and energy, it is suggested an easier way to bypass Windows password. Cocosenor team has been doing this software for years. Windows Password Tuner can solve your problem in minutes. With high reliability and practicability, it is worth to have a try and keep one.
Step 1: Prepare a blank USB disk with at least 1GB space. (because all data on it will be delete)
Step 2: Download and install Windows Password Tuner on another available PC which is connected to internet.
Step 3: Create a bootable USB drive.
Open Cocosenor Windows Password Tuner.
Insert the blank USB disk into your available PC.
On the Password Tuner screen, click USB device, choose your USB disk, click Begin burning, click Yes to format the USB drive.
When it prompt burning successfully, click OK. In this way a bootable USB drive is created. Eject the bootable USB drive.
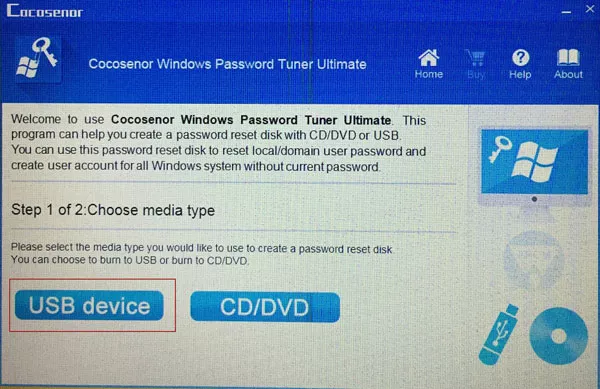
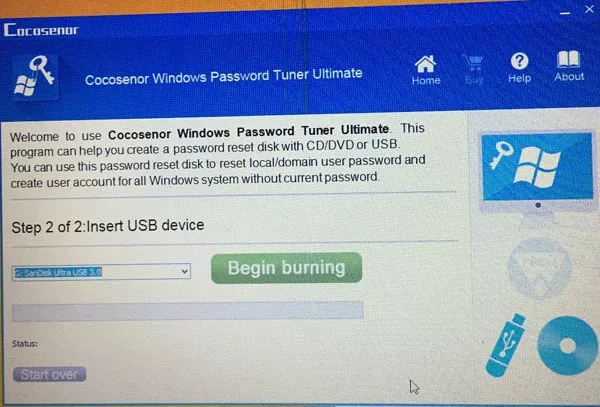
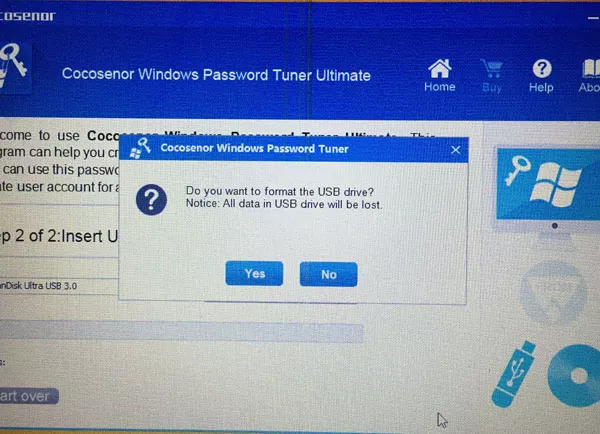
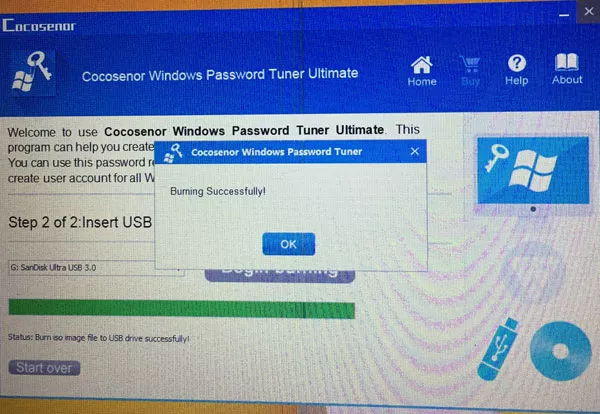
Step 4: Boot the locked PC from the bootable USB drive.
Insert the bootable USB drive into PC which the sign in password has been forgotten. Press Power key to start the PC, then quickly press F12 to open Boot Menu, choose the USB drive, press Enter key to boot PC from your USB drive.
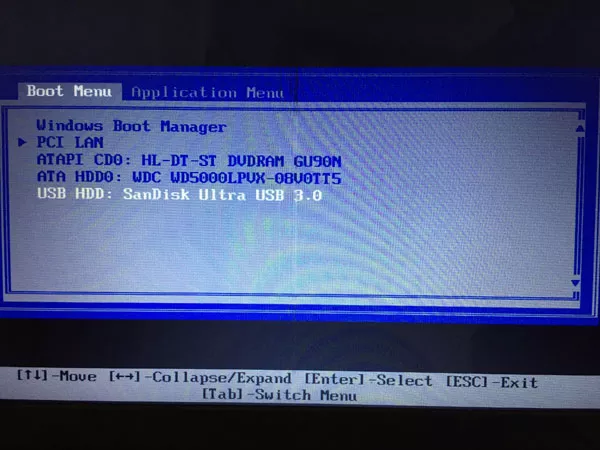
Step 5: Select a Windows option, select a User account, click Reset Password, click Yes when it prompts to ask Do you want to set this user password to blank.
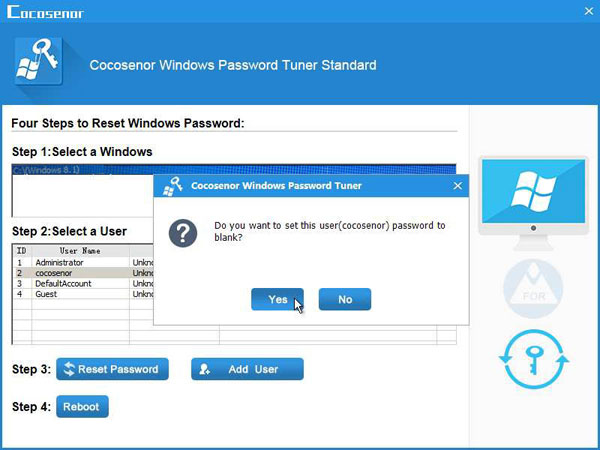
Step 6: Click Reboot to restart your PC. (Before clicking on Reboot, please eject the USB drive, or it will boot to the Windows Password Tuner window again. )
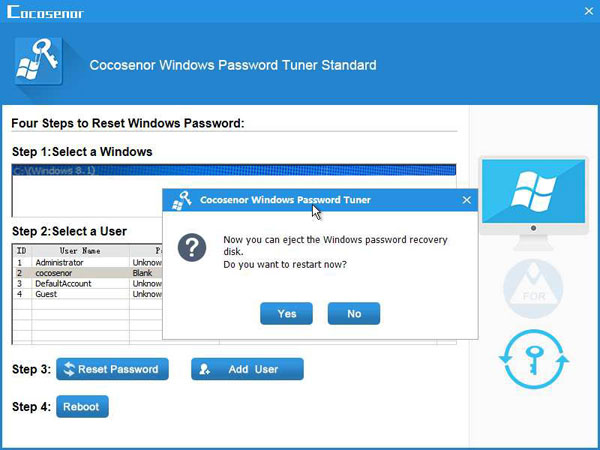
Click Yes when it prompt Do you want to restart now.
Now you can sign in Windows 8.1 without password.
To bypass administrator password in Windows 8.1, to bypass local user or Microsoft account password in Windows 8.1, we can try guide 5 which will settle issue easily.
Thanks for reading.

