How to Reset Microsoft Account Password in Windows 8
If the Microsoft account password on Windows 8 is reset, the password to log in the other Microsoft services and sites are changed too. So, before you change the password, think carefully about that if it is necessary.
Because your Microsoft account password in Windows 8 is also used to log into a number of different services by Microsoft and partner websites, such as Windows Phone devices, Windows Store, game systems, Xbox video, Outlook.com, Office 365, Skype and more.
Tips:
If you are not log in Windows 8 with your Microsoft account, you can't reset it directory with the methods below. You have to switch the login option from local account or PIN code to Microsoft account first.
Make sure your PC is online status during the time you reset Microsoft account password, or your operations are invalid.
- Guide Steps
- Part 1: Change Microsoft account password if still remember the old password
- Part 2: Reset Microsoft account password in Windows 8 when forgot password
Part 1: Change Microsoft account password if still remember the old password
If you still remember your Microsoft account password, the process would be much easier and simpler. Following the steps blow to start:
Step 1: Log into your Windows 8 PC with Microsoft account and password.
Step 2: Press "Windows + I" key to open Windows 8 Settings, click on Change PC settings.
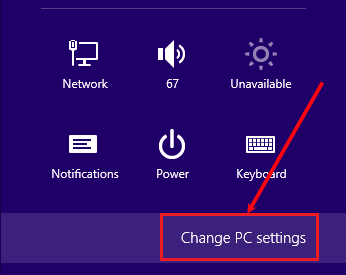
Step 3: Select Users on the left panel, and click Change your password on the right panel.
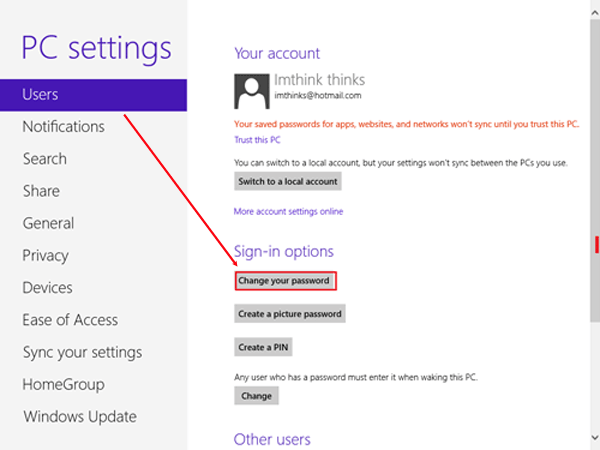
Step 4: Type in Current password, and click Next to proceed.
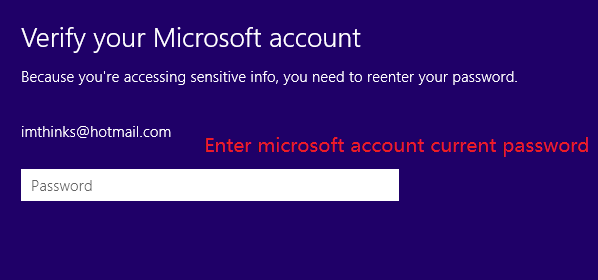
Step 5: Enter your Microsoft account email, and click Next.
If you don't remember your current email address, get to the logon screen to check it.
Step 6: If you do not sign in frequently on this device, you would be asked to enter an email address to get a code. When you received the code, enter it and click Next to verify.
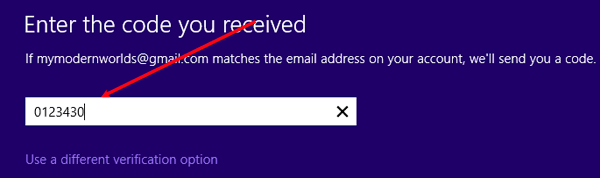
Step 7: Enter the new password, and reenter it, click on Next.
You're almost done changing your Microsoft account password in Windows 8, click on Finish. When get to the log on screen, sign in with the new password.
Part 2: Reset Microsoft account password in Windows 8 when forgot password
When you forgot your Microsoft account password, you can't use the method above to reset password. You can open the Microsoft Account password reset page directory from any browser on any PC or device, and then reset password without any tool.
Step 1: Open the Microsoft account live com, select I forgot my password or other option, and click on Next.
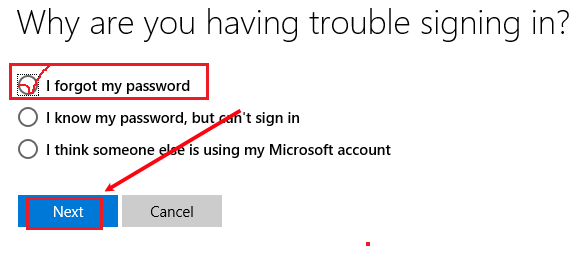
Step 2: Enter your Microsoft account and the characters you see, click Next
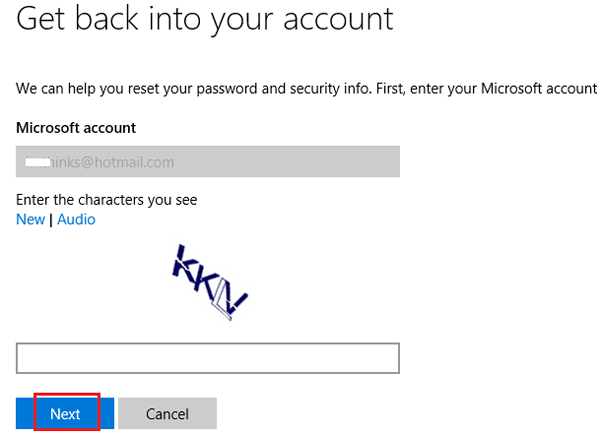
Step 3: Select Email to your email option, and type in your email address associated with your Microsoft account to get your security code, and then click on Send code.

Step 4: Enter the verify code on the textbox When you get it from your email, and click on Submit.
Step 5: Enter and reenter your new password for your Microsoft account, click on Next.
Step 6: Sign in with the new password just reset.
If you choose I don't have any of these, enter your Microsoft account password, click on Next.
Enter a contact email address that is different from the one you want to recover, and then click on Next.
When get to the Microsoft account password recover page, enter your account info, email info, billing info, and then click on Submit.
In any case, if the methods above do not work for you, and you don't want to lost any data or reinstall your Windows, you can use a Windows password recovery tool to reset your Windows Microsoft account password.

