Quick Ways to Lock Computer Screen with Shortcut – 5 Ways
No matter what kind of PC you are using, no matter laptop or desktop computer you are using, with below methods that we are talking about, you can try to lock and unlock computer screen with password to protect privacy at any time.
Here we are pleasure to introduce 5 easy ways on how to lock PC screen on Windows 8/8.1.
- 5 ways to lock a computer screen
- Way 1: Lock a computer screen with shortcut Windows+L
- Way 2: Lock a PC screen with shortcut Ctrl+Alt+Delete
- Way 3: Lock a PC Windows screen from Username
- Way 4: Lock a PC Windows screen with Sleep
- Way 5: Lock PC with Screen Saver
Way 1: Lock a computer screen with shortcut Windows+L
Press shortcut key Windows+L.
It is done. Computer screen is locked. This is the fastest way to lock your computer screen once you want to go away from your PC in a hurry. And nobody can access your PC without logon password.
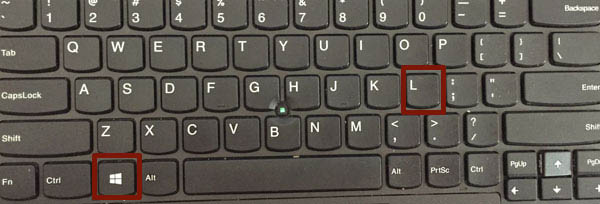
Way 2: Lock a PC screen with shortcut Ctrl+Alt+Delete
Step 1: Press shortcut key Ctrl+Alt+Delete on your PC keyboard.
Step 2: Select Lock when the options come out.
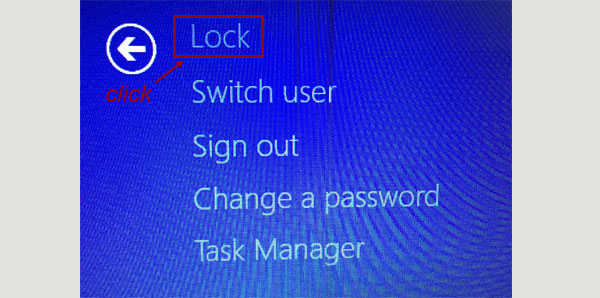
It is done. Your PC screen is locked. You must enter a Windows password if you want to sign in Windows again.
Way 3: Lock a PC Windows screen from Username
Step 1: Click Start icon.
![]()
Step 2: Click Username.
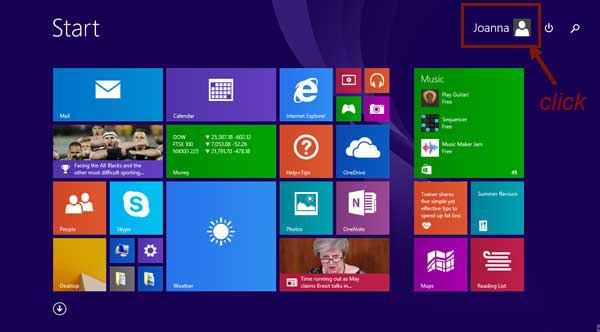
Step 3: Select Lock.
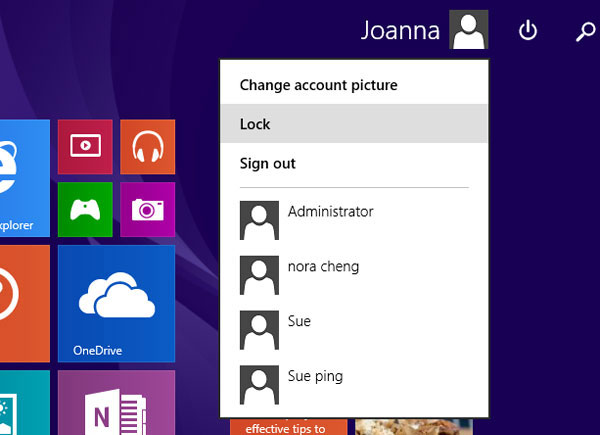
Now your PC Windows screen is locked, and ask for a password if you want to sign in Windows again.
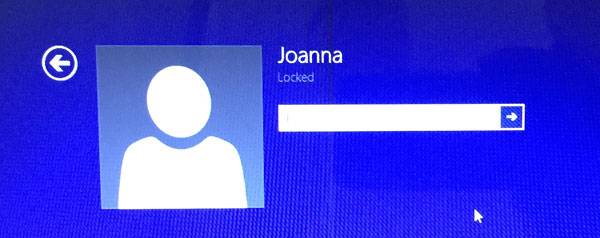
Way 4: Lock a PC Windows screen with Sleep
Step: Right click Start icon, select Shut down or sign out, select Sleep.
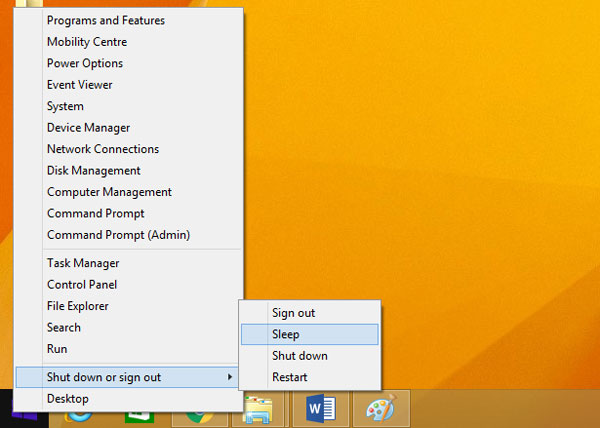
You can wake up the computer by pressing any key on the keyboard. Then the computer shows you a screen asking for sign in password. You can unlock the computer with your Windows sign in password which you had ever set.
Way 5: Lock PC with Screen Saver
Step 1: Right click any blank place on desktop, select Personalise.
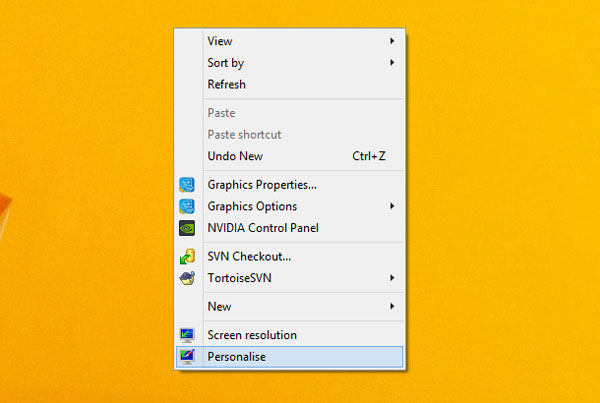
Step 2: Click Screen Saver.
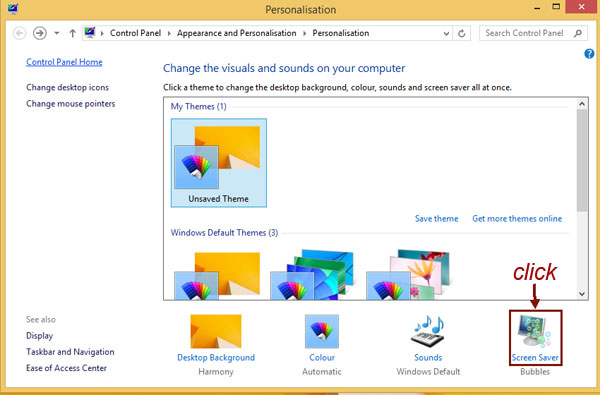
Step 3: On the Screen Saver Setting window, select Screen Saver pattern from the drop-down list, fill in Wait minutes you like, tick On resume, display log-on screen, click OK.
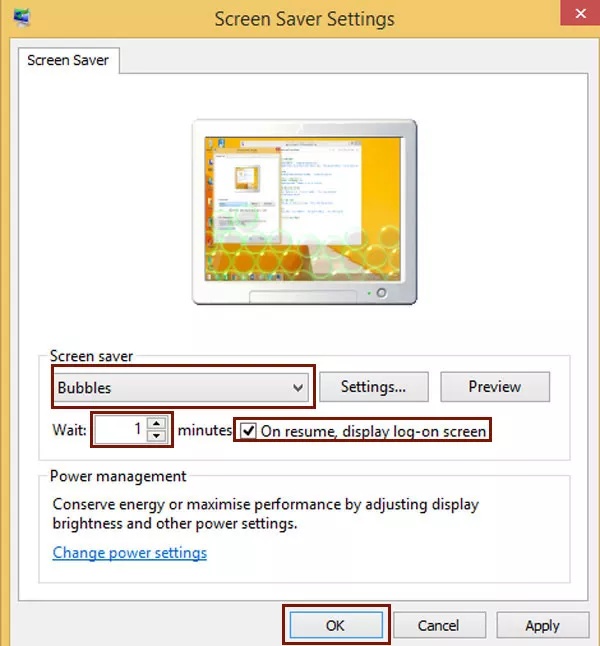
Now a screen saver is set to your PC.
Or you can set PC screen saver from Control Panel:
Step 1: Right click Start icon, select Control Panel.
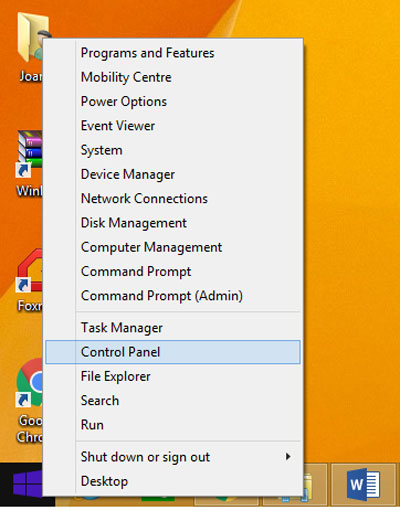
Step 2: Click Appearance and Personalisation.
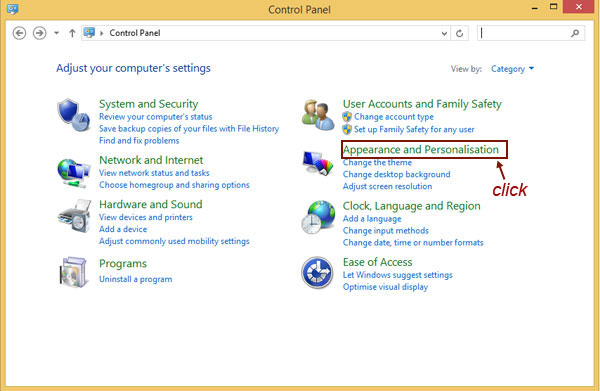
Step 3: Click Change screen saver.
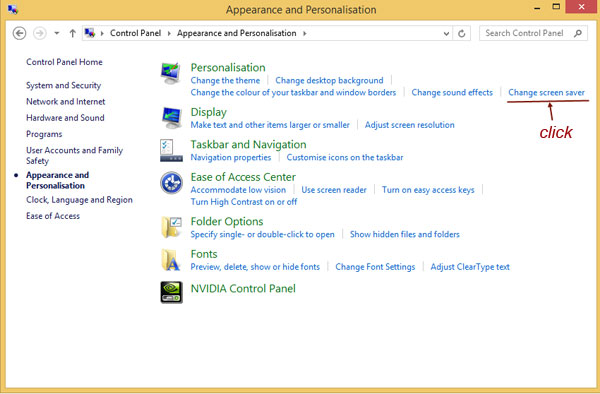
Step 4: On the Screen Saver Setting window, select Screen Saver pattern from the drop-down list, fill in Wait minutes you like, tick On resume, display log-on screen, click OK.
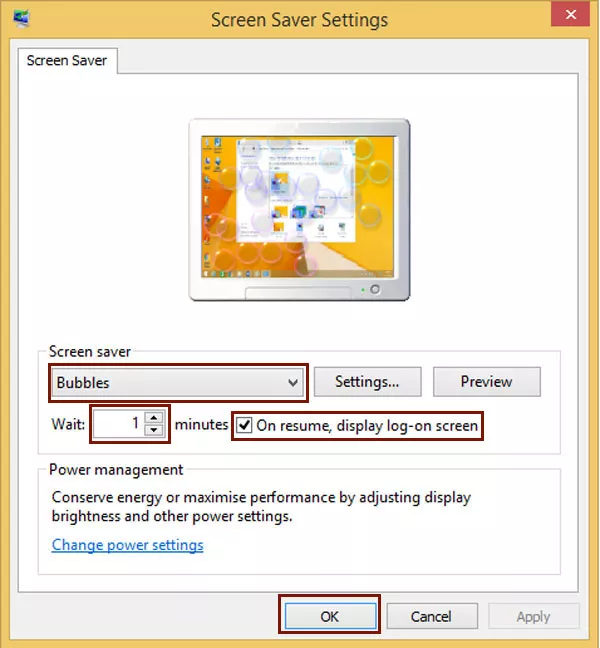
If you set 1 Wait minute, the screen saver will display on your PC screen when you don't work at your PC or just let it stay still for 1 minute, at the same time the PC is locked with password. When you touch the PC, it will display a logon screen to ask for password.
The above 5 ways showing you how to lock your PC screen with password, hope they are helpful to you. You can lock screen on laptop and desktop computer to protect your privacy, especially when the PC is out of your sight.
If you still not set a Windows logon password to protect your PC, you can set one now. Please refer to Ways to Set User Account and Password if necessary.
Tips:
Had better not select sign out, if you select sign out, your opening folders, files, websites, documents, worksheets, etc. will be closed automatically which will probably result in losing important data before you could save them. In a word, sign out is nearly similar to shut down but the difference is that PC power is turn off when you shut down.
Related Articles
- 8 Ways to Lock Computer in Windows 10
- Locked out of Windows 10 laptop forgot password how to unlock
- Windows 10 Login Password Lost What to Do
- Remember These Shortcut Keys on Windows 10 to Improve Your Speed
- Two Ways to Set User Account and Password for Windows 8.1
- How to unlock a locked laptop without password on Windows 8

