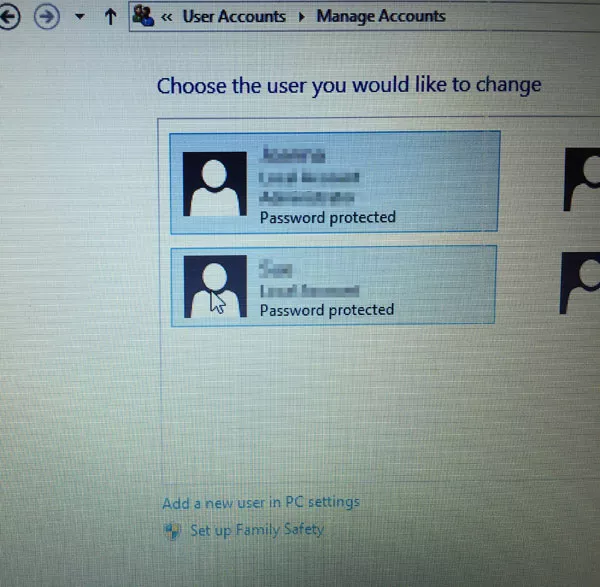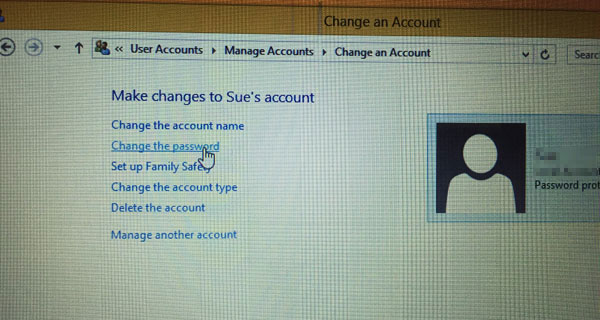Two Ways to Set User Account and Password for Windows 8.1
Do you have any secret in your life? Would you like to keep your secret from others?
No doubt that is a good idea to set user account with password for keeping privacy on any PC.
In fact, for my PC I have set up two user accounts. One user account for work, the other one for daily entertainment. Each time I powered my PC to login windows I was prompted to type in password. Need only two seconds to type in the password which did not cost any time.
The above is why we like to set user account and password for computers.
So how to set a user account and password for your computer?
Take an example, how to set user account and password for Windows 8.1? It is very easy! I am pleasure to share my experience with all friends. Glade to introduce two ways of setting user account and password to you.
- Two ways to set user account and password
- Way one: Setting a Microsoft account and password to login Windows 8.1
- Way two: Setting a local account and password to login Windows 8.1
Way one: Setting a Microsoft account and password to login Windows 8.1
1. Click Start icon on the bottom left of screen.
![]()
2. Find the Setting icon and click on it to enter PC settings.
![]()
3. Click Control Panel to enter your computer's settings.
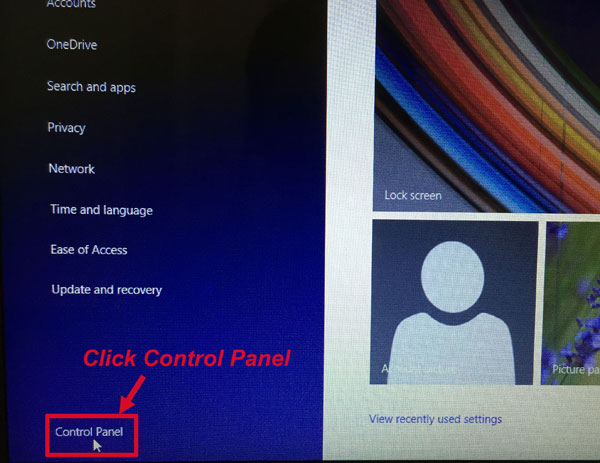
4. Click User Accounts and Family Safety.
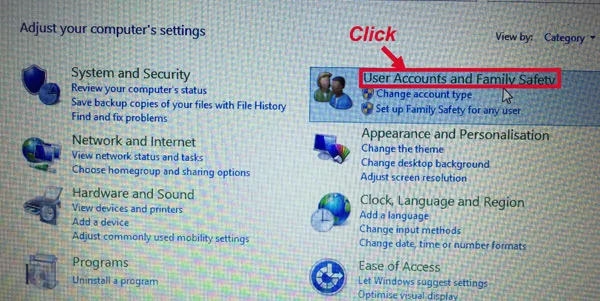
5. Below the User Accounts, click Add or remove user accounts.
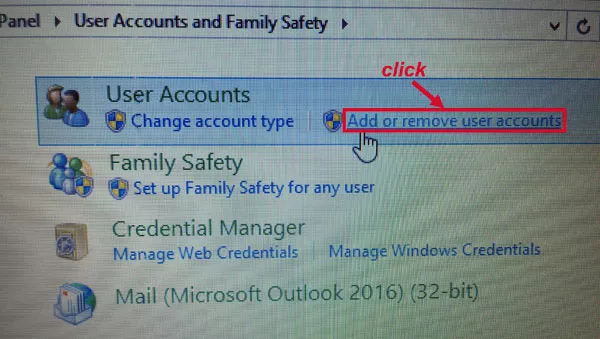
6. Click Add a new user in PC settings.
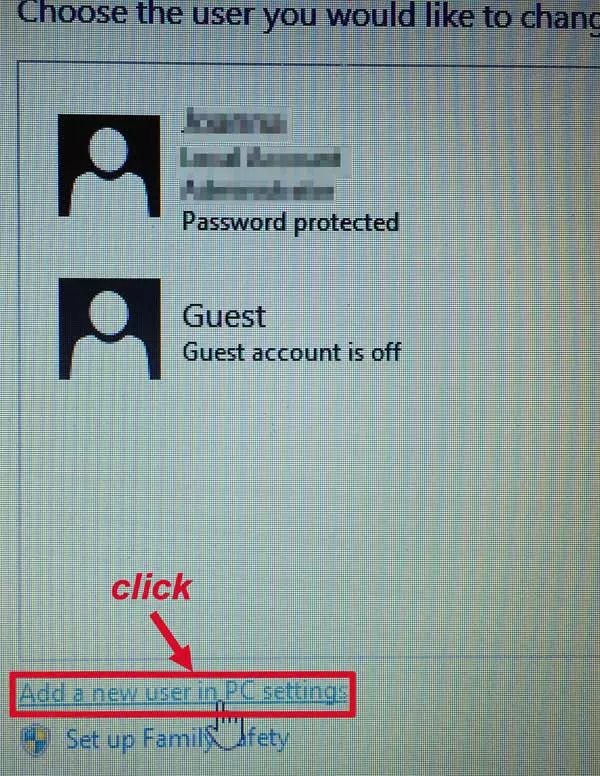
7. Click Add an account.
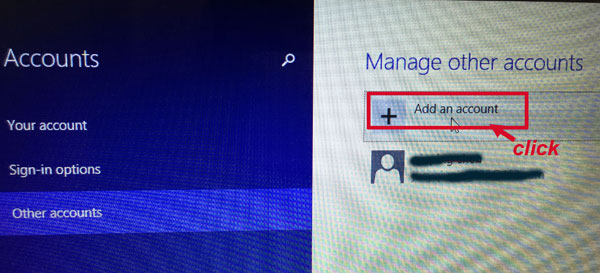
8. When it pops up a window like below picture. just type your email address into the blank and click Next.
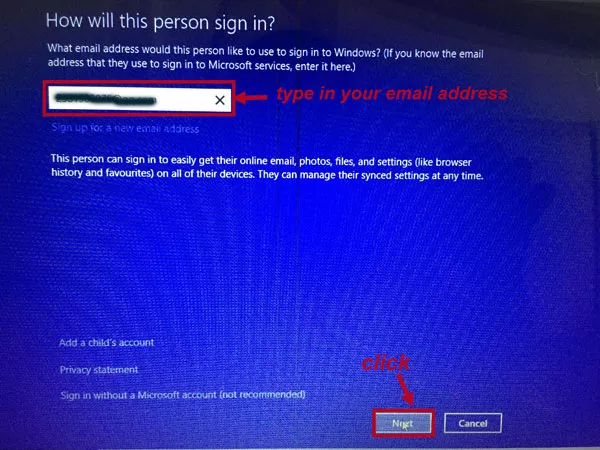
9. Fill in the blank with your information like first name, surname, email address, create password, re-enter password and choose your country/region, then click Next.
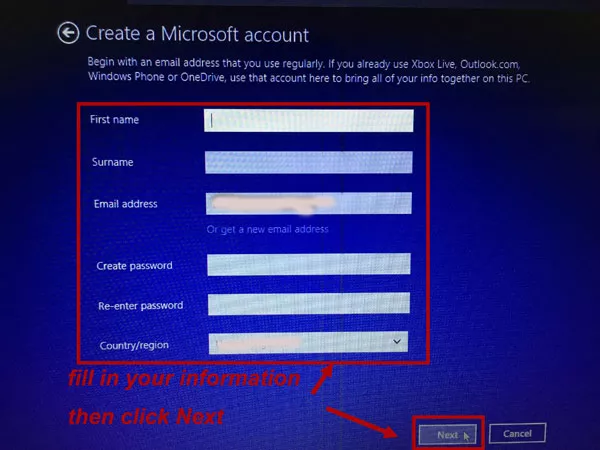
10. Click the down arrow to choose date of birth, gender, country code, fill in phone number and alternative mail address then click Next.
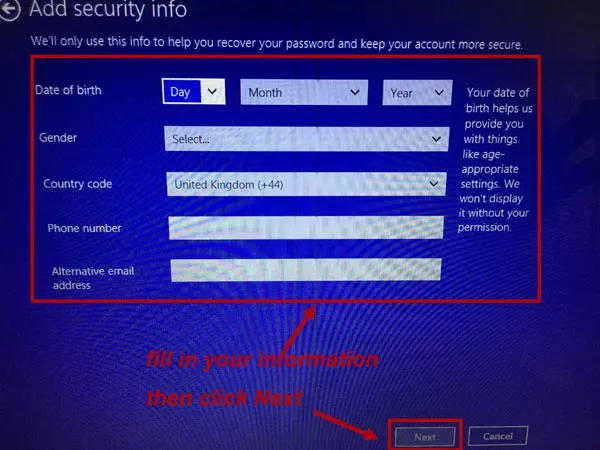
11. Type in your display characters, click Next.
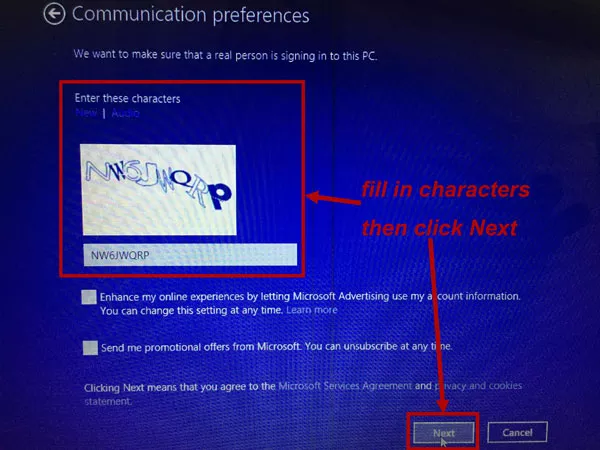
12. If you see a user name with email address means you have successfully set up a Microsoft account on your computer. Click Finish.
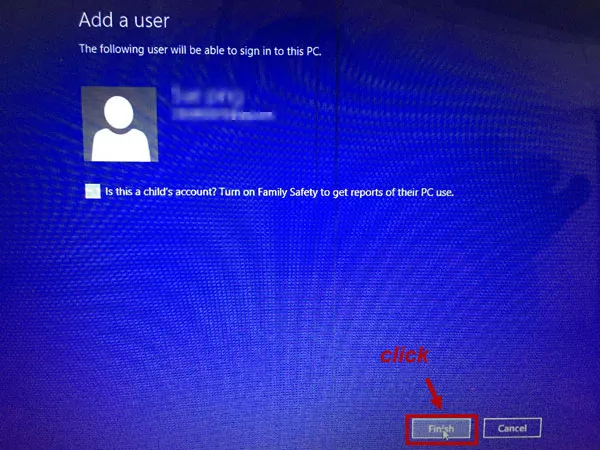
Do remember the password so that you can login Windows with it next time.
For setting Microsoft account, you can also logon this website to follow the instructions. https://login.live.com/.
Way two: Setting a local account and password to login Windows 8.1
1. Click Start icon on the bottom left of screen.
2. Find the Setting icon and click on it to enter PC.
3. Click Control Panel to enter your computer's settings.
4. Click User Accounts and Family Safety.
5. Bellow the User Accounts, click Add or remove user accounts.
6. Click Add a new user in PC settings.
7. Click Add an account.
(step1~7are same as the above of setting a Microsoft account.)
8. When it pops up a window like below picture, please don't fill in email address. Just click on sign in without a Microsoft account.
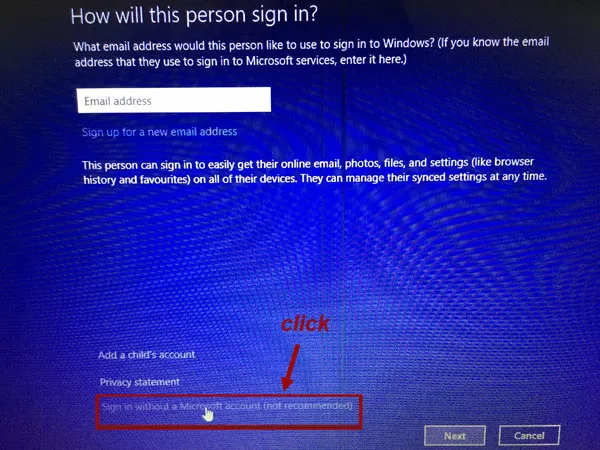
9. Click on Local account.

10. Fill in the blank with your user name, password, re-enter password, password hint, then click on Next.
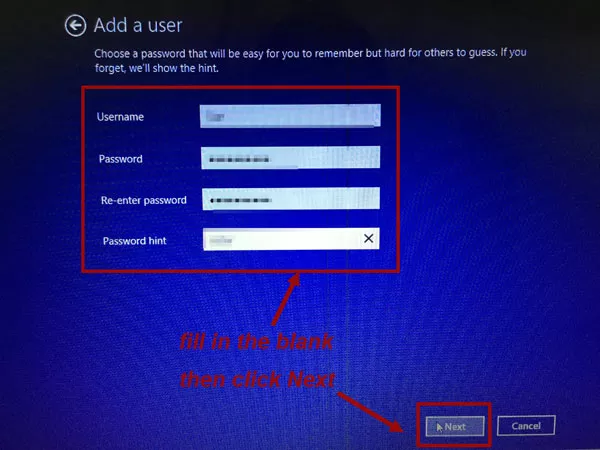
11. Click Finish. Now your local account is set successfully.
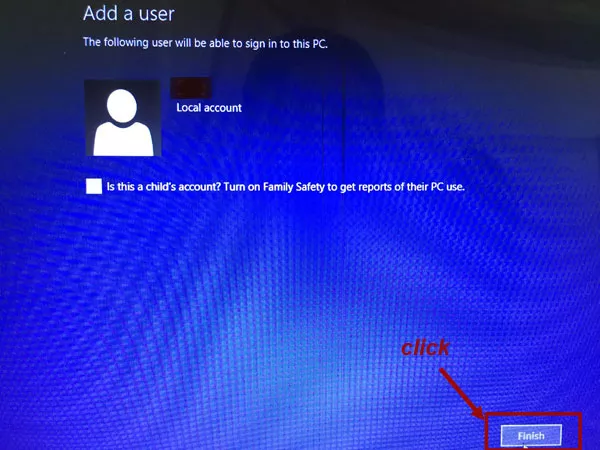
Do remember the password so that you can sign in Windows with it next time
Tips:
You can check and change the related information of your user account later if necessary. Following step1~5, then click to choose the one you like to change.