BitLocker Full Disk Encryption VS Used Disk Space Only

BitLocker is a feature introduced by the Microsoft Windows operating system that allows users to encrypt the drive to protect data security, which was originally launched in Windows 7. At that time, BitLocker only provided either encryption of the entire disk or no encryption. When you use BitLocker to encrypt the entire drive, you should have experienced a long time waiting for the encryption process like ten hours, sixteen hours, or even thirty hours.
This is a very tormenting thing for users. Gradually, most people want to encrypt only the used disk space. So in the later development, in Windows 10, Microsoft introduced a new feature of BitLocker, which provides two options: encryption for the entire Disk and encryption used disk space only. So what are the differences between them for this new feature? Let's take a look.
- Overview
- Part 1: BitLocker full disk encryption VS used space only
- Part 2: How to use BitLocker encrypt used space only?
- Method 1: Encrypt BitLocker drive used space only in Turn on BitLocker
- Method-2: Encrypt BitLocker drive used space only By Cocosenor BitLocker Tuner
Part 1: BitLocker full disk encryption VS used space only
BitLocker Full Disk encryption:
BitLocker encryption of the entire disk will take a long time depending on the size of the encrypted drive. The reason is that it encrypts every byte in the drive, including the unused drive part. But it is also the most secure encryption method, because it not only encrypts the existing data on the drive, but also encrypts the confidential data that has been deleted or moved and remains on the marked unused part of the drive, which effectively prevent the driver from being cracked after the theft to restore your confidential data and cause data leakage.
Used Disk Space Only encryption:
The time of Used disk space only encryption is determined by the amount of data stored on the drive. This choice can reduce the encryption time by more than 99% because it only encrypts the existing data stored on the drive. For those that have been deleted, the sector where the file is located, will not be encrypted. These sectors can be recovered by disk recovery tools unless they are overwritten by encrypted data. Therefore, the security factor of this option is at a certain risk, but for a brand new unused disk, you can use this option without causing security impact.
Part 2: How to use BitLocker encrypt used space only?
Nevertheless, in the process of encrypting the drive, most people want to save time and choose to encrypt only the used drive data. So how to use BitLocker to encrypt the only used space? Here are two methods for you to choose.
Method 1: Encrypt BitLocker drive used space only in Turn on BitLocker
Windows 8/8.1/10 versions provide the function of BitLocker encrypting only used space. You can save encryption time by choosing to encrypt only used space when starting BitLocker to encrypt the drive.
Step-1: Open the control panel and select BitLocker Drive Encryption to enter the management BitLocker interface.

Step-2: In the window that opens, select the drive you want to encrypt and click, in the displayed drop-down menu, click Turn on BitLocker to start BitLocker encryption.
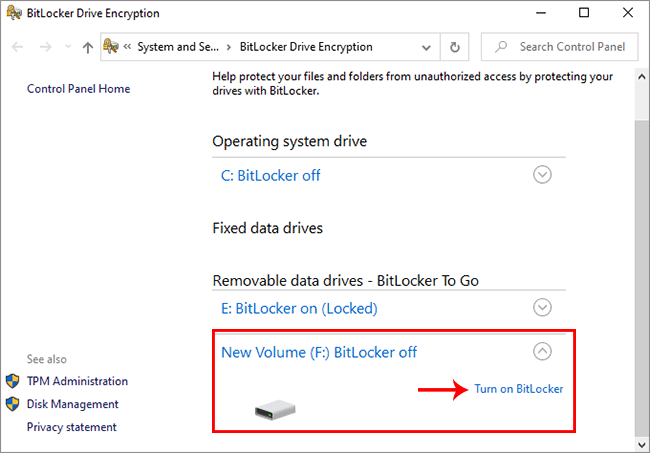
Step-3: Set a password for the BitLocker encrypted drive, and then Next.
Step-4: Select a way to backups the recovery key, then click Next.
Step-5: To this step, select Encrypt used disk space only, then click Next.

Step-6: Select an encryption mode, and select Next.
Step-7: Now you can start the encryption process. Click Start encrypting.
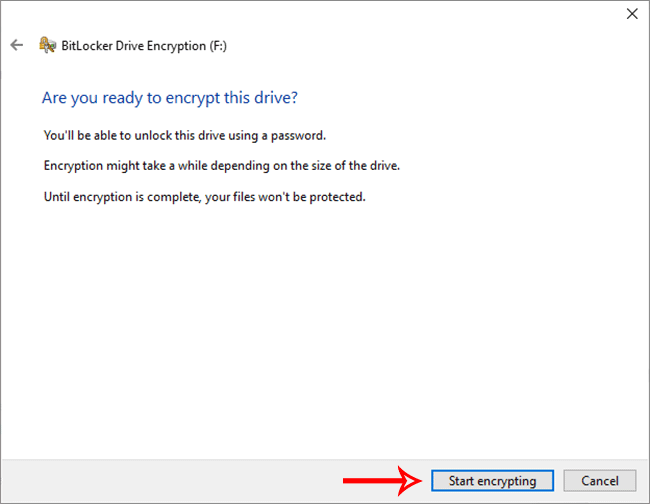
After that, you only need to wait patiently for the data in the drive to be encrypted, and the waiting time depends on the amount of your drive data.
Method-2: Encrypt BitLocker drive used space only By Cocosenor BitLocker Tuner
Cocosenor BitLocker Tuner is the easy-to-use BitLocker encryption software which can help to encrypt/decrypt/lock/unlock the drive in all Windows computer. You can even encrypt the drive in Windows 11/10/8/7 Home edition with BitLocker by using this software. For the encryption feature, you can choose to encrypt only used disk space or the entire drive.
Notice: Your computer should meet the BitLocker hard ware requirement if you want to use the software.
Step-1: Download and install Cocosenor BitLocker Tuner to your computer, then start it.
Step-2: In the main interface, right-click the drive that needs to be encrypted, and then click Turn on BitLocker.

Step-3: In the pop-up interface, set an encryption password for the drive and save the recovery key in your computer. Then select the size of the encrypted drive space. here select the encrypted used space only by checking the box (this is usually checked by default) and finally click Encrypt to start encryption.

Step-4: Wait for the encryption process status bar to reach 100%, a prompt box will appear indicating that the encryption is successful, click OK.
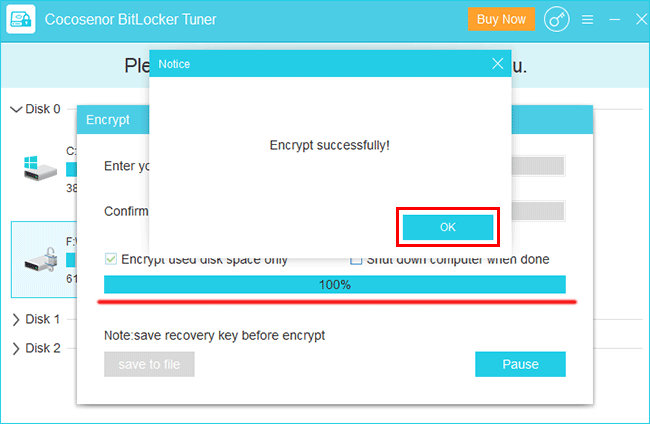
At this time, you finish the work to encrypt only the used drive space. After that you can close the program and continue to use your drive.
Related Articles
- How to Unlock a BitLocker Encrypted External Hard Drive in Windows
- How to Change BitLocker password in Windows 7/10
- Optional Ways to Turn on and Use BitLocker Encryption on Windows 10
- Ways to Remove BitLocker Encryption from USB without Password
- How to Lock BitLocker Drive without Restart in Windows 10
- Steps to Reset Windows 11/10 Local Admin Password on BitLocker Drive

