How to Lock BitLocker Drive without Restart in Windows 10

BitLocker is a highly confidential Microsoft program that can effectively protect our drives. However, in the process of using BitLocker, are you confused that why there is an option to unlock the drive but there is no option to lock the drive and need to restart the computer to lock it? It is a very inconvenient setting. So is there any way to lock BitLocker without restart it?
The answer is yes, here are a few ways to help you. Follow the steps below to lock your BitLocker drive without restarting your computer.
- 5 Ways to Lock BitLocker Drive without Restarting
- Way 1: Lock BitLocker drive with Command Prompt
- Way 2: Lock BitLocker drive with Windows PowerShell
- Way 3: Lock BitLocker drive with a .bat batch file
- Way 4: Lock BitLocker drive with Cocosoner BitLocker Tuner
- Way 5: Lock BitLocker drive by adding "Lock the drive" option to the computer drive shortcut menu
Way 1: Lock BitLocker drive with Command Prompt
Step-1: Search for Command Prompt in the search bar and open the command prompt window as an administrator.
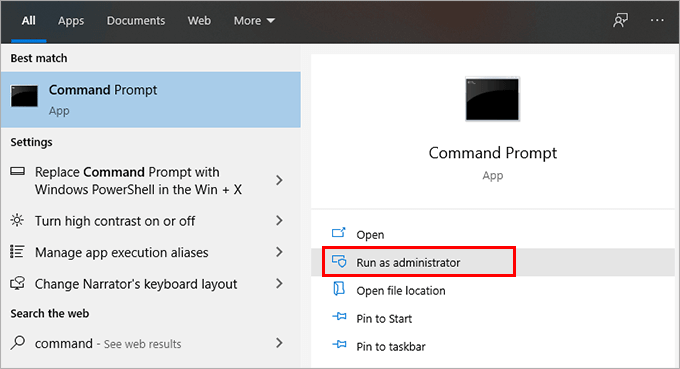
Step-2: Enter the command "manage-bde -lock H:" in the command window (H represents the drive letter of the encrypted drive you want to lock), and then press Enter.In no time, it will show you that Volume H is now locked.
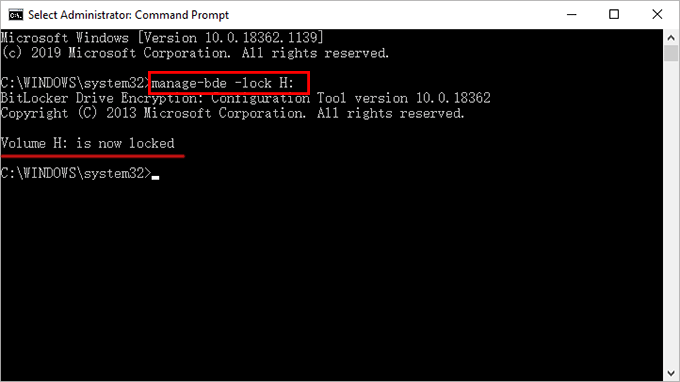
Way 2: Lock BitLocker drive with Windows PowerShell
Step-1: Press Win + X, on the menu list select the Windows PowerShell (Admin).
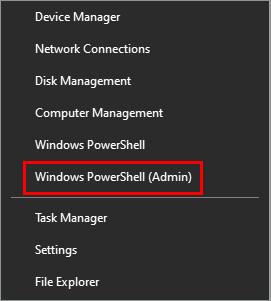
Step-2: In Windows PowerShell, enter the command Lock-BitLocker -MountPoint "H:" -ForceDismount (H represents the drive letter of the encrypted drive you need to lock) and press Enter.
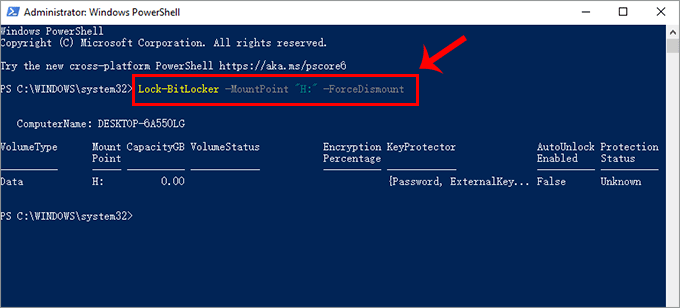
Immediatly, your BitLocker drive will be locked.
Way 3: Lock BitLocker drive with a .bat batch file
Step-1: Create a new text document file on your computer desktop.
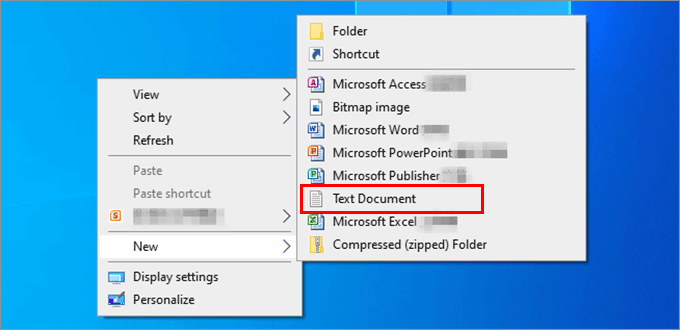
Step-2: In the newly created text document, enter manage-bde -lock H: (H represents the drive letter of the encrypted drive you want to lock), and then save the file as a .bat format file.
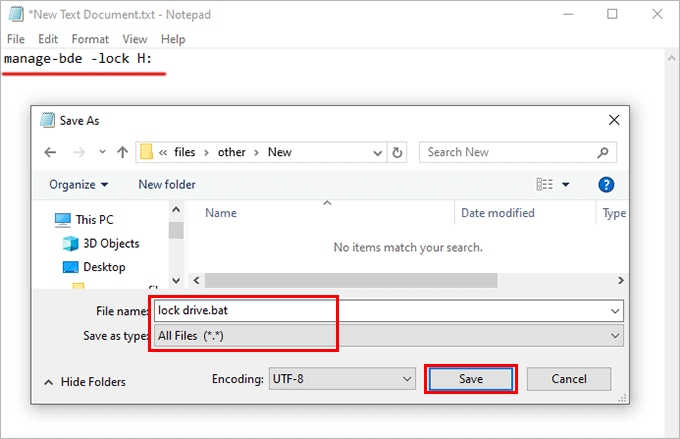
Step-3: Right-click on the file, select Run as administrator. And then the BitLocker drive will be locked.
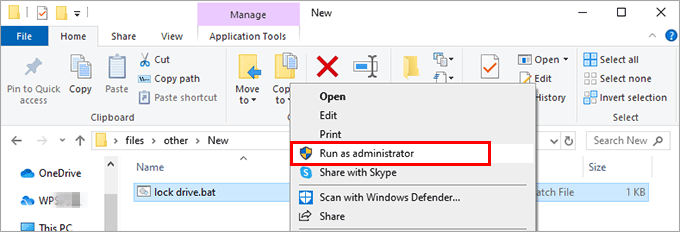
Way 4: Lock BitLocker drive with Cocosoner BitLocker Tuner
Cocosoner BitLocker Tuner is a portable program for managing BitLocker, allowing you to easily lock/unlock BitLocker drives without restarting your system.
Step-1: Install Cocosenor BitLocker Tuner and run it on your computer desktop.
Step-2: In the main interface, right-click the encrypted drive you want to lock, then click Lock Drive from the display options.
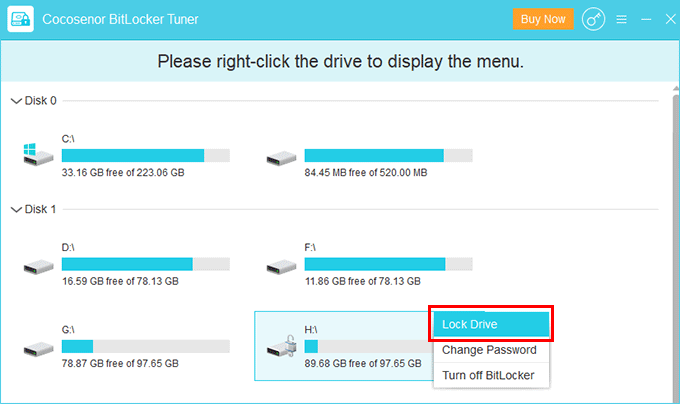
After seconds, the lock turned golden and it means the drive issuccessfully locked.

Way 5: Lock BitLocker drive by add "Lock the drive" option to the computer drive shortcut menu
Step-1: Press Win + R to open the Run box, enter regedit and run.

Step-2: In the Registry Editor, find Computer > HKEY_CLASSES_ROOT > Drive > shell in turn, right-click the shell, click New > Key, and name the new key "runas"..
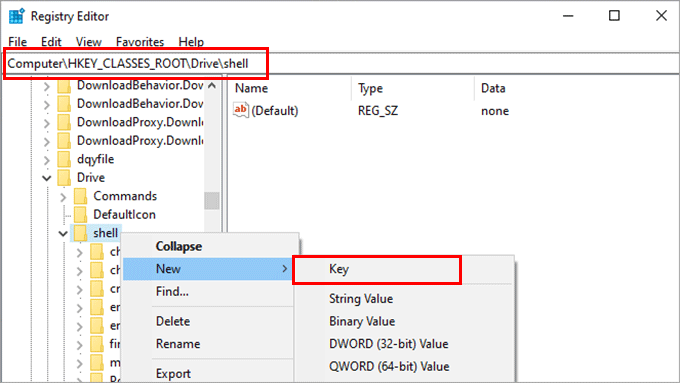
Step-3: Select runas, double-click (Default) on the runas interface, in the pop-up edit box enter the value data "Lock the Drive" and click OK to save. (The Value data is a name display on the menu).
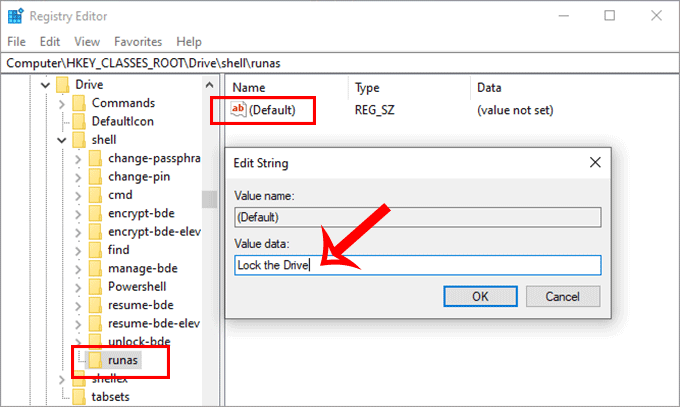
Step-4: Right-click the runas folder, click New > Key, and name the newly created Key "Command".
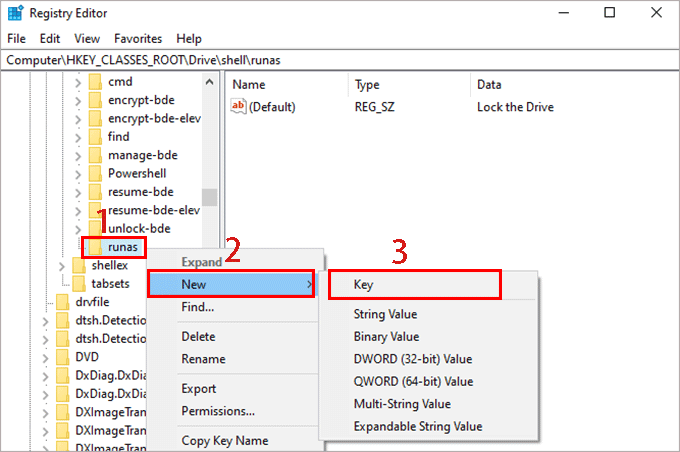
Step-5: In the Command folder interface, double-click (Default), and in the pop-up edit box enter "c:\windows\System32\manage-bde -lock -ForceDiamount E:" (E represents the BitLocker encrypted drive that needs to be locked).
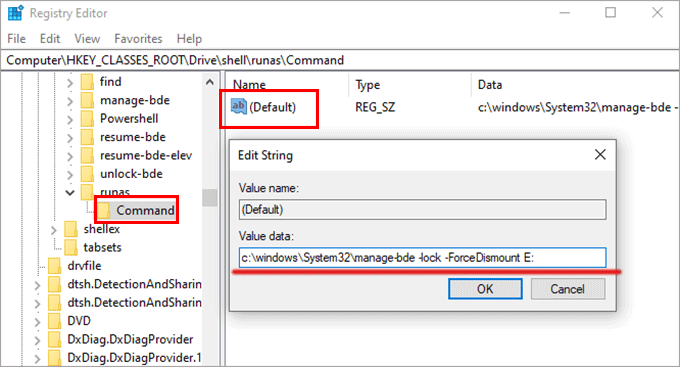
Step-6: After the above operations are completed, close it. Right-click the encrypted drive that needs to be locked, then you will see the Lock the Drive option in the menu. You can click this option to lock the drive right now.
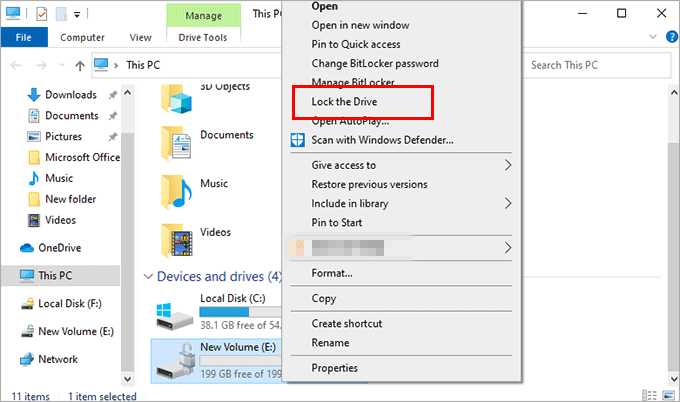
Related Articles
- Optimal Ways to Unlock BitLocker drive without Password or Recovery Key for Windows 10
- Optional Ways to Turn on and Use BitLocker Encryption on Windows 10
- How to Encrypt a USB Drive with BitLocker Password on Computer
- How to Remove USB BitLocker Protection without Password on Windows and Mac
- 5 Easy ways to run command prompt as administrator in Windows 10

