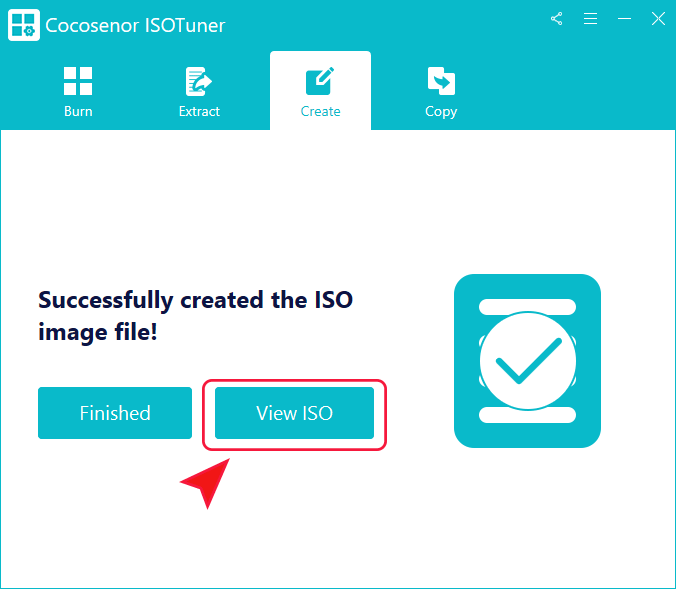How to Create ISO Image from Any Folder or Files in Windows
As is known to all, an ISO image file can contain everything, including applications, images, files, videos, documents and so on. The ISO image file is easy to store and use when needed. But how can you write those data into an ISO image file? There are no such options in Windows computer for you to convert files and folders to ISO image file. But you can achieve this by using the file/folder to ISO converter.
Cocosenor ISOTuner is the free file /folder to ISO converter that can help you to create ISO from files or folders within simple clicks. This program can work in all Windows versions, including the Windows 11. For the Windows users who want to create the unique ISO image file, Cocosenor ISOTuner is no wonder a good choice.
Besides, you can also use this software to make bootable USB with Windows or Linux ISO image, extract contents from ISO file, make ISO image file from CD/DVD disc. All functions are free to use. Everyone can benefit from this ISO image tool.
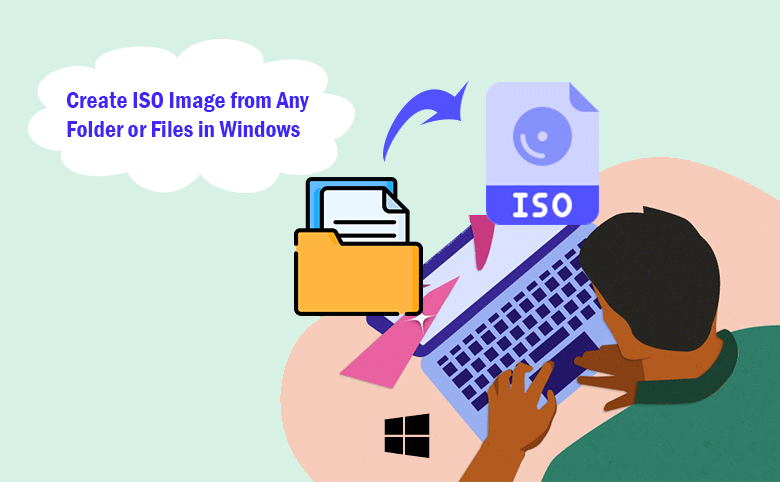
Steps to Convert Files or Folders to ISO Image with Cocosenor ISOTuner
Everyone can free download this software to make an ISO image from files and folders. But first of all, you should place all the folders and files you want to write into the ISO image into one folder on your computer.
Step 1: Launch Cocosenor ISOTuner and then choose the Create option.
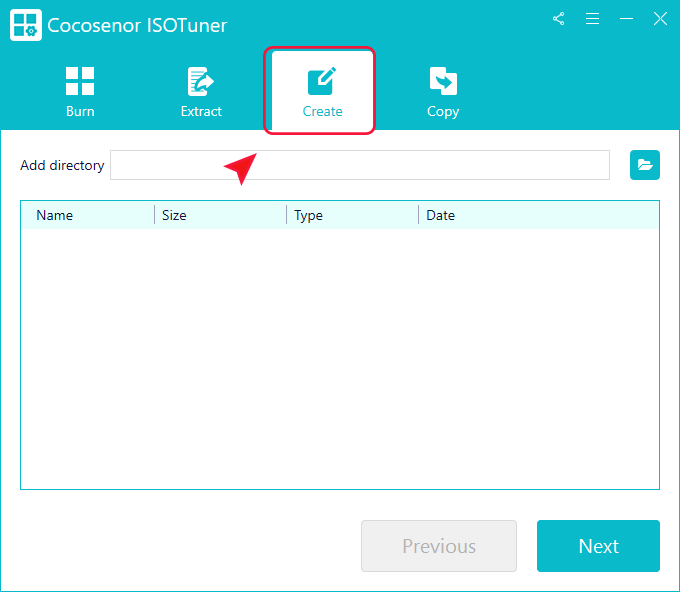
Step 2: Click the folder icon and then head to where the files and folders are saved. Then select the folder to add.
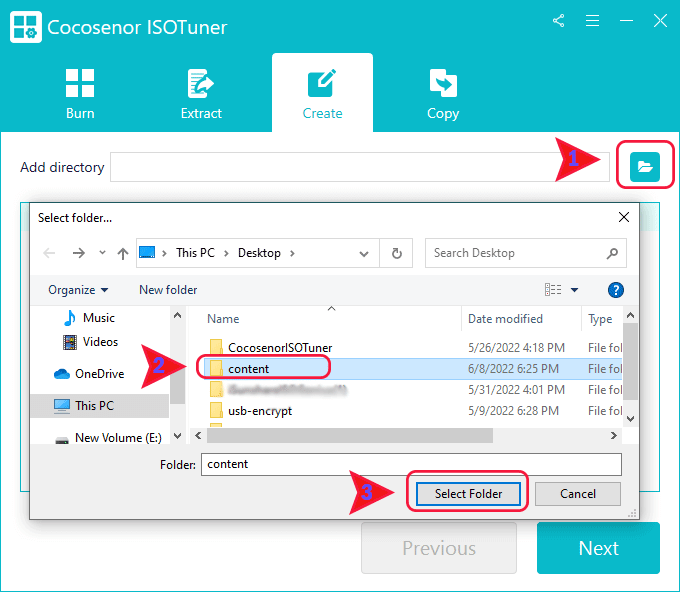
Step 3: In no time, all files and folders are loaded. You can click the Next button to continue.
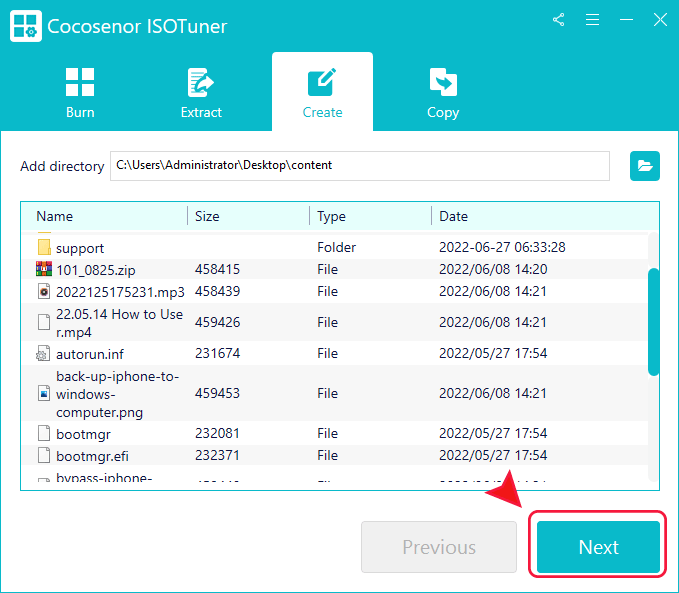
Step 4: Set the destination folder to save the created ISO image file. After that, click the Start button to make your own ISO image.
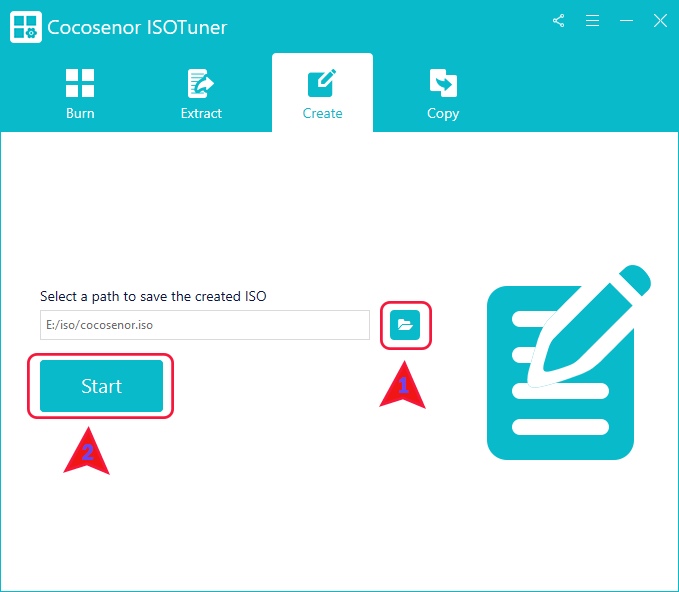
Step 5:The ISO image file is creating automatically.
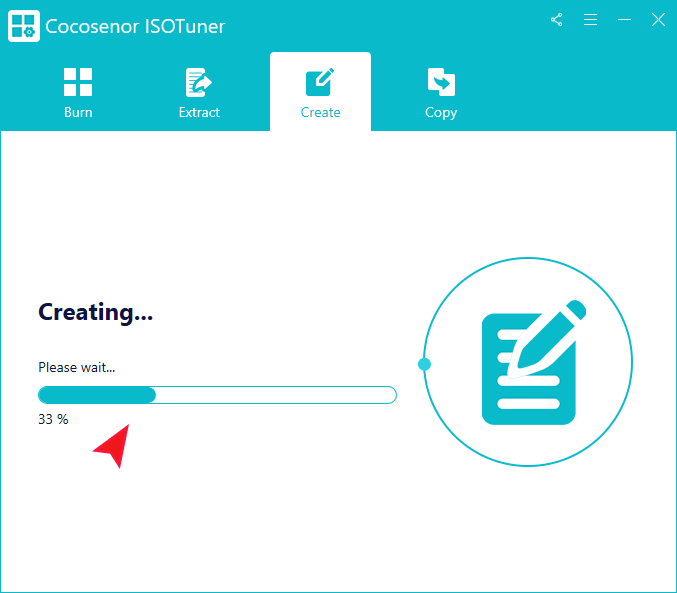
When it is finished, you can click the View ISO button to navigate to the folder which keeps the ISO image file.