How to Create Linux Mint Bootable USB in Windows 10
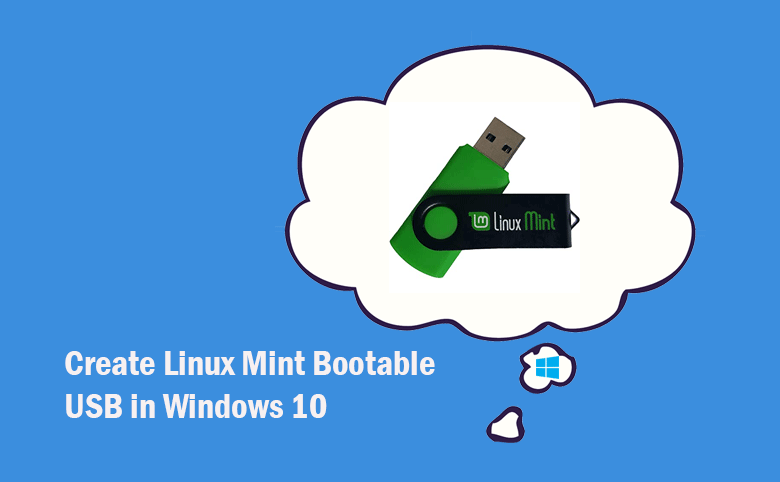
Linux Mint comes with graphic design, faster and more comfortable using experience. It is compatible with most computers. Also, you can run Linux Mint from the live USB stick without installing anything. Thus, is it possible to create a Linux Mint bootable USB from Windows 10 computer? You can get two easy ways to make Linux Mint bootable USB in Windows 10.
- Contents
- Preparation: Download Linux Mint ISO Image File
- Way 1: Create a Linux Mint Bootable USB Using Cocosenor ISOTuner
- Way 2: Make a Linux Mint Bootable USB via Rufus
- Tips: How to Boot into Linux Mint with the USB
Preparation: Download Linux Mint ISO Image File
To create the Linux Mint bootable USB, you need to download Linux Mint ISO image file at the first time. Generally, we will choose to Torrent download it.
Step 1: Go to Linux Mint official website and download Linux Mint via Torrent as an ISO image.
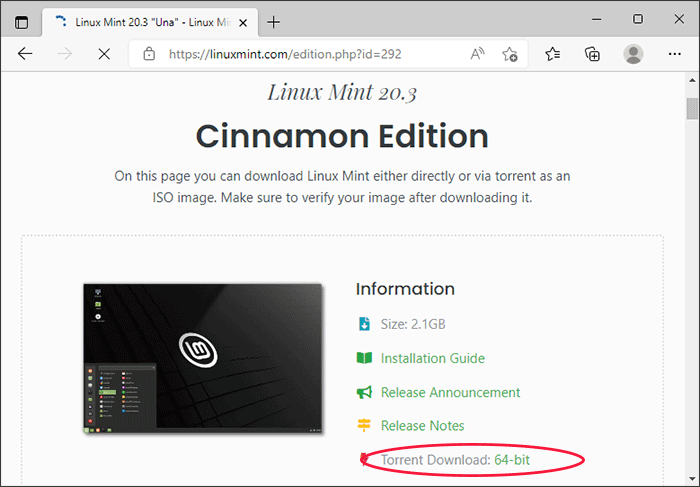
Step 2: Go to this website: https://www.fosshub.com/qBittorrent.html and download qBittorrent on your computer.
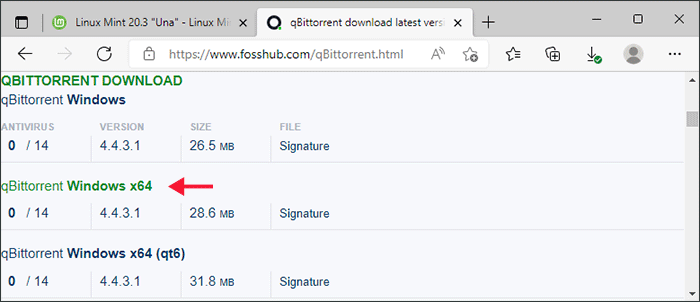
Step 3: Install qBittorrent on your computer.
Just go to where the downloaded qBittorrent locates and double-click it to begin the installation: select the language, click the Next button, accept the terms of license agreement, choose components, choose install location, and click the Install button to install it. After the installation, you can directly launch qBittorrent.
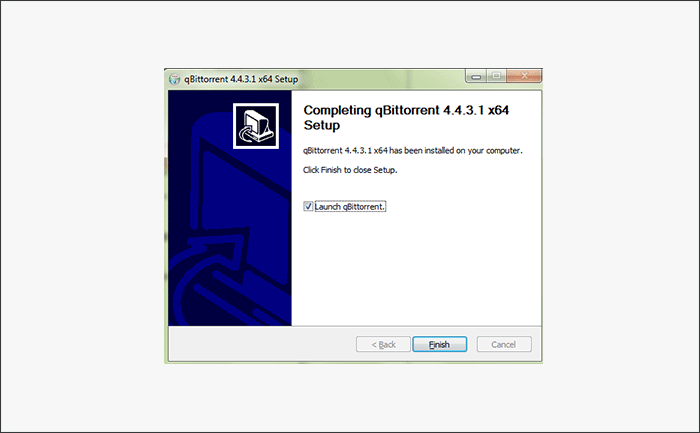
Step 4: qBittorrent is on running. You can click the File button and choose Add Torrent File option from the drop-down menu.
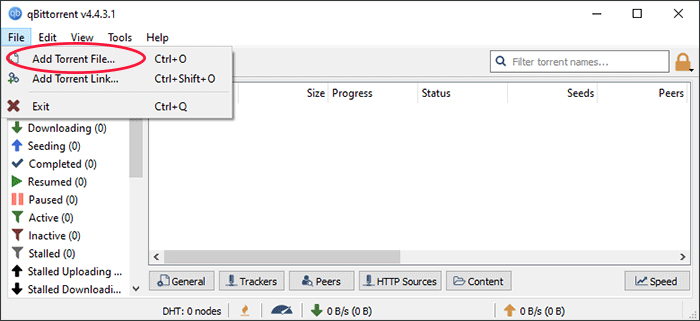
Step 5: Choose the Torrent file you downloaded from Linux Mint website and click the Open button.

Step 6: Use the default settings or you can change the configuration settings by yourself. After that, click the OK button to continue.
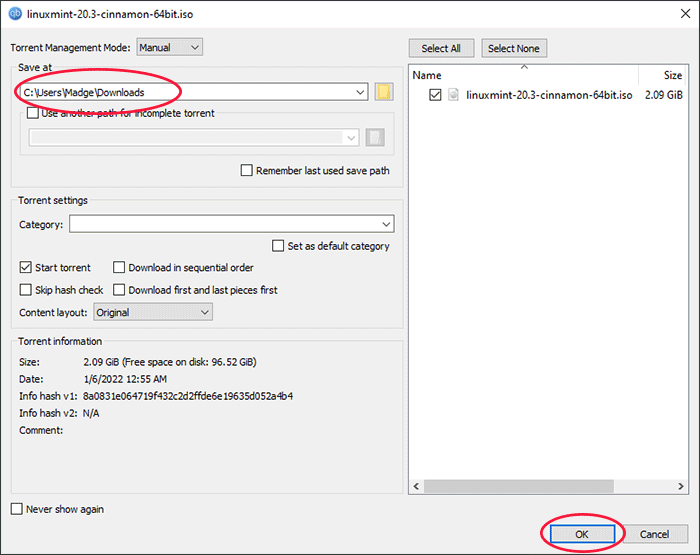
Step 7: The Linux Mint ISO image file is downloaded successfully. You can go to the destination you set on the previous step to have a check.
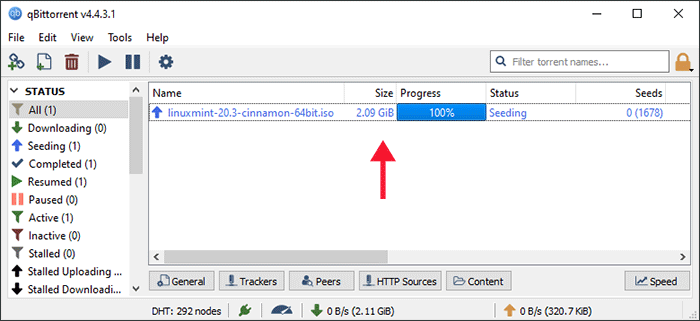
Way 1: Create a Linux Mint Bootable USB Using Cocosenor ISOTuner
Cocosenor ISOTuner is the free ISO to USB burner that can help you to burn Windows or Linux ISO image to make bootable USB drive. You can easily import the Linux Mint ISO image file to create the bootable USB.
Step 1: Download ISOTuner from Cocosenor official website and then finish the installation.
Step 2: Launch the software and insert the USB stick into your Windows 10 computer.
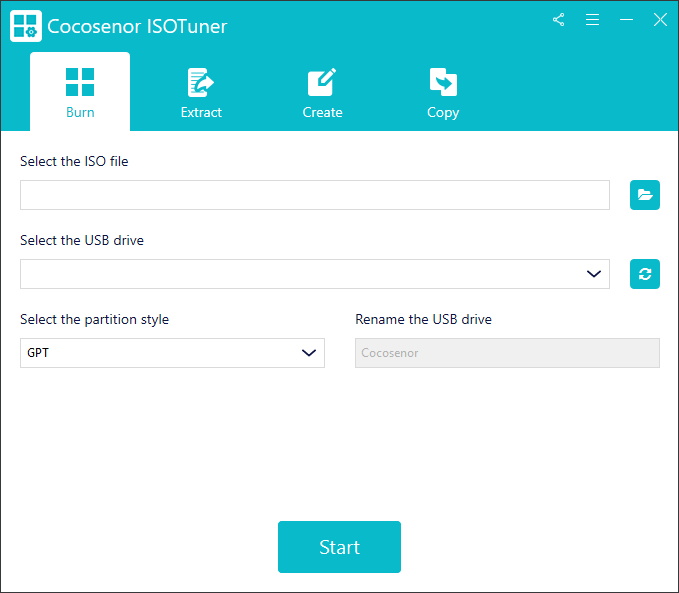
Step 3: Click the folder icon and choose the Linux Mint ISO image file to open.
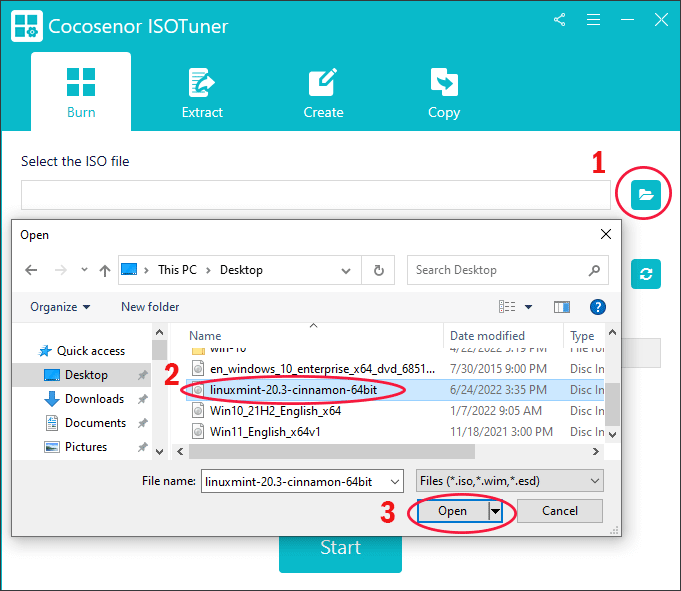
Step 4: Choose your USB drive and then set the partition style to MBR. After that, click the Start button to burn Linux Mint bootable USB.
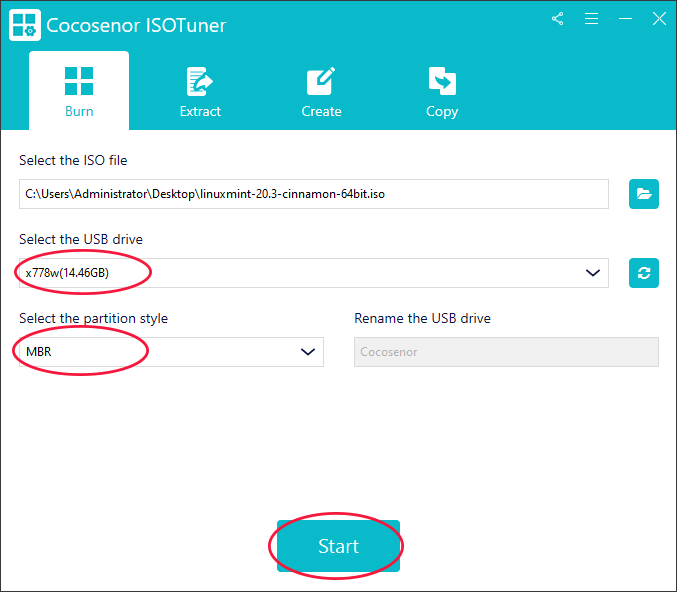
Step 5: Minutes later, you can get the successfully message. Then you can boot the computer from this Linux Mint bootable USB.
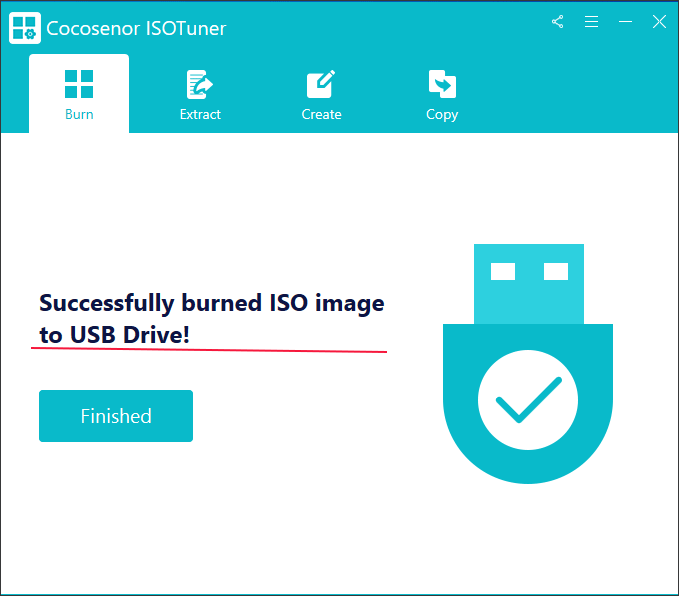
Way 2: Make a Linux Mint Bootable USB via Rufus
Rufus is also the free utility that can help you to create bootable USB flash drives with Windows or Linux ISO. You can download it freely on its official website.
Step 1: After the downloading, double-click the program to open it. Meanwhile, plug your USB drive into Windows 10 computer.
Step 2: The USB drive will be detected and selected by Rufus automatically. Then, you can click the SELECT button to add Linux Mint ISO image file.
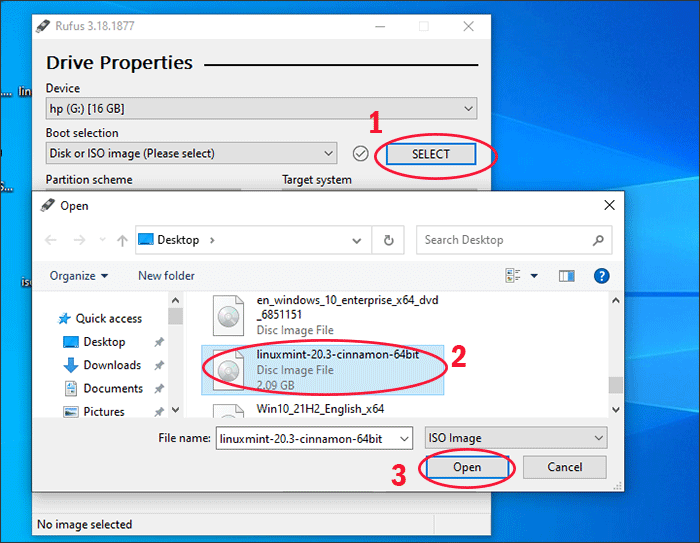
Step 3: Now set the partition scheme to MBR and file system to FAT32. After that, click the Start button.
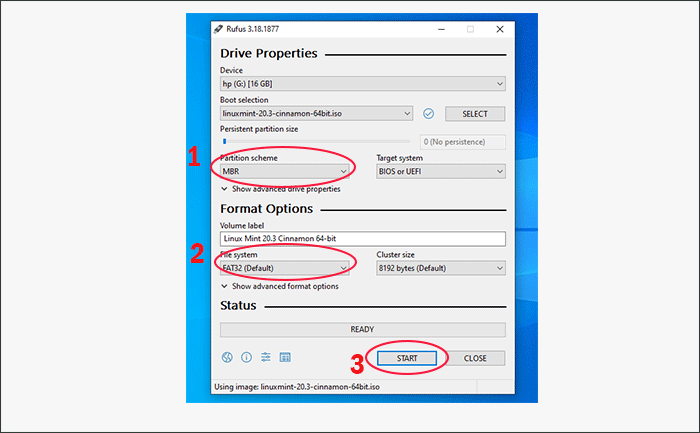
Step 4: Select Write in ISO Image mode and click the OK button.
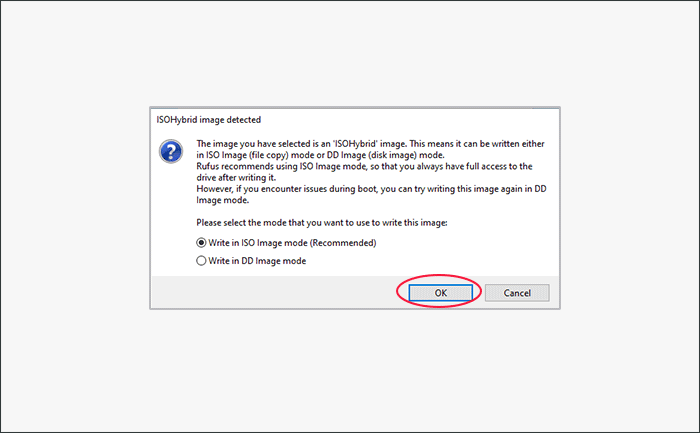
Step 5: Click Yes to continue.
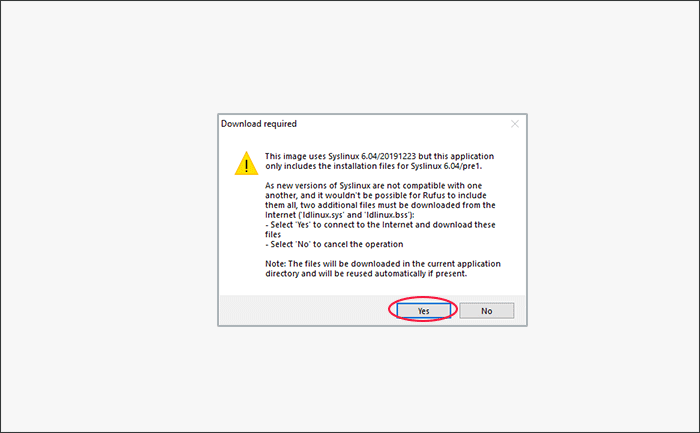
Step 6:Click OK to format the USB drive.
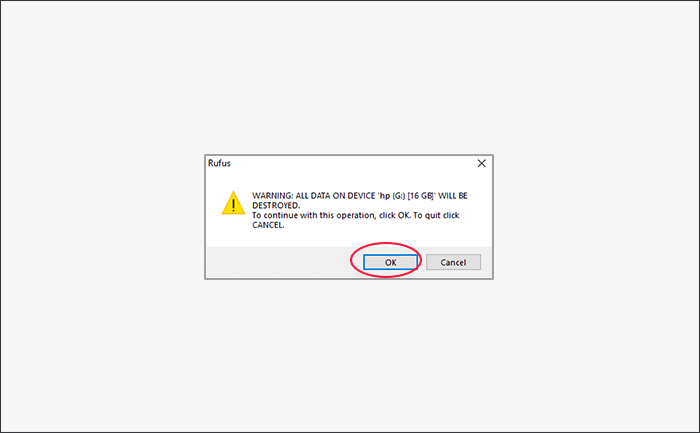
Step 7:The Linux Mint bootable USB is created successfully via Rufus.
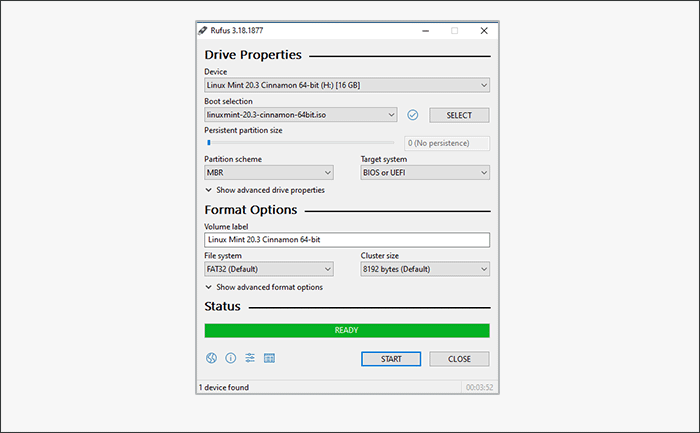
Tips: How to Boot into Linux Mint with the USB
When the Linux Mint bootable USB is made, how can you boot the computer from the USB to enter Linux Mint operating system? You can get tutorial here.
Step 1: Access Settings> Update & Security > Recovery. And then hit on the Restart now button.
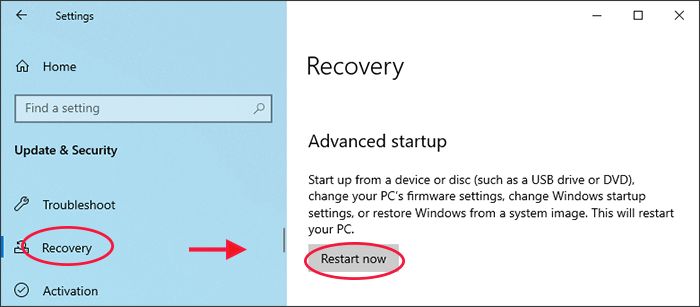
Step 2: Then choose Use a device to start the computer.
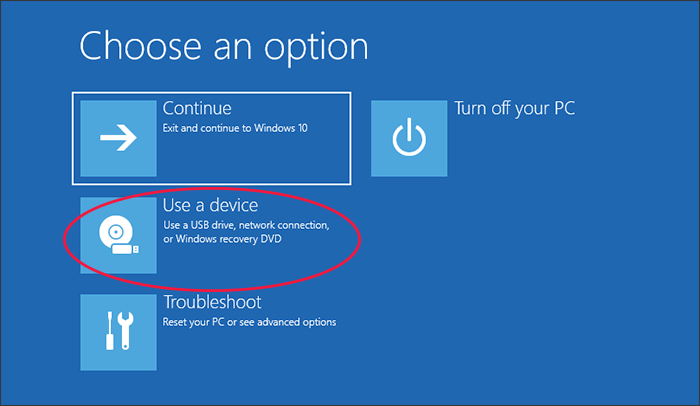
Step 3: Select your USB drive to boot.
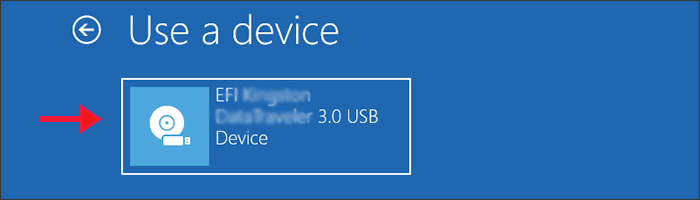
Step 4: After restarting, you can choose to start from Linux Mint.
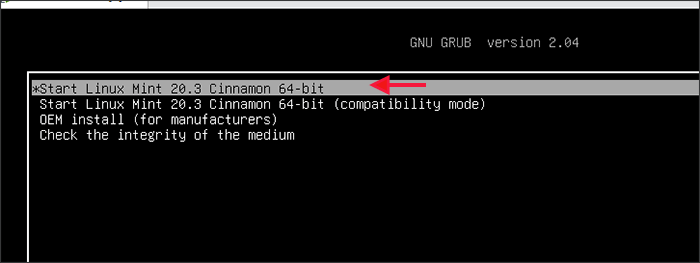
In no time, you will enter the Linux Mint operating system.


