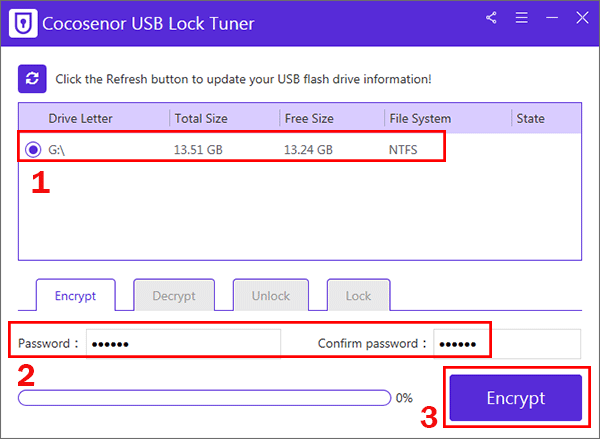How to Encrypt a USB Drive with BitLocker on Windows Computer
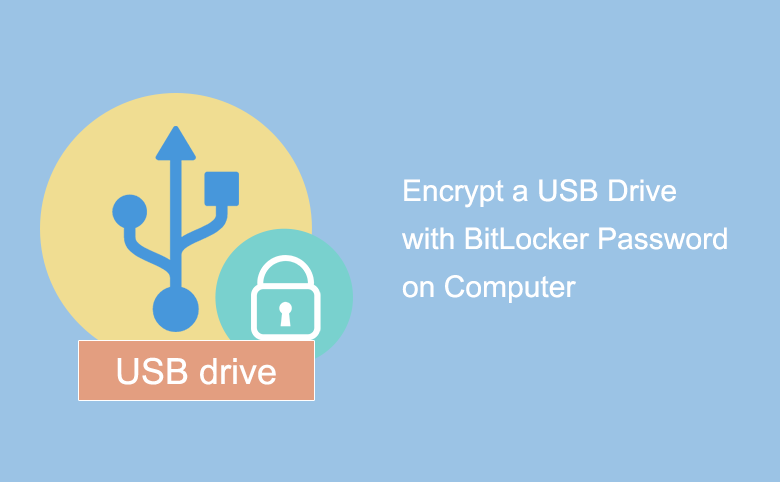
If you own a USB drive and don’t like others to use it without your permission, you can protect the important data or personal privacy on the USB drive with BitLocker encryption. For Windows users, they can BitLocker encrypt a USB flash drive in two ways.
- 2 Ways to BitLocker Encrypt a USB Drive in Windows Computer
- Way 1: Encrypt a USB drive with Windows BitLocker
- Way 2: Encrypt a USB drive with BitLocker Tuner
Way 1: Encrypt a USB drive with Windows BitLocker
To make use of Windows BitLocker function, you should make sure you are using one of the following Windows editions:
- 1. Windows Vista and Windows 7: Ultimate and Enterprise editions
- 2. Windows 8/8.1: Pro and Enterprise editions
- 3. Windows 10: Pro, Enterprise and Education editions
How to check your Windows edition? You can right-click This PC/Computer on desktop, select Properties and then you can know the Windows edition from basic information about your computer. Here, Windows 10 is set as an example to guide you use BitLocker to protect the USB drive.
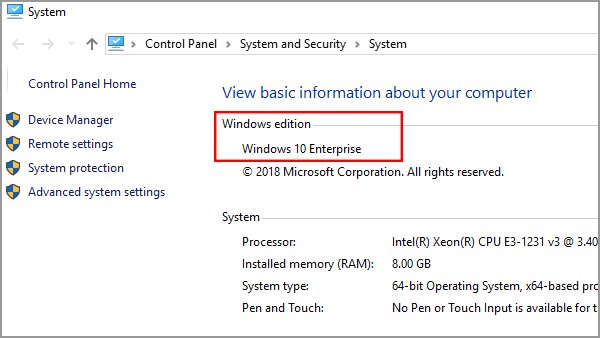
Steps to encrypt a USB Drive in Windows 10
Step 1: Insert your USB drive into the computer USB port and make sure it has been connected to the PC.
Step 2: Double click This PC, right-click the USB drive and select Manage BitLocker.
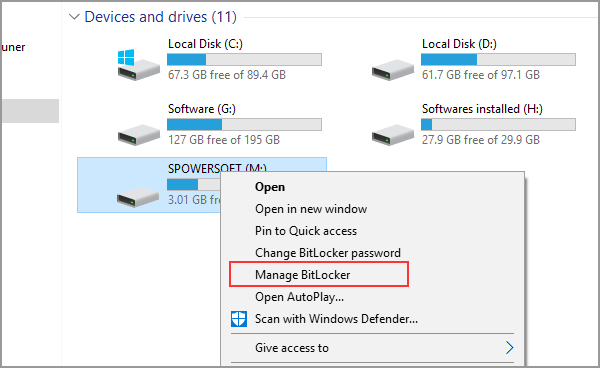
Or you can open Manage BitLocker from Control Panel.

Step 3: Encrypt USB drive.
1. Click on the drive name under Removable data drives – BitLocker To Go.
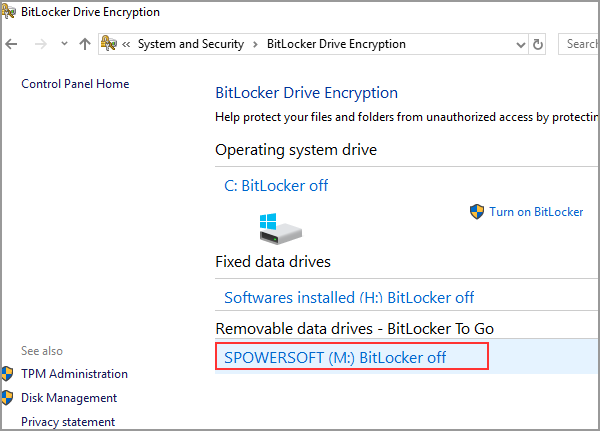
Click Turn on BitLocker.

Wait for the BitLocker initializing the drive.

2. Choose how you want to unlock this drive.
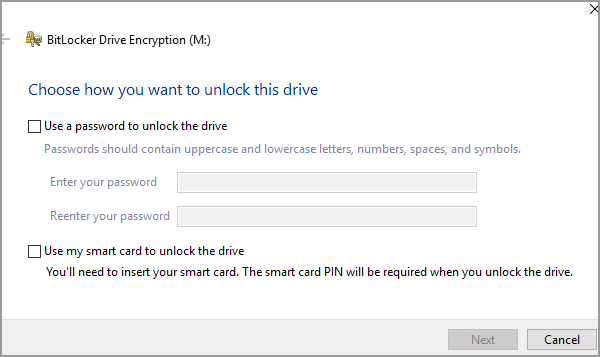
Choose Use a password to unlock the drive. Enter password and reenter password, then click Next.
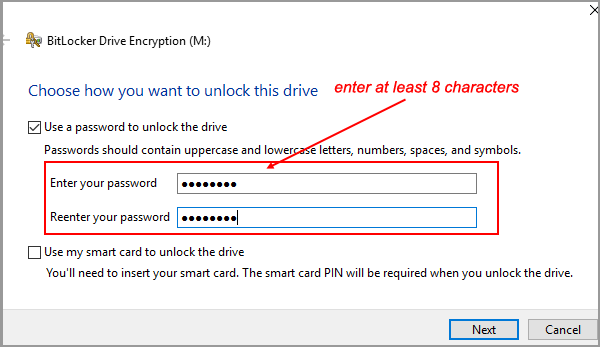
(the password should contain at least 8 characters, or it will prompt that the password provided doesn't meet minimum length requirements.)
When ask how do you want to back up your recovery key. Please choose Save to a file.

Save the recovery key file to a safe place.

Click Next to continue.
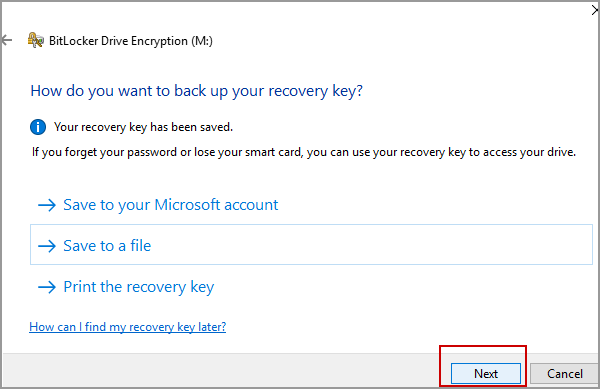
If you forget the BitLocker password, you can use the recovery key to access your USB drive. Please do remember the location you have save your recovery key file to.
3. Choose how much of your drive to encrypt. Encrypt used disk space only or encrypt entire drive. Choose one of them and click Next.

4. Click Start encrypting button when it asks are you ready to encrypt this drive.

You can see the procced of encrypting. This may take a while, please wait for it patiently.

Till it prompts encryption is complete.

When come back to the drive list, you will find the USB drive is marked with "BitLocker on" and a lock icon is on there.
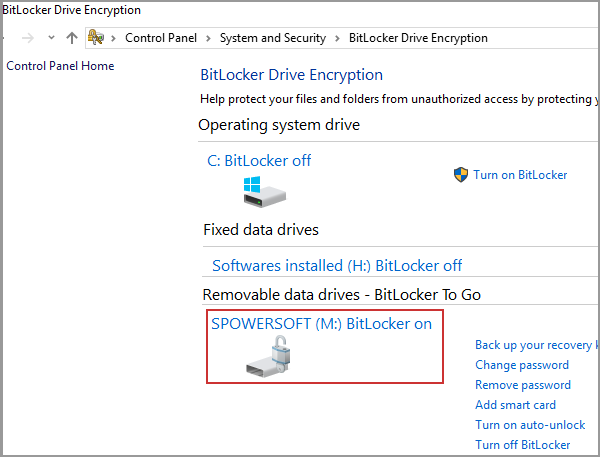
Now, the USB drive is protected with BitLocker password. When you want to open it on another Windows computer, it will prompt that this drive is BitLocker protected and request you to enter the password to unlock the drive.
Way 2: Encrypt a USB drive with BitLocker Tuner
There is another way to encrypt a USB drive on Windows computer. You can take advantage of the BitLocker encryption software—Cocosenor BitLocker Tuner, to turn on BitLocker on the USB drive. In this way, you can decrypt the USB drive on any Windows versions with the password or recovery key. It is also possible for you to enable BitLocker on the USB drive on Windows 11/10 Home edition.
Step 1: Download the software from the official website and complete the installation.
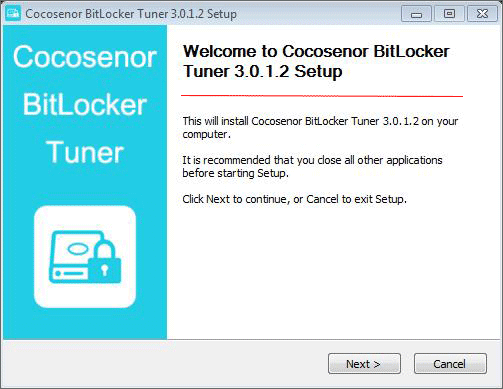
Step 2: Make sure the USB drive is connected to the computer. Then launch BitLocker Tuner. Then right-click the USB drive and hit Turn on BitLocker.
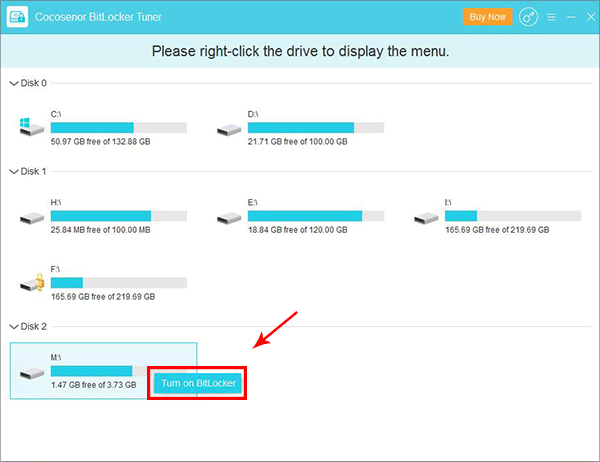
Step 3: Encrypt the USB drive with strong password.
First of all, you need to enter the password which should be at least 8 characters. Then confirm your password.

Then click save to file button to keep the recovery key file into anywhere of your computer. You should not store it in the USB flask drive you are going to encrypt.
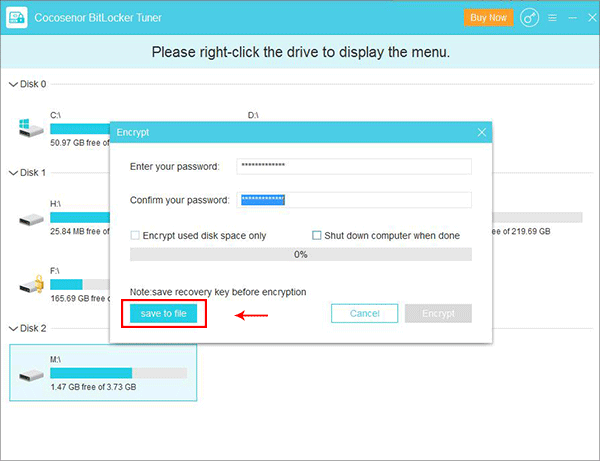
After you save the recovery key file successfully, the Encrypt button will turn green. Now, you can click on the Encrypt button to start the encryption.
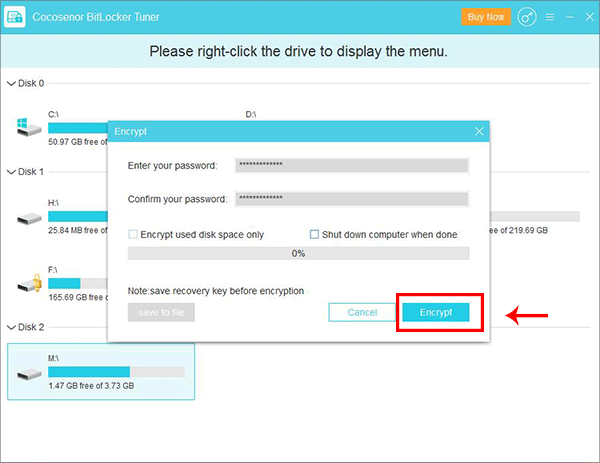
And you just need to wait for the ending.
Tips:
If you want to open the BitLocker encrypted drive on a Mac computer, you will need the third party tool to help you unlock the USB drive. Cocosenor MacOS BitLocker Reader is a wonderful tool that can unlock the BitLocker encrypted drive for Mac. See more>>
If you want to encrypt a USB drive without BitLocker, how can you make it done? You can use Cocosenor USB Lock Tuner to encrypt the USB drive with password without using BitLocker. It would be much simper to protect your USB data from unauthorized access.