How to Backup Installed Programs for Clean Windows Install

Performing a clean installation of Windows is indeed helpful when you run into some software or hardware issues since a clean install is likely to resolve most system glitches. However, all the files and data will be erased with only the new version of OS existing on the hard disk. And it could be tedious and time-consuming to reinstall programs you've downloaded before and reconfigure their settings. In such cases, you may consider creating a backup to keep programs and app data. So, how to fully backup programs in Windows 10/11? Get the optimal ways in this article.
- Contents
- Part 1: Why should you backup installed programs
- Part 2: How to backup installed programs on Windows 10/11
Why should you backup installed programs
To get an effortless reinstallation. Clean install will start your system from scratch and any trial or redundant software pre-installed on your system will no longer exist, let alone the programs you have downloaded. With a fresh and clean registry, you have to reinstall all the applications you need. But the process of reinstalling them one by one is cumbersome as well as boring. What's more, a lot of potential problems are involved while reinstalling. Some programs may be missed, some special programs were downloaded via installers and compressed files, which will be wiped out after clean install and some older versions of software may have been taken offline. A backup of installed programs can help you skip the process of reinstallation, setup verification and re-customization.
To avoid virus attack and ensure data security. A backup of installed programs will be helpful to restore your programs if your computer is attacked by virus. Besides, when you need to perform a hardware upgrade or transfer data from old computer to new one, a backup can always come in handy. Making a backup is undoubtedly one of the best options for keeping your applications data secure.
How to backup installed programs on Windows 10/11
After we check out the reasons for backing up installed programs, let's see how you can make it. You can choose either a third-party tool or the built-in utility in Windows. Before we start, we recommend preparing a external hard drive or USB drive to save the backup files.
Way 1: Backup installed programs before clean install with Cocosensor Backup Tuner
A professional backup tool can simplify your backup process and Cocosensor Backup Tuner is one such tool that enables you to back up computer without hassle. With it, you can not only backup installed programs at ease, but also can achieve other backup such as system backup, partition backup and disk clone. Backup Tuner supports you in backing up app data to multiple storage devices including internal/external hard drives, SSDs and USB drives. The following section will take you through how to create a backup image of installed software using Cocosensor Backup Tuner.
Step 1: Download and install Backup Tuner on your computer.
Step 2: Switch to Backup option and select a drive partition you need to backup. It will backup the entire partition involving the installed programs.
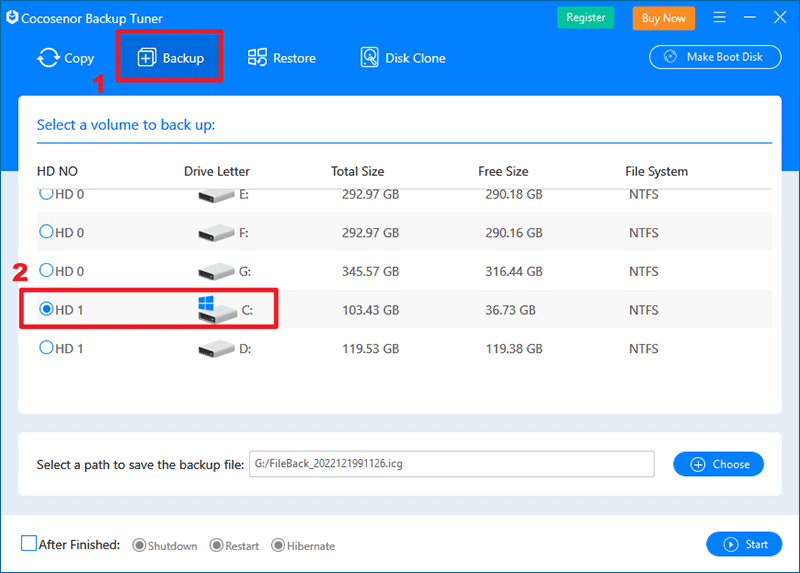
Step 3: Click Choose to determine a destination path to store the backup files. Choose the USB drive or external hard drive and click Select Folder. Please note that the capacity of the target USB or external drive must be larger than that of the selected drive.
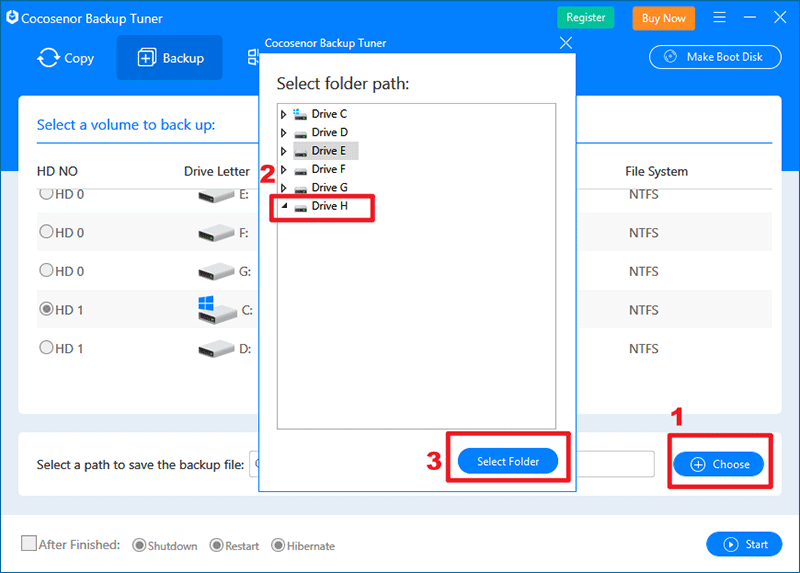
Step 4: You're available with three options including Restart, Hibernate, Shutdown after finished. This is optional and make a choice based on your needs. Then click Start to initiate backup.
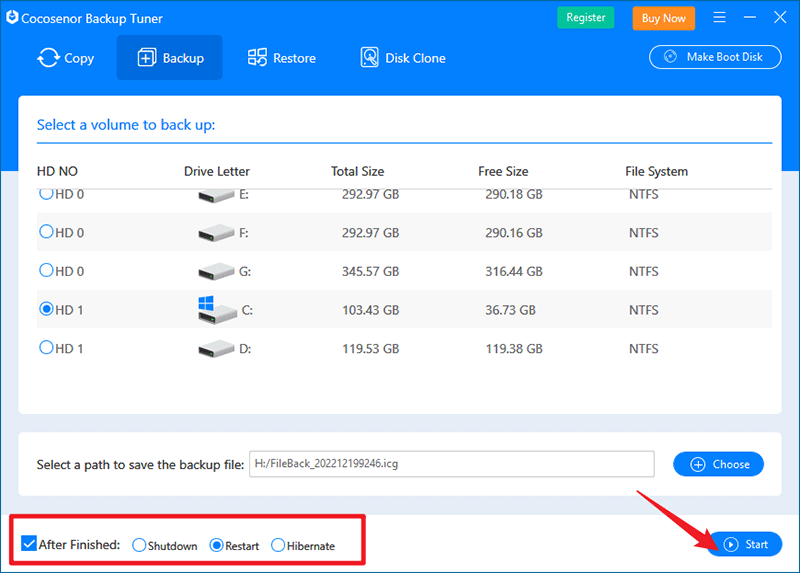
If you are done with clean install, connect the backup disk to your computer and make use of the Restore option to restore all you programs and personal data.
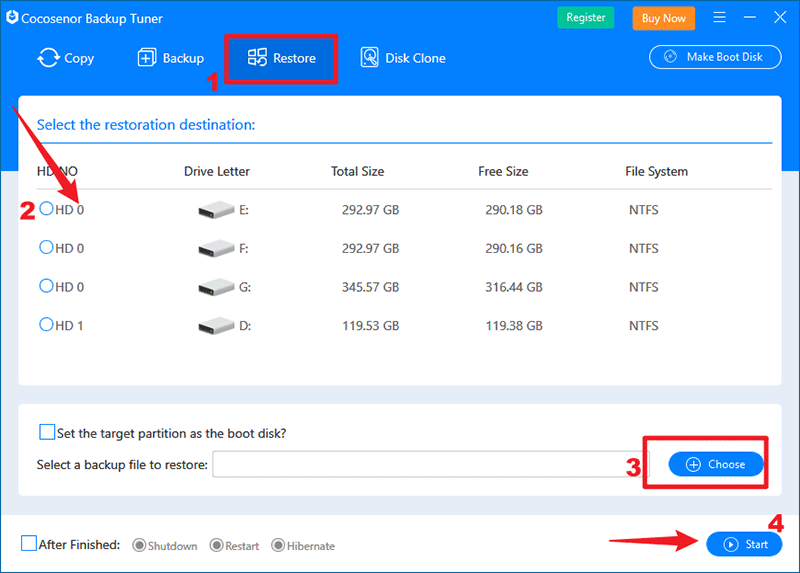
Way 2: Backup installed programs before clean install with Windows backup
Windows backup feature can help backup system partition including installed programs, files and data stored in the system drives. If you encounter any problem, you can get back all the data through system restore. Here's how you can access the utility:
Step 1: Search control panel in the search bar and open it.
Step 2: Select Backup and Restore(Windows 7) under System and Security.
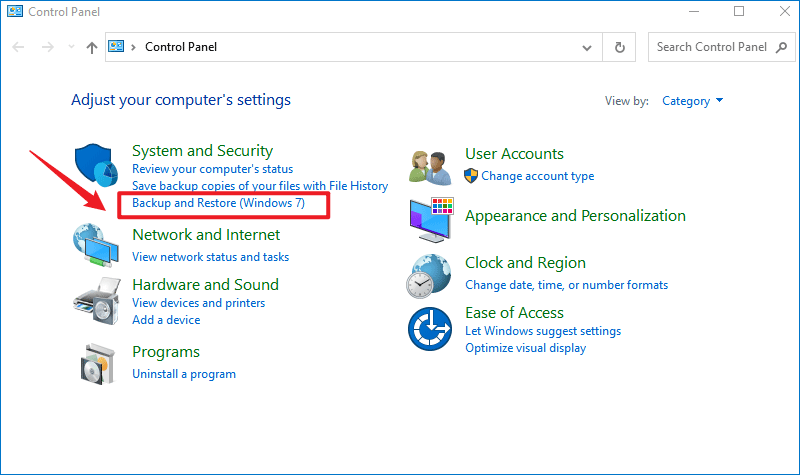
Step 3: Click Create a system image on the left side.
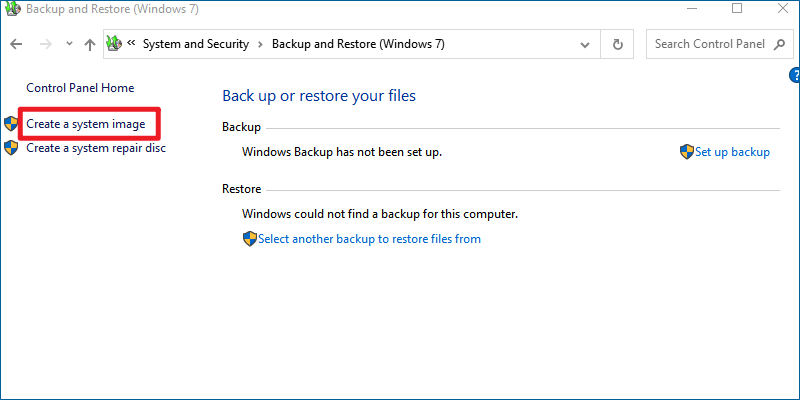
Step 4: Select a hard disk to save the backup.

Tip: Since you need to perform a clean install, the best option is to save the backup in a USB drive. In addition, the USB must have a capacity of at least 64GB with NTFS format.
Step 5: Check the drives you want to include in the backup and then confirm your backup settings.
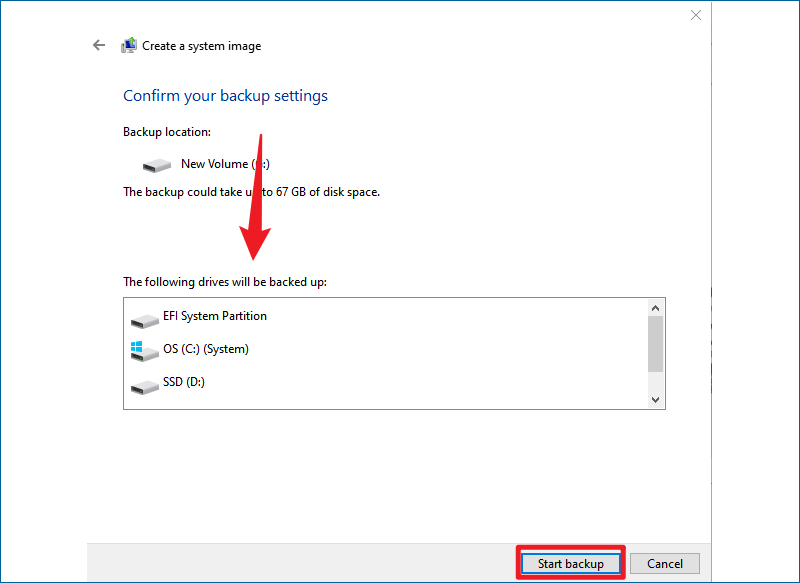
Step 6: Once you click Start backup, it will immediately backup the installed software and everything else in the selected drives for you.
Though creating a backup seems to be quite handy in this way, there are some limitations:
- 1. System partition is included in the backup by default, so if you want to backup software installed in other drives, you need to make a full backup of the computer, which requires a huge amount of space.
- 2. Only volumes formatted with NTFS are available for backup. If you choose the USB drive as the backup destination, you must change its format to NTFS in advance, which requires extra time.
- 3. You won't be able to restore the programs and files to dissimilar drives.
Therefore, if you want to experience the flexible backup and restore options, Cocosensor Backup Tuner should be an ideal option.

