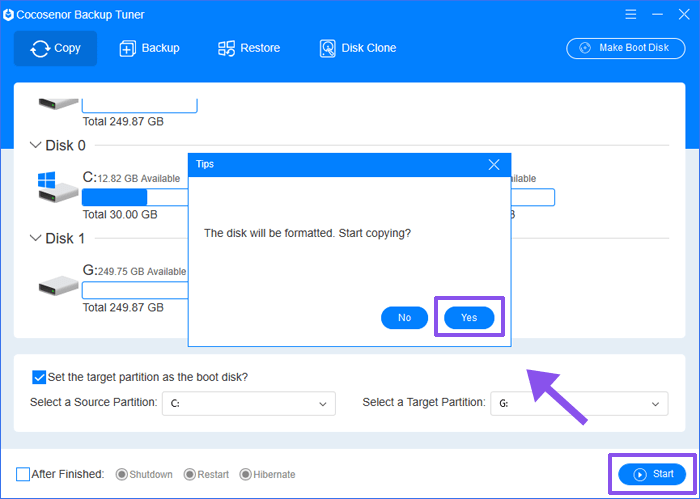How to Copy Entire System Disk Drive to a New Hard Drive
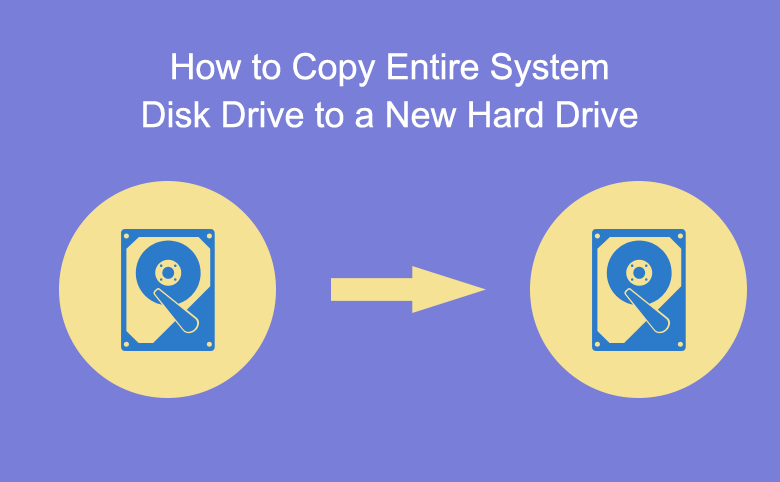
Not everyone wants to copy the system disk or the C drive where the operating system is stored to a new hard drive. Under which circumstances will you plan to copy the system disk or the C drive to a new hard drive? In general, when the capacity of the current system disk is limited or the space is running out, you may want to switch to a new hard disk with larger capacity. Or you want to replace it with a solid state drive that is more suitable for running the system programs. What else? In order to avoid any system failure (System file loss, virus attack, etc.), you may plan to clone the same system to other hard disks without reinstalling the Windows system.
How to copy system disk to a new hard drive? Some people may drag or copy the files of the entire system disk and transfer them to other hard drives directly. However, this approach is not desirable. Don't expect to copy the whole system disk drive perfectly with this simple copy-paste way. Actually, many important hidden files related to system startup may have been missed. Finding and copying these files manually is much more troublesome than reinstalling a program or a game.
Therefore, to maintain a healthy status and normal performance of the operating system, it is a smart and practical idea to copy/clone the system disk (or the C drive) to another new hard drive with a professional tool. Cocosenor Backup Tuner is one of those system disk clone software which is designed to copy/backup/restore hard disk drives/partitions and it is very easy to use. Now please read on and learn how to use it to copy system disk to a new hard drive in Windows 10/8/7.
How to Copy C Drive to a New Hard Drive with Backup Tuner
Step 1: First of all, prepare a new hard drive with larger capacity and connect it to your Windows computer properly. Then open Disk Management in your computer in order to initialize the new disk. After the initialization, you should allocate the disk by creating new volumes for it.
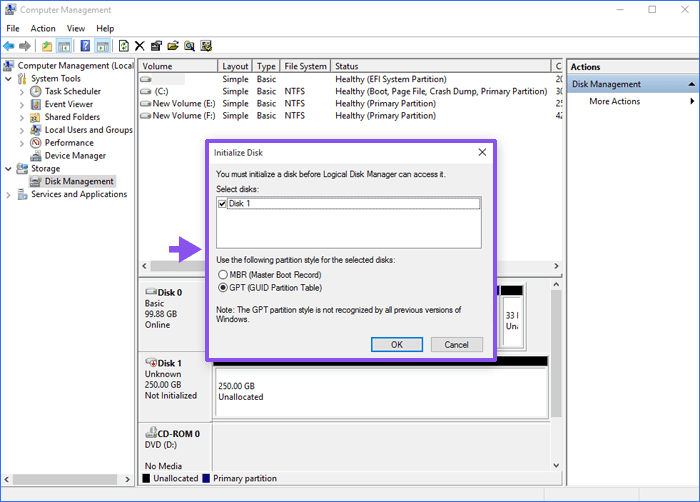
Step 2: Download and install Cocosenor Backup Tuner on your computer, run the software and click the Copy option on the left side panel. Then all the hard disks and partitions of your computer will be listed on the software interface.
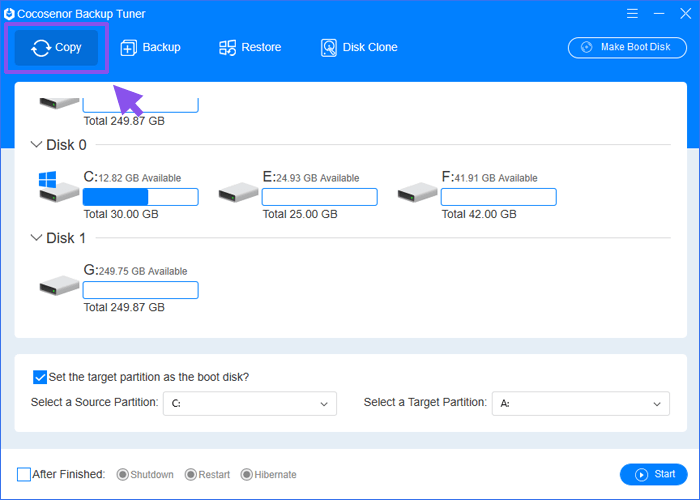
Step 3: The system disk will be marked with the logo of Windows. You can easily distinguish it. And then select your system disk as the source partition from the Select a Source Partition option. Generally speaking, C drive is often used as a system disk.
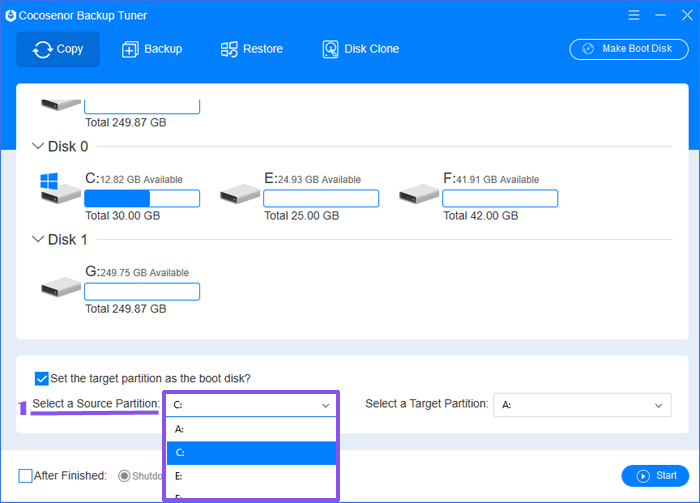
Step 4: Then select the new hard drive that you have connected before or its partition with enough space capacity as the target partition from the Select a Target Partition option. If the hard drive you are using is not a new one, you should make a backup of the data inside the destination target in advance as it will be formatted at once when the copying process starts.
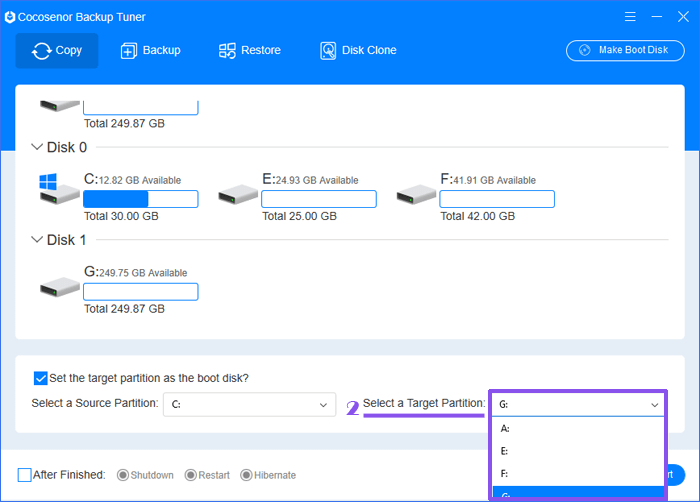
Notice: You need to check the option of Set the target partition as the boot disk on the interface so that you can boot your computer from the new hard drive after the copy process is finished. In addition, if you like, you can set your computer to Shutdown/Restart/Hibernate when the operation completes by selecting the option of After Finished.
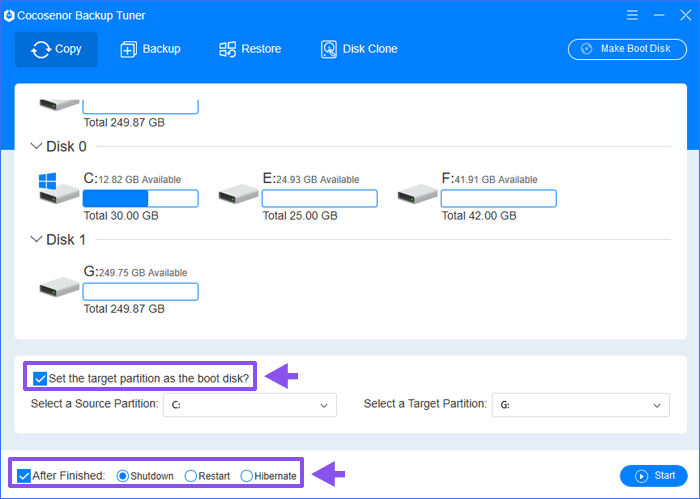
Step 5: Click the Start button and confirm the pop-up message. After a period of time, the copy process will be finished. After that, the system disk (C drive) has been successfully copied to another hard drive and you can boot the computer from another hard drive.