How to Easily Backup Multiple Drives on Windows 10
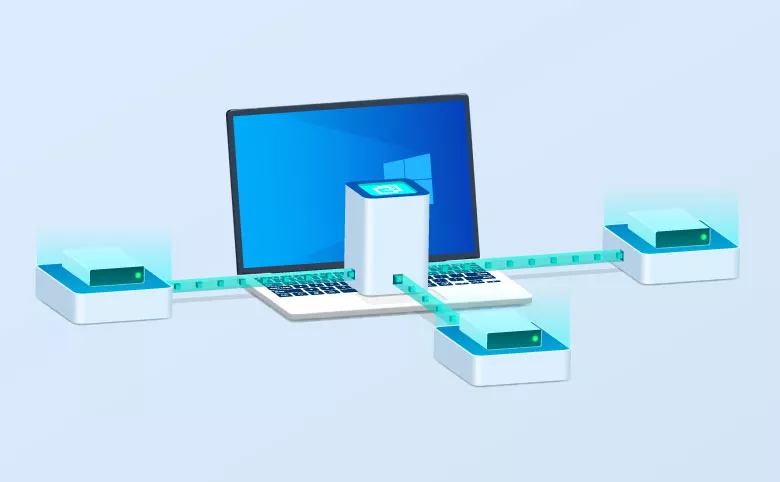
We have discussed how to make a backup of Windows system and computer files. How about to backup multiple drives? Most of us have several drives for different storage purposes and there can be times when we need to protect data on specific drives. Is there a better way in which one does not have to copy and paste drive by drive? Here we will show you two methods to backup multiple internal drives at once.
- Contents
- Method 1: Backup multiple drives with Cocosensor Backup Tuner
- Method 2: Backup multiple drives with Windows Backup and Restore
Backup multiple drives with Cocosensor Backup Tuner
A professional backup software like Cocosensor Backup Tuner makes it easier to backup specified drives. Cocosensor Backup Tuner allows you to create a full backup of all disk partitions, offering protection on all of your essential data and files. Within simple clicks, a drive partition will be backed up. You are able to choose different backup destinations including external hard drive, USB flash drive and etc. Besides, it is a all-in-one tool with which you can also perform disk clone, migrate Windows OS and restore the hard disks. If you want to copy or restore the hard drive, Backup Tuner can always do you a favor.
Step 1: Download and install Cocosenor Backup Tuner on your computer.
Step 2: Select Backup option and choose the drives you need to backup.
After you launch the software, you shall be shown the interface of Copy. Switch to the Backup option and all the drive volumes are listed below. Choose one drive per time.
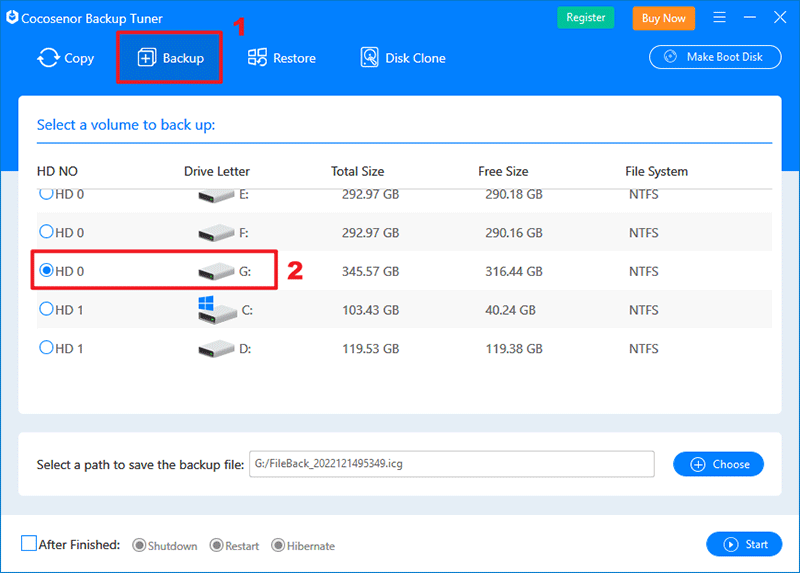
Step 3: Select a folder path to save the backup file.
You need to determine where the backup file should be stored. Click the Choose button and select a folder path in the pop-up window. Then click Select Folder to confirm the destination path. If you want to save the backup file on a flash drive or an external hard drive, connect them to the computer before you open the software.
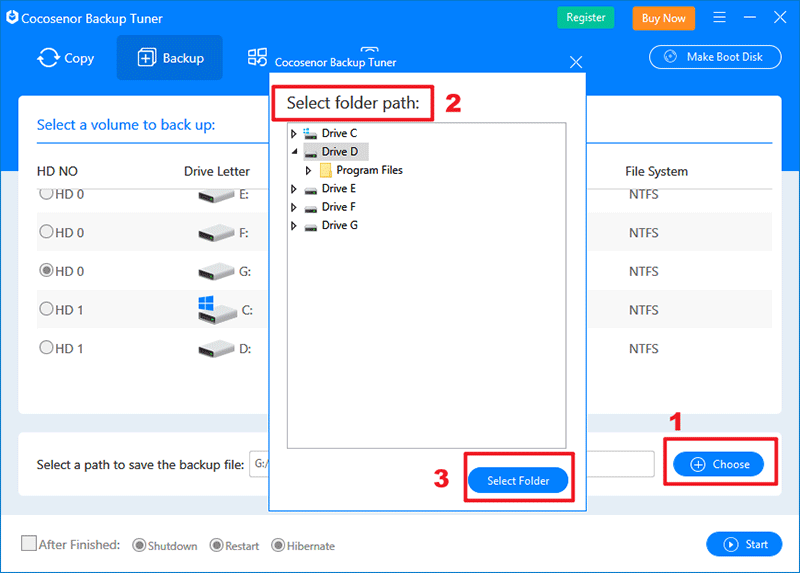
Step 4: Customize the computer state after completing backup process.
You are allowed to choose Shutdown, Restart and Hibernate after the backup process finishes. If you don't consider any one of them just ignore these options.
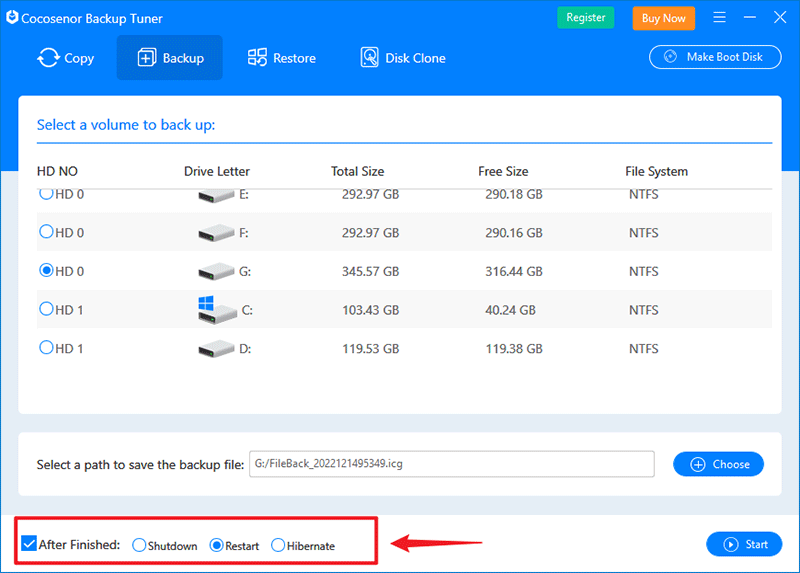
Step 5: Click Start to begin backup operation and confirm with a Yes. You will see a prompt "Back up your partition successfully" once it's done.
Step 6: Repeat step 2-step 5 to backup another drive until you have backed up all the drives you want to backup.
Backup multiple drives with Windows Backup and Restore
Step 1: Search control panel in the search box and open it.
Step 2: Select Backup and Restore(Windows 7) under System and Security.
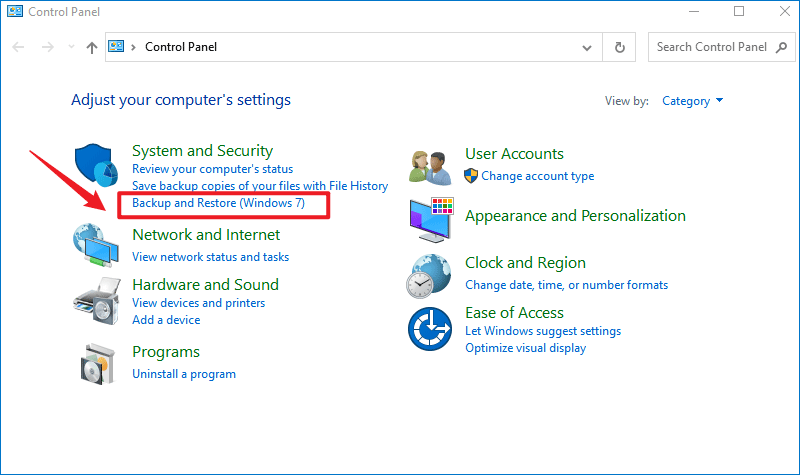
Step 3: Select set up backup under the Backup section.
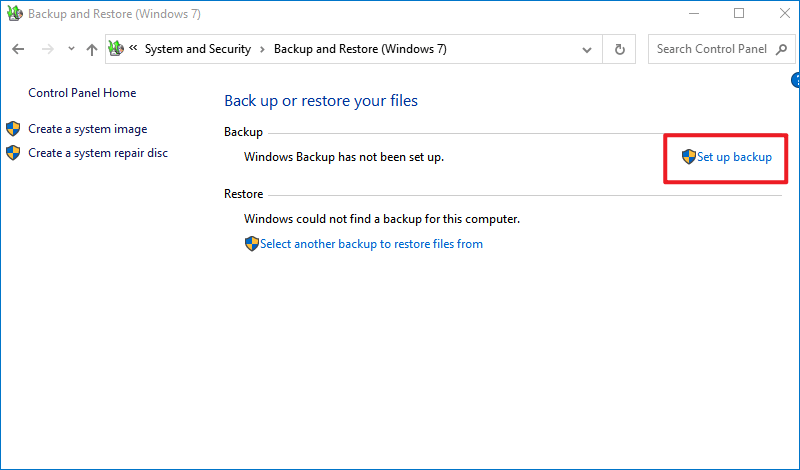
Step 4: Select a drive to save your backup and click Next.
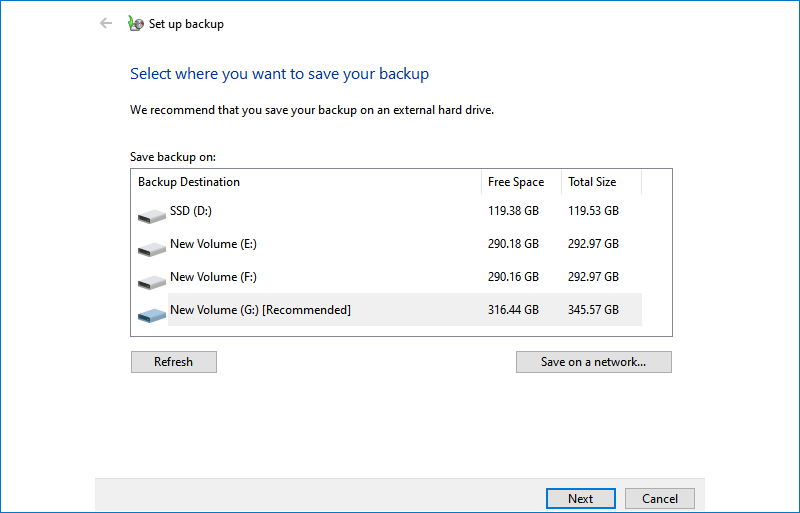
Step 5: Select Let me choose to customize backup contents and click Next.
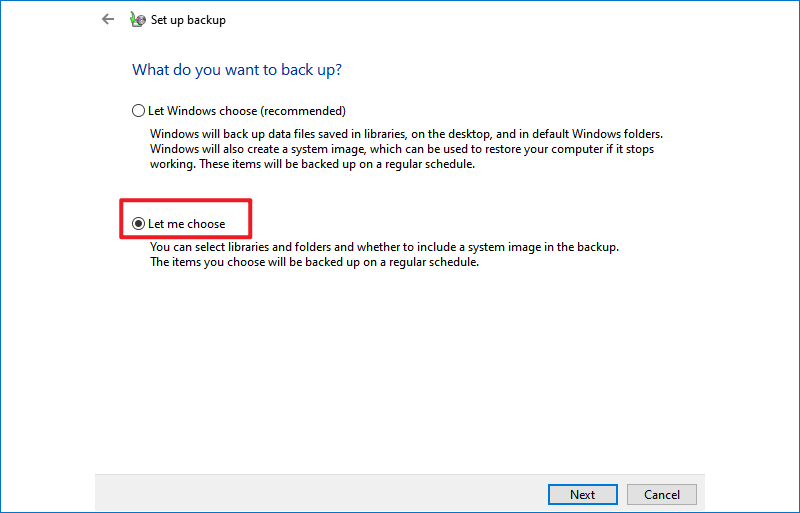
Step 6: Check the drives you want to backup and click Next.
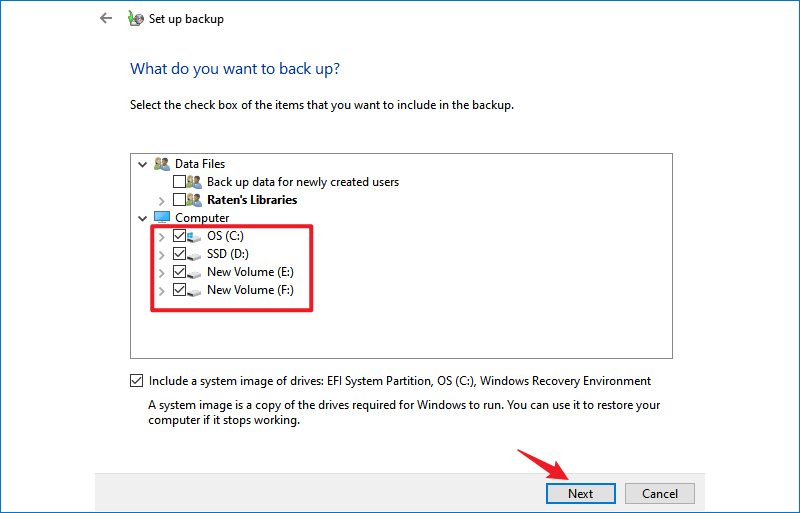
Step 7: After finishing backup settings, you can choose whether to schedule a regular backup. Click on Save settings and run backup to begin backup operation.

Disadvantage: If you choose a local drive as backup location, the selected drive cannot be backed up. Thus, if you want to backup all drives at once, you'd better prepare an external hard drive or a USB drive to store backup files.
Related Articles
- Backup Computer Files in Safe Mode
- Copy Files from Hard Drive without Windows OS
- How to Copy Windows to New External Hard Drive with WinPE Boot Disk
- How to Backup Windows Files on Seagate External Hard Drive
- How to Backup Data without Booting into Windows 10
- Clone System Partition/Volume to another Partition in a New Drive

