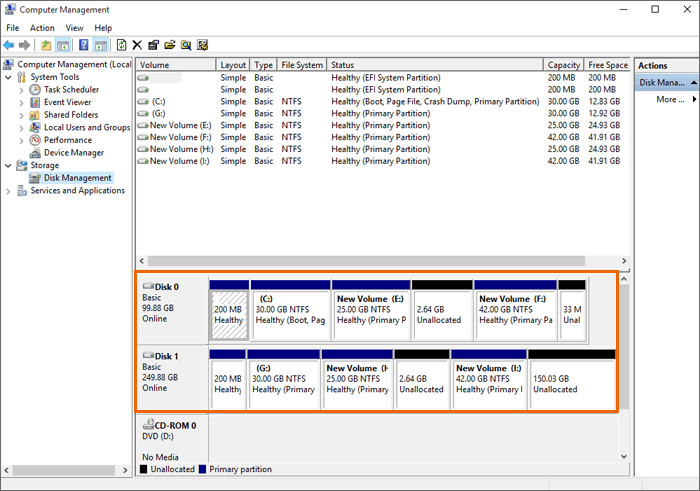How to Copy One Hard Drive to another Hard Drive in Windows Computer
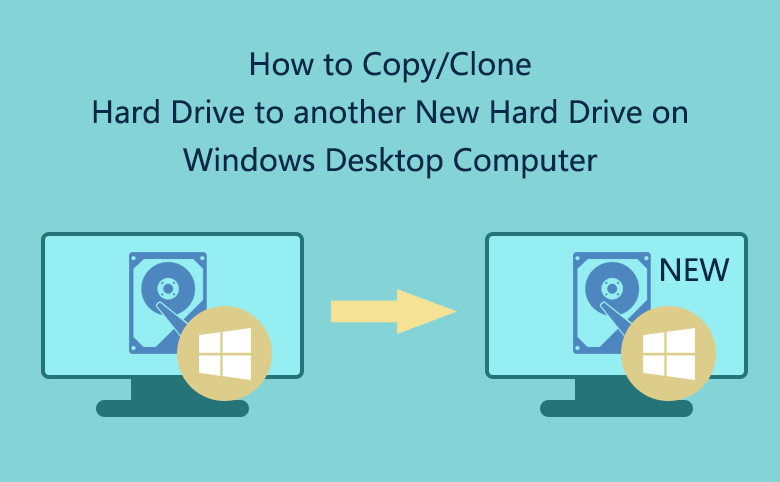
In some certain circumstances, you may have the need to copy data from one hard drive to another, especially when you want to upgrade your old hard drive to a larger one, replace your HDD with a new SSD, or copy hard drive from an old computer to a new computer so that you can access to the original data in the new PC. Well, how to copy one hard drive to another hard drive? That's the point.
Some people may come up with the idea to move files from one drive to another drive by the simple copy and paste method. Is that feasible? Actually, the copy and paste method can be only applied when you want to transfer a small number of files like files, folders, documents or pictures from one hard drive to another hard drive. What if you want to clone the entire hard drive? If some software or system programs and even the Windows OS are installed in the hard disk, simply copy and paste them may cause them not working properly. So, how to deal with it?
In this tutorial, we will introduce a reliable and professional disk clone software - Cocosenor Backup Tuner to you. And you will learn how to use it to copy one hard drive to another in windows 10/8/7 without efforts.
- How to Copy One Hard Drive to another Hard Drive in Windows 10/8/7
- Part 1: Cocosenor Backup Tuner – a Powerful Windows Disk Clone Software
- Part 2: Steps to Clone One Hard Drive to Another in Windows with Backup Tuner
Part 1: Cocosenor Backup Tuner – a Powerful Windows Disk Clone Software
There is no doubt that the easiest way to copy one hard drive to another is to use a third-party tool to help you. In order to avoid data loss and irreversible errors, it is very necessary to choose a trusted and professional disk clone software online. This is why Cocosenor Backup Tuner is highly recommended here. With its powerful disk clone feature, you can use it to either copy old hard drive to new hard drive or clone Windows internal hard drive to external hard drive. And it supports Windows10/8/8.1/7/Vista/XP. Now please read on and learn how to clone the entire hard drive to another hard drive in Windows computer with Cocosenor Backup Tuner easily and safely.
Part 2: Steps to Clone One Hard Drive to Another in Windows with Backup Tuner
Before you start to clone one hard drive to another hard drive in your Windows computer, you should confirm that you have another hard drive connected in your computer properly first of all. And make sure the target hard drive should have larger space than the source hard drive so that it can store all the contents from the source hard drive. By the way, the disk cloning process will overwrite all the data in the target hard disk. So if there are any important data in the target hard disk, back up data in it before you start.
If you connect a new hard disk to your Windows computer, open Disk Management and initialize the hard drive firstly.
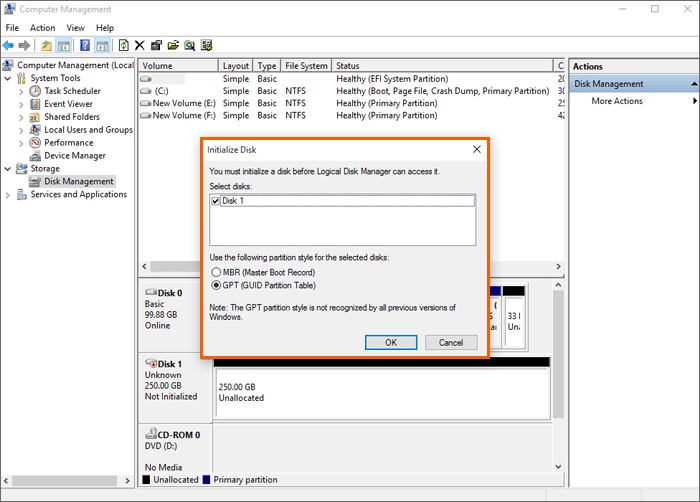
And then right-click any unallocated space and choose New Simple Volume in order to add volumes to the hard drive.
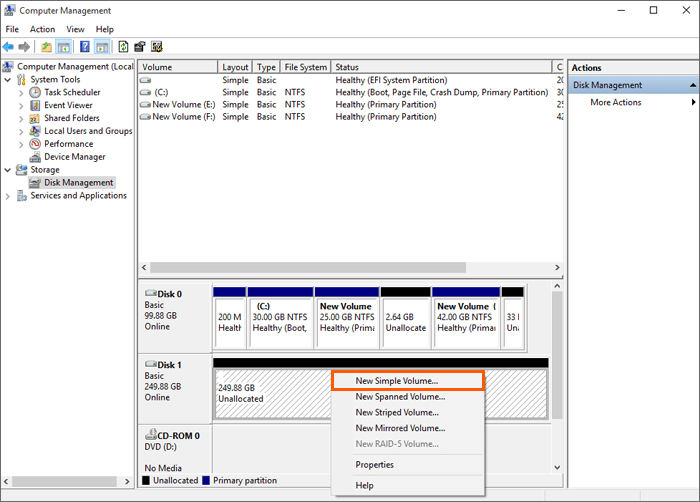
Then you can continue with the following steps to clone one hard drive to another with Backup Tuner.
Step 1: Download Cocosenor Backup Tuner from the official website, then install it in your Windows computer and run it. You will see a few functions on the top menu. Select the choice of Disk Clone to proceed. Now you can see all the hard disks in your computer shown on the software interface.
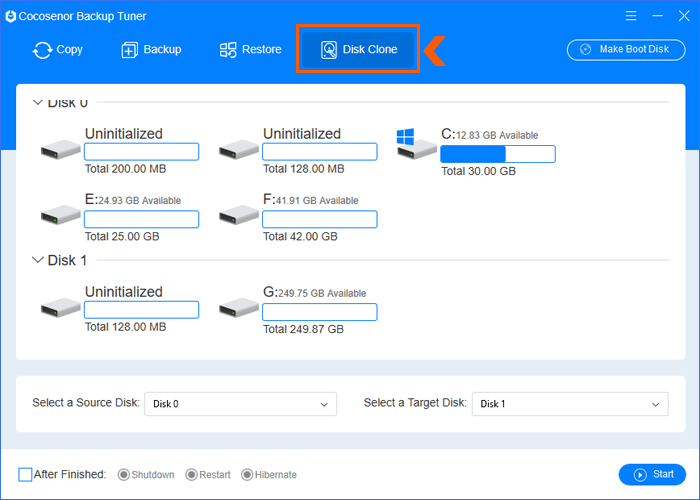
Step 2: Select the disk that you want to clone on your Windows computer as the source disk, and then select the other hard drive as the target disk. On the software interface, there is a small option for you. You can tick the box of After Finished to set your computer shutdown, restart or hibernate after the disk cloning coming to an end if you like. It doesn’t matter if you don’t tick this option.
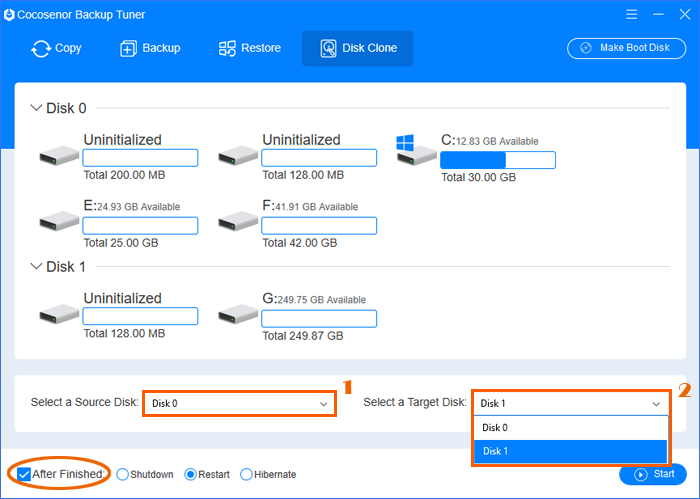
Step 3: After you have selected both the target hard drive and the target hard drive, you can click the Start button from the lower right corner of the interface to start the disk cloning process. Then you will be noticed that existing files on the target disk will be overwritten. If you have created the backup of those files, click Yes to go on.
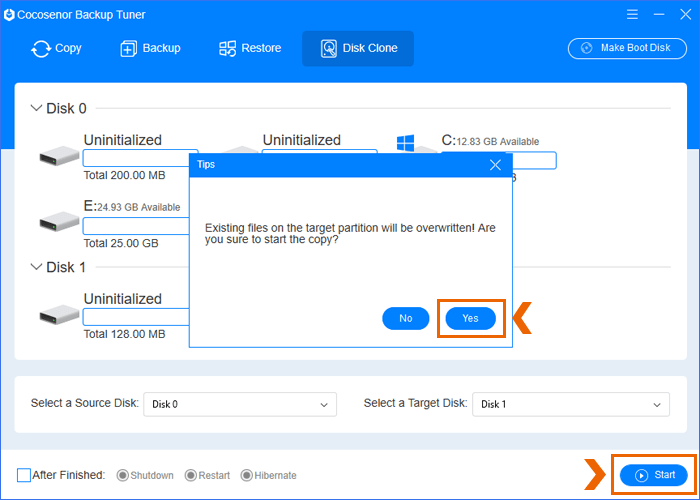
Step 4: Then wait for the process to complete and you will get the hard disk cloned successfully.
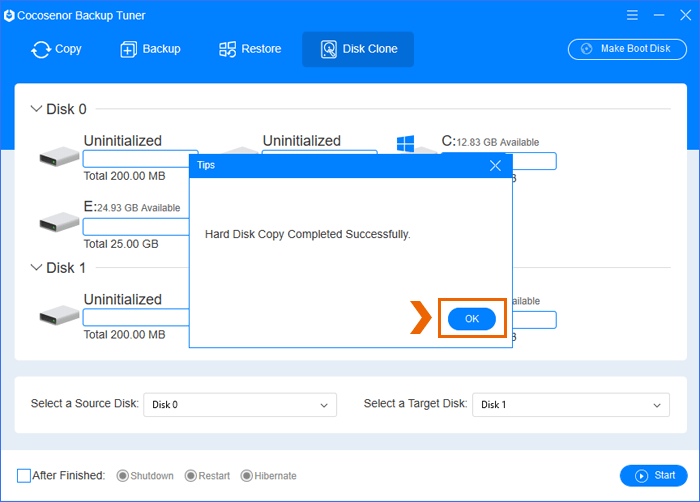
And you can go to Disk Management to have a check. The target hard disk will be allocated the same as the original hard disk. All the data from the source hard disk will be copied to the target hard disk. As for the more unallocated space, you can manage it as you need. And you can take the target disk to another computer and set the computer to boot from it.