How to Protect Notepad Text Files with Password in Windows
As is known to all, we can easily lock a Word document with Microsoft Office built-in feature. How about Notepad text file? How can we password protect Notepad text files in Windows computer? Notepad is the basic text editor that can deal with the simple text editing tasks, which is designed with no built-in feature like encryption or password protection to secure the content. Don’t worry, you can find three easy ways below to make Notepad text files password protected in Windows 11/10/8/7.
- Contents
- Way 1: Protect a Notepad File with Password Using Windows File Encryption Tool
- Way 2: Make Notepad Files Protected with Compression Tool
- Way 3: Password Protect Notepad Files by Cocosenor File Lock Tuner
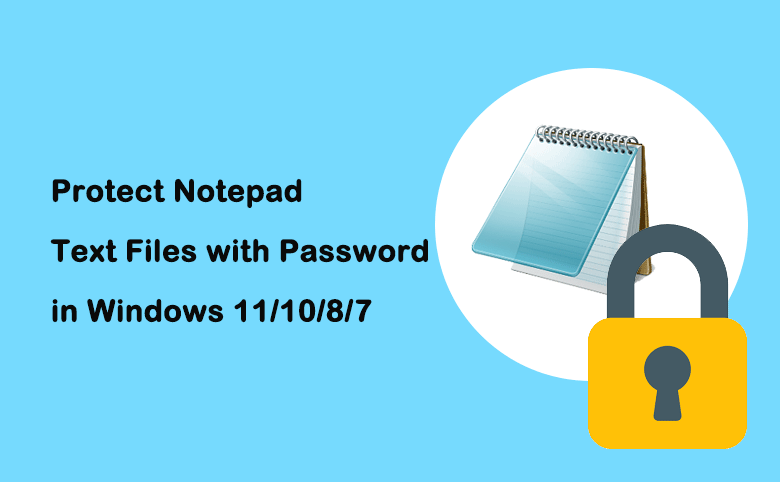
Way 1: Protect a Notepad File with Password Using Windows File Encryption Tool
Windows File Encryption Tool can help to encrypt contents of all kinds of documents, such as Word, Excel, and PowerPoint. Thus, you can help to secure the Notepad text file content with Windows File Encryption Tool. But it is not with a strong protection.
Step 1: Head to your target Notepad text file and right-click on it. Then choose Properties from the drop-down menu.
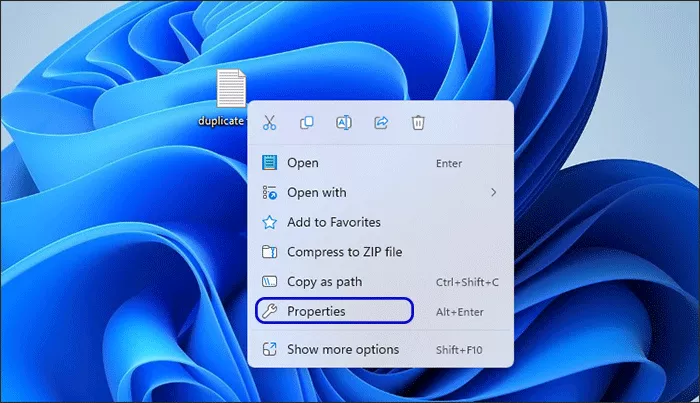
Step 2: Hit on the Advanced button on Attributes section under General tab.
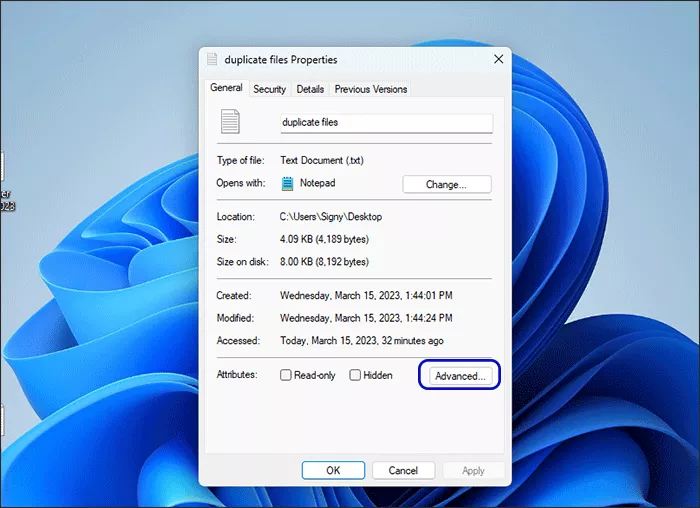
Step 3: Tick the checkbox of Encrypt contents to secure data and click the OK button.
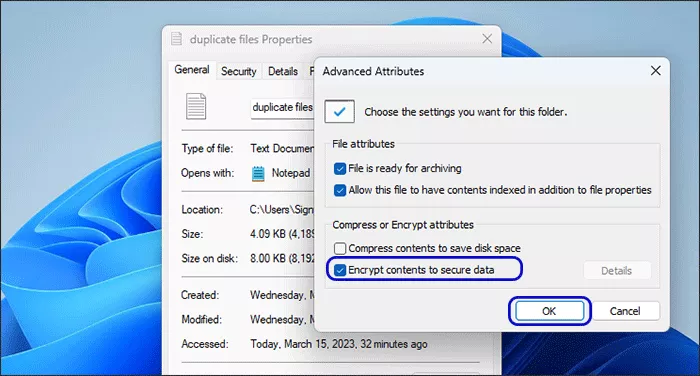
Step 4: On Properties window, click on the Apply button on the bottom right corner. After that, you can see Encryption Warning message box. Then, choose Encrypt the file only option and click the OK button.
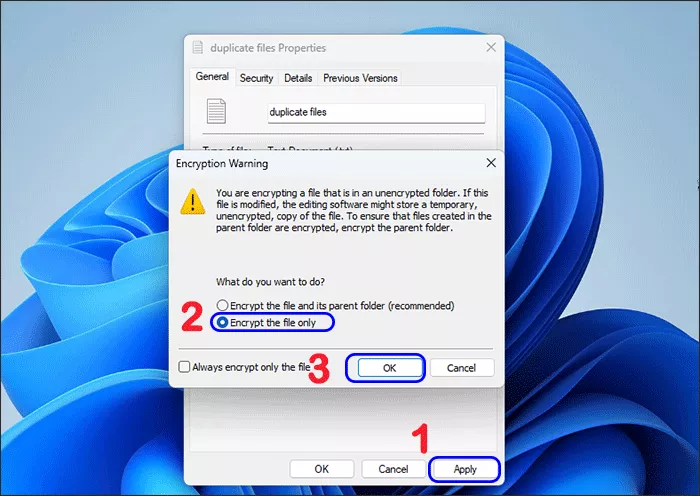
Step 5: Click the OK button to end this process. And now you can check the text file is displayed with a lock icon.
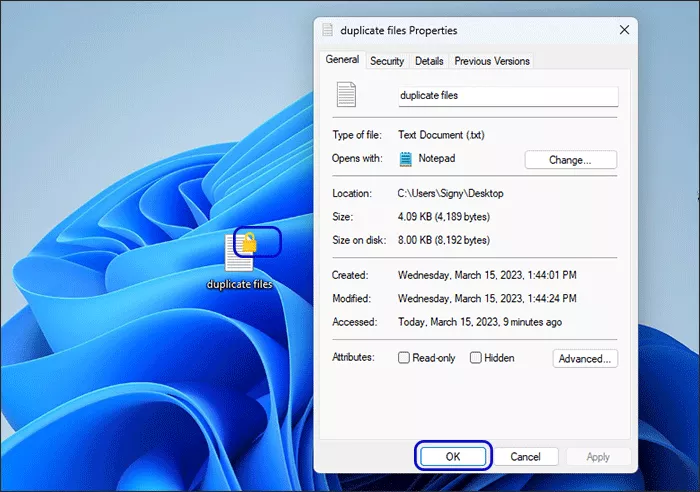
Way 2: Make Notepad Files Protected with Compression Tool
To apply a high level of security to your text file, you can password protect it with the file compression tool, such as WinRAR, WinZip or 7-Zip. First of all, you should make sure this compression tool is installed on your Windows 11/10/8/7 computer. Here, WinZip is chosen as an example.
Step 1: Right-click on the text file and then choose WinZip> WinZip > Add/Move to Zip file.
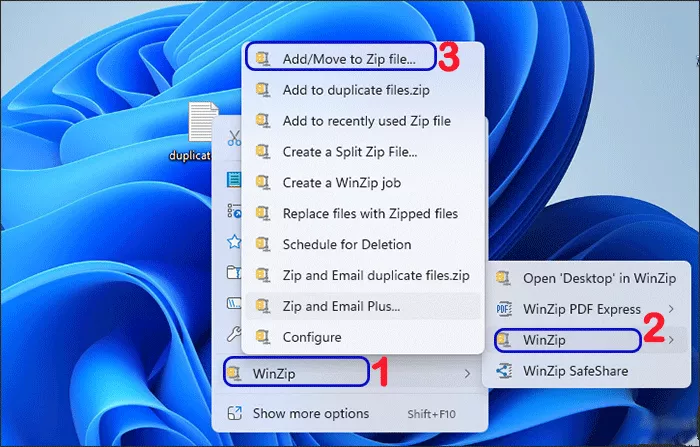
Step 2: Check the Encrypt files option and then click the Add button.
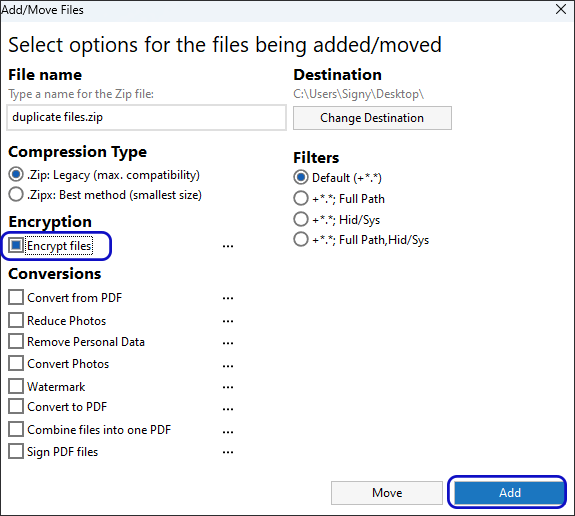
Step 3: Click the OK button.
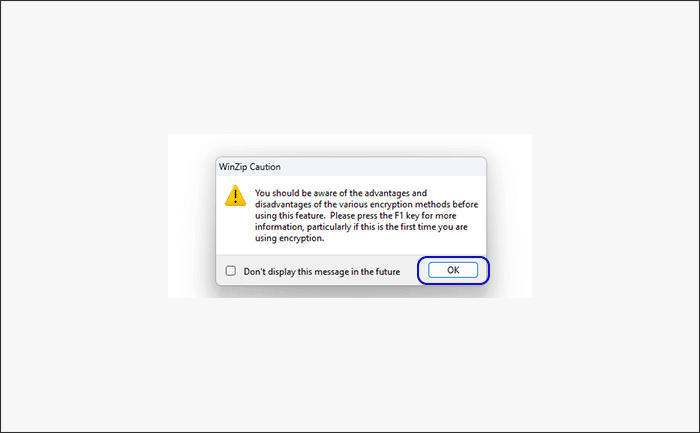
Step 4: Enter the password twice and then click the OK button.
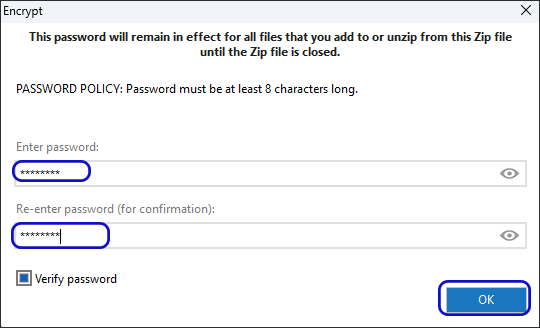
After that, you can see the zip file is created on your Windows PC desktop. And you can delete the original text file now.
Way 3: Password Protect Notepad Files by Cocosenor File Lock Tuner
Cocosenor File Lock Tuner is the file and folder lock software that can password protect your text file easily. It can help to protect your Notepad files in multiple ways:
- Disguise your text files with other computer icon
- Completely hide your text files without visibility on your computer
- Set your text file read-only
- Password protect one or more text files at the same time
Now let’s see how to encrypt Notepad file in Windows using Cocosenor File Lock Tuner:
Step 1: Download and install Cocosenor File Lock Tuner on your PC. Then launch the software and register with a license code. It will be on the Encrypt tab by default.
Step 2: In the first section—Select a file or folder. Click the file icon to add one text file to encrypt.
![]()
If you want to protect multiple files at the same time, you can collect them in one folder and then click the folder icon to choose the folder to add. Then all files will be showed on the software.
![]()
Step 3: Under the Encrypt tab, set your password to protect the text file and then confirm it. After that, click the Encrypt button.
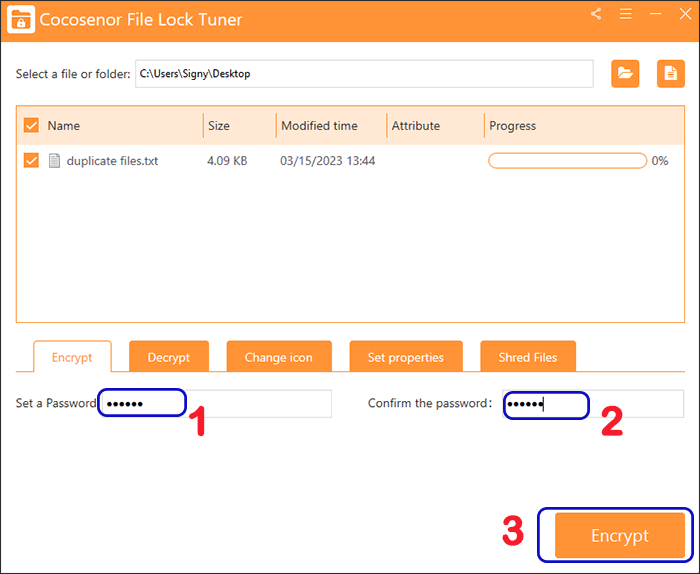
Step 4: Minutes later, it will be encrypted successfully.
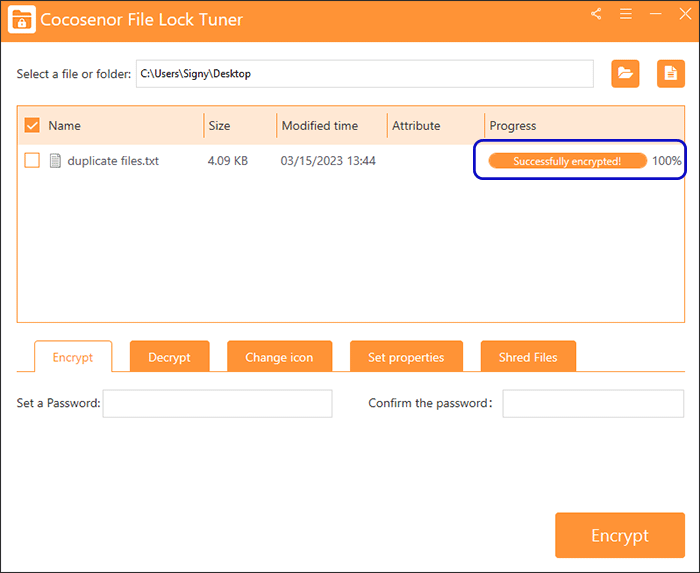
You can see that a file with the file extension. xep is created on the location where your original text file stores. When you are going to open it, you will get such text: unable to find software to open this file.
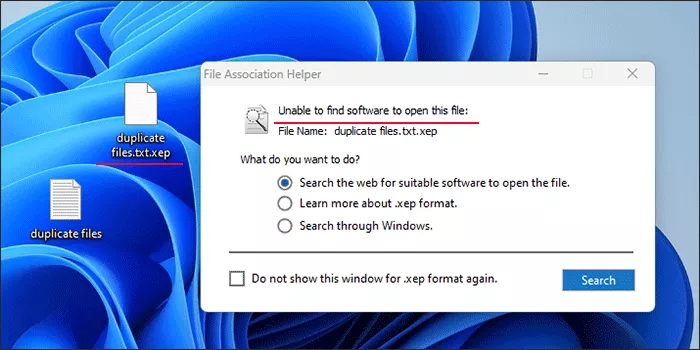
Then you can remove the original text file. So, how can you access the text file if you need to open, edit and modify it? You can launch Cocosenor File Lock Tuner and then click the Decrypt tap, add your encrypted text file, enter the right password, and click the Decrypt button. Minutes later, you will get back the accessible text file without protection.
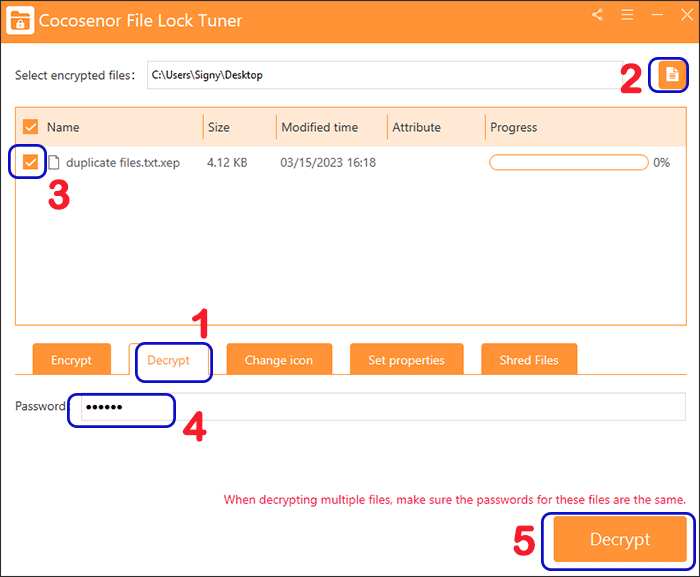
In conclusions:
In this article, you can find three different solutions to make Notepad text file protected. How to choose them? It depends on how strong protection you want to set in the Notepad text file.
You can only use the Windows File Encryption method on an NTFS partition. Compression tool and Cocosenor File Lock Tuner will set a password to protect the file and create a new f ile while no change happens to the original file. But users can use the password to open compressed file while using compression tool. On the contrary, you can only enter password to decrypt the xep file while you run Cocosenor File Lock Tuner.

