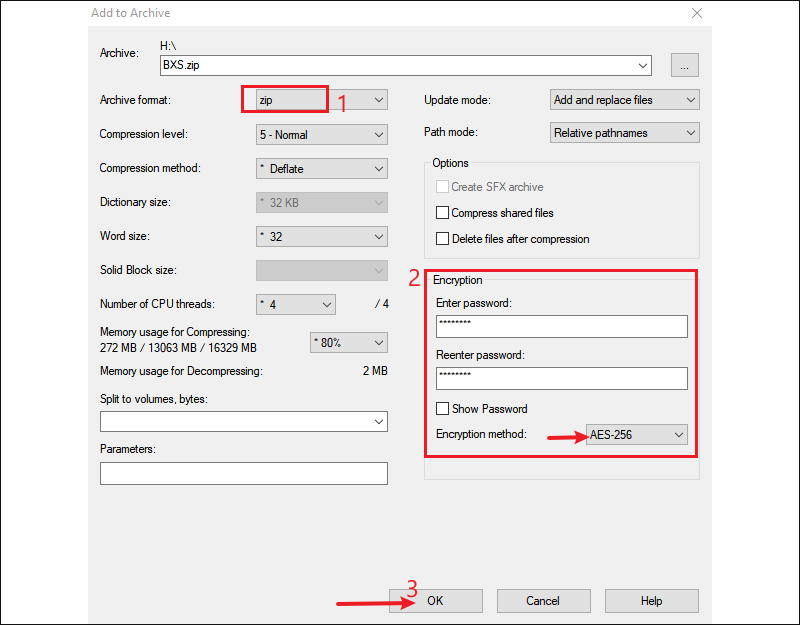How to Lock Files or Folders on Thumb Drive with Password

For various reasons, there may be a need to protect critical or private files on a USB drive from being easily accessed by others, in which case encryption would be a good option. You can either encrypt the entire USB drive to protect all of the files on it, or encrypt only the sensitive files on the drive. How to get it done? This article lays out six ways to show you how to password protect files or folders on thumb drive. Let's get started.
- Contents
- Way 1: Create password on a thumb drive with BitLocker
- Way 2: Create password on a thumb drive with Cocosensor USB Lock Tuner
- Way 3: Create password on the files or folders on the thumb drive by modifying properties
- Way 4: Create password on the files or folders on the thumb drive with Cocosensor File Lock Tuner
- Way 5: Create password on the files or folders on the thumb drive with WinRAR
- Way 6: Create password on the files or folders on the thumb drive with 7-Zip
Way 1: Create password on a thumb drive with BitLocker
BitLocker, a Windows built-in encryption software, helps protect the files and folders on your drive by locking it with password. Below down will guide you to turn BitLocker on a thumb drive.
Step 1: Plug the thumb drive into a USB port and wait for Windows recognition. Then head to This PC in File Explorer, right-click the USB drive and select Turn on BitLocker.

Step 2: When the BitLocker window starts up, check Use a password to unlock the drive, enter your password twice and click Next.
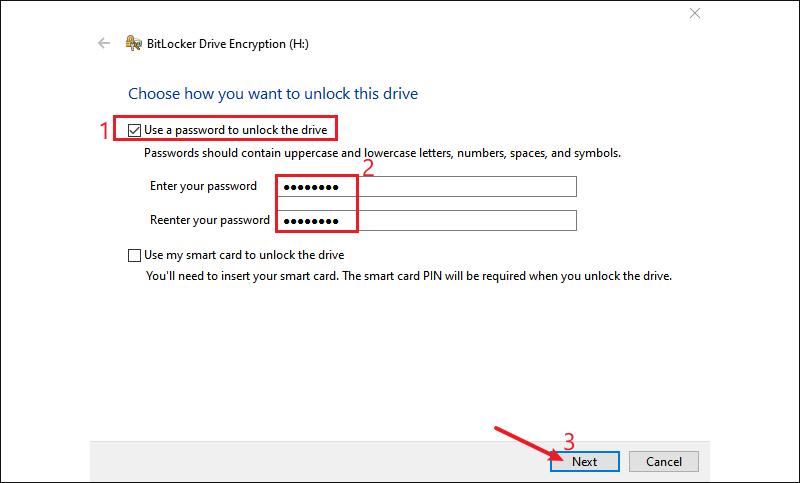
Step 3: You will be prompted to back up a recovery key, which enables you to access the drive if you lose your password. Select Save to a file, keep it in a secure location and click Next.
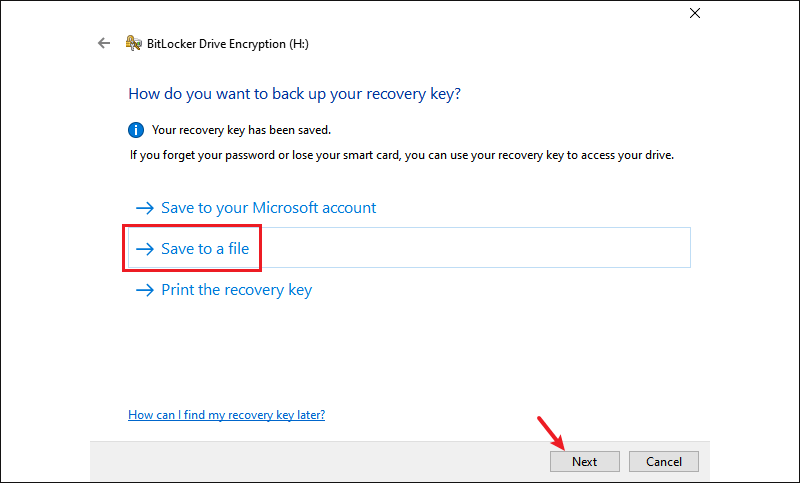
Step 4: Check Encrypt entire drive option and click Next.
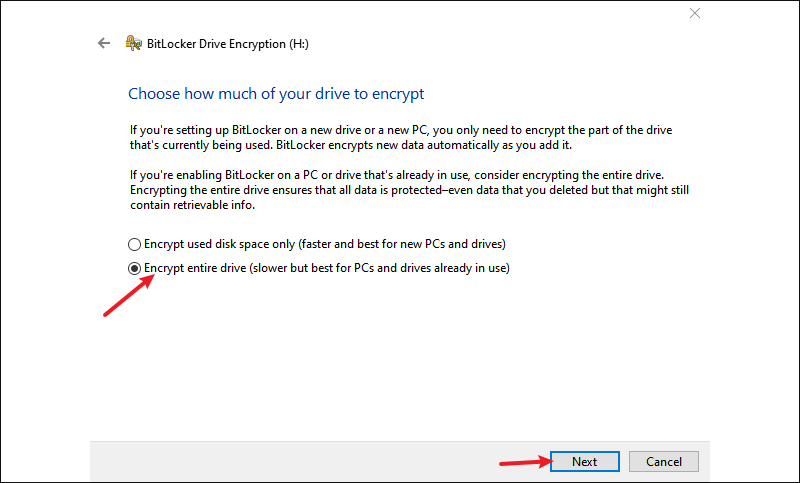
Step 5: Choose the encryption mode according to your needs. Select the New encryption mode if you would only use the flash drive on the computer you are currently operating on and select the Compatible mode if you need to use this drive on other computers as well.
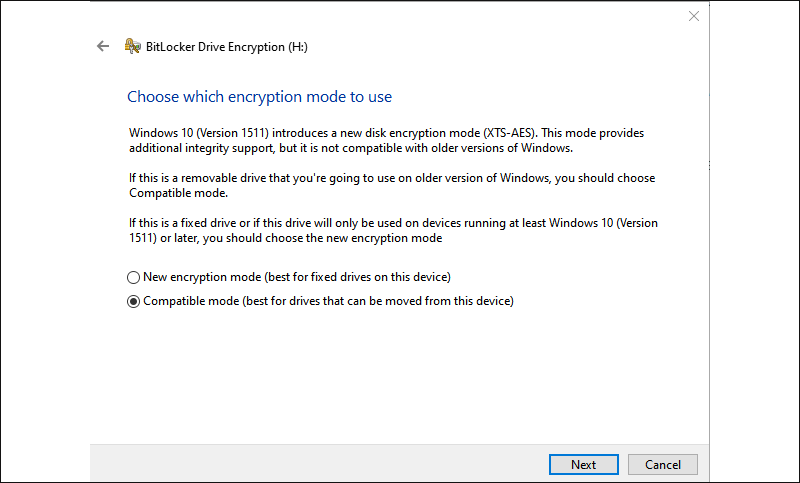
Step 6: Click Start encrypting and your flash drive will then start processing with a progress bar telling you the status.

Way 2: Create password on a thumb drive with Cocosensor USB Lock Tuner
Cocosenor USB Lock Tuner is an easy-to-use USB encryption software for Windows users to encrypt, decrypt, lock and unlock USB drives. Within a few clicks, your external drive will be locked with password.
Step 1: Install and launch Cocosenor USB Lock Tuner. Plug in your thumb drive and it will be detected by the software.
Step 2: Tick the checkbox of the drive, input in your password twice and click on the Encrypt button.
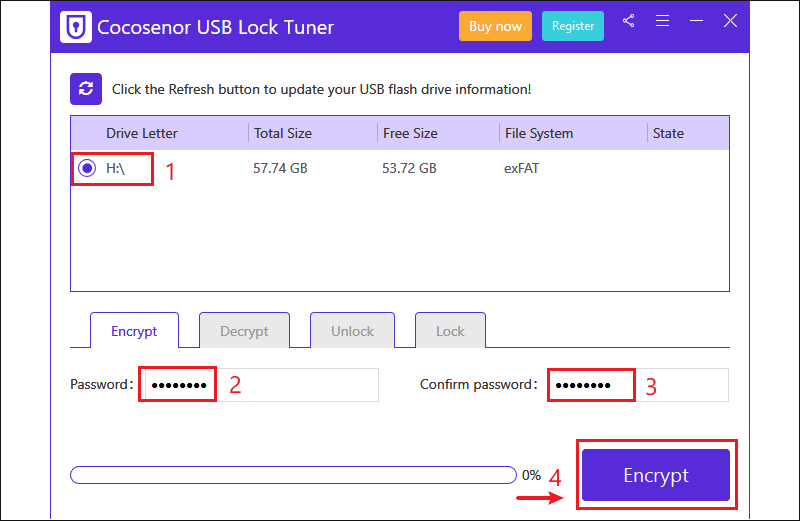
Step 3: The drive will be encrypted with password in minutes. You will be prompted Encrypted successfully after done.
Way 3: Create password on the files or folders on the thumb drive by modifying properties
By simply changing the properties of a folder it is possible, in addition to hiding the folder, to allow a password to be entered before accessing the folder.
Step 1: Insert your thumb drive into your computer and all the files will be displayed while Windows recognizes the drive. Right-click on the file or folder you want to encrypt and choose Properties.
Step 2: Click Advanced option under General tab.
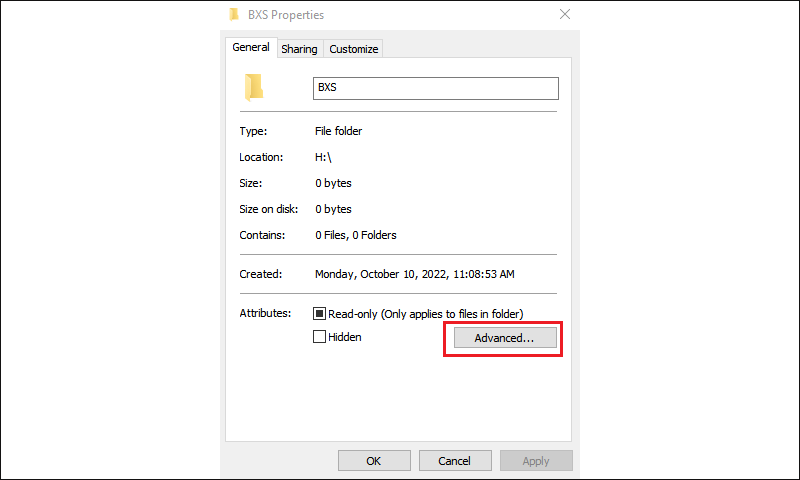
Step 3: In next window, check Folder is ready for archiving and Encrypt contents to secure data and click OK.
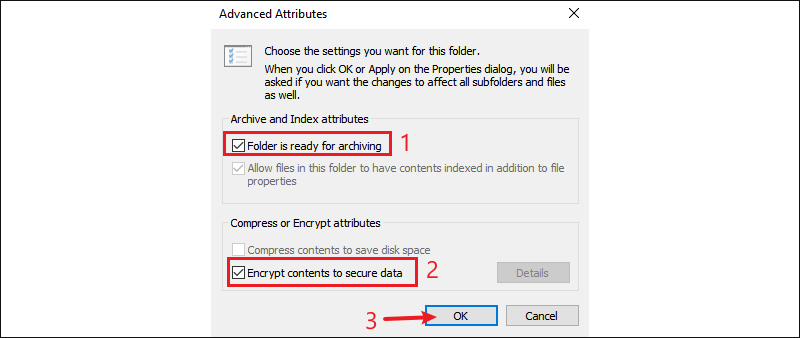
Step 4: Back to the Properties window and click on Apply. Then you need to confirm attribute changes, select Apply changes to the folder, subfolders and files if you desired to encrypt the entire folder and click OK.
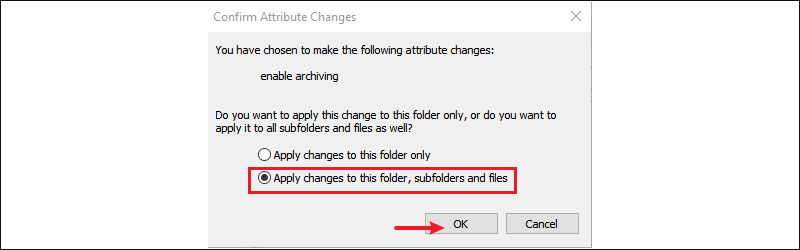
Step 5: You will then be back to the Properties windows again and click OK. Now your folder is successfully encrypted and all the files should be listed with a lock icon on the top-right corner. Additional users who do not have your Windows administrator login password will not be able to access your protected folder.

Way 4: Create password on the files or folders on the thumb drive with Cocosensor File Lock Tuner
To fully secure you files and folders in the thumb drive, you can try Cocosensor File Lock Tuner, a professional file encryption tool, with which you can quickly make your files password protected. In just three steps to add a password to a file, here's how:
Step 1: Download and install Cocosensor File Lock Tuner, then start it on your computer.
Step 2: Select Encrypt tab, click the Folder or File icon to import a folder or a file from the flash drive.
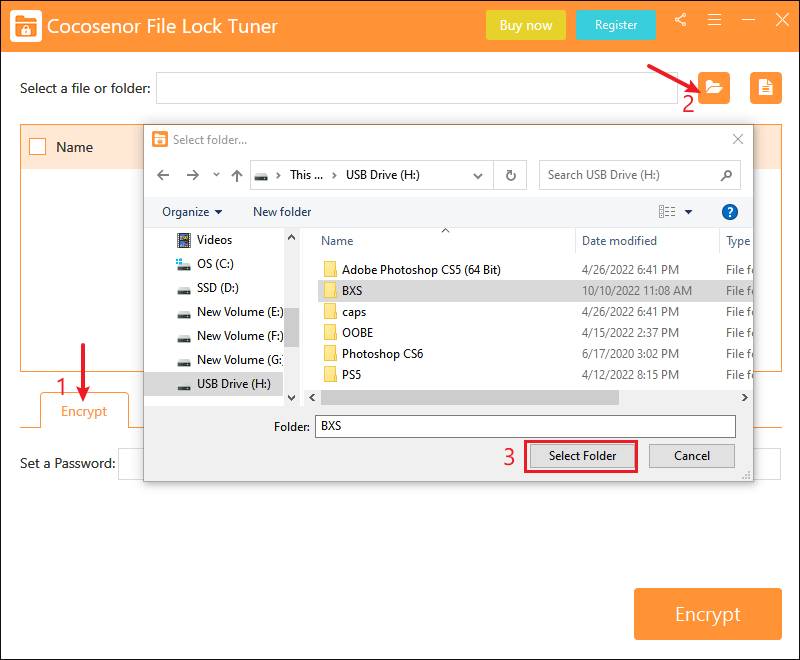
Step 3: Tick the checkbox of the files to get them selected, set your password and confirm it again. Then click on Encrypt button.
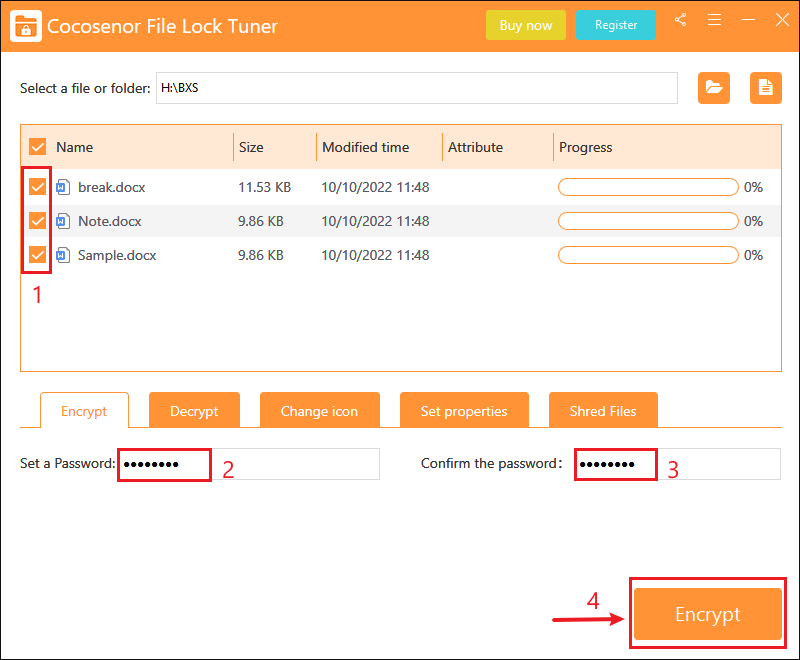
Step 4: In a short while, your folder or files will be successfully encrypted with password.
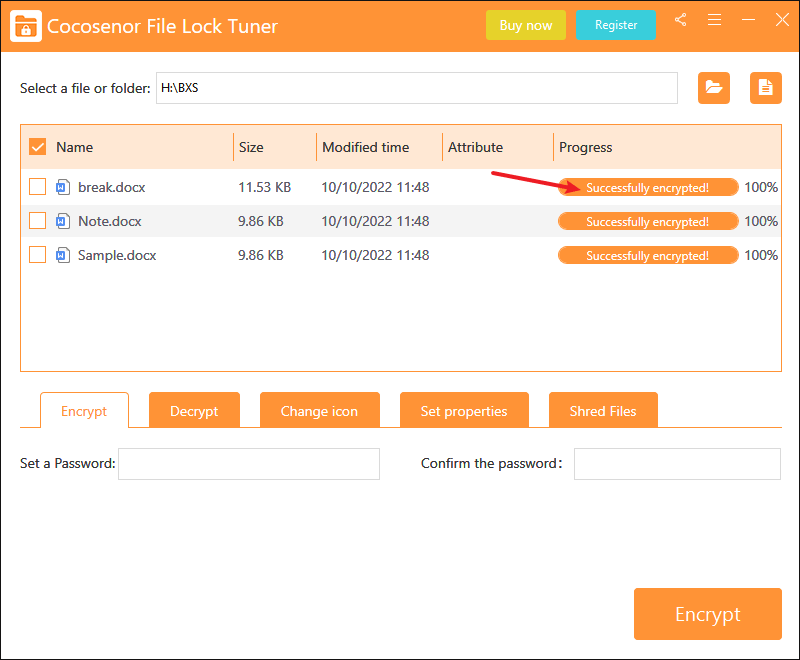
Way 5: Create password on the files or folders on the thumb drive with WinRAR
Alongside the widely known features of compressing and decompressing archive, WinRAR also allows you to put a password on files and folders. It is not free to download but you can use the trial version for forty days before you decide to buy it.
Step 1: Insert the thumb drive into the computer and right-click the folder you want to protect. Then select Add to archive.
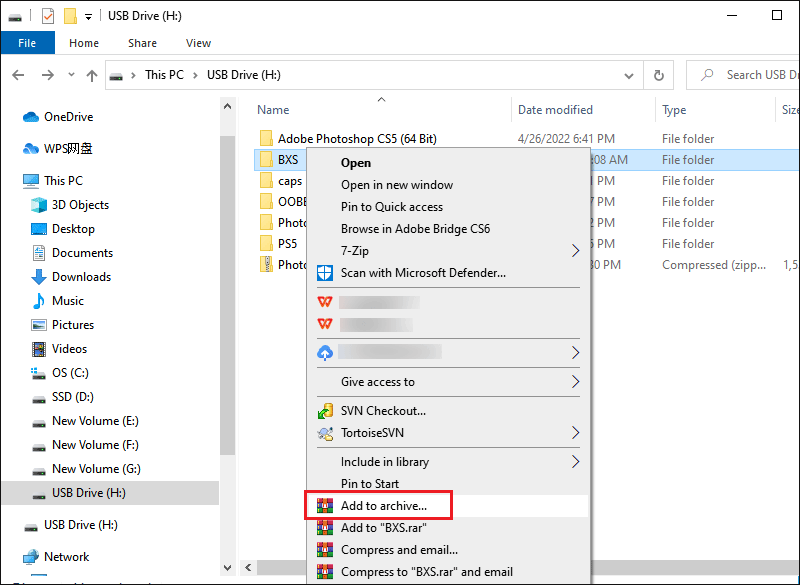
Step 2: Click on Set password option under General tab in the next window.

Step 3: In Archiving with password window, enter your password twice, check Encrypt file names and click OK to save password.
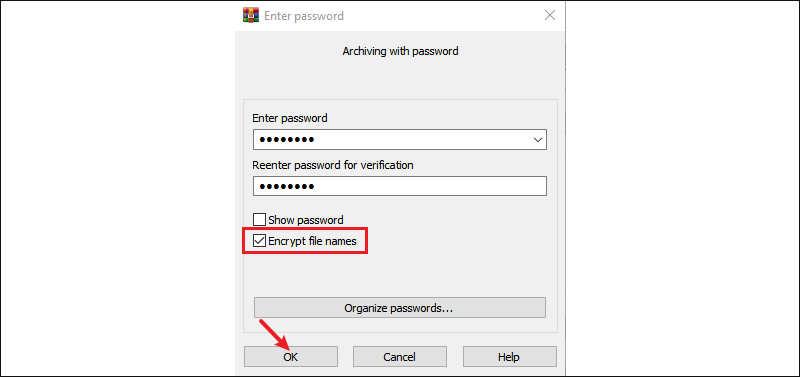
Way 6: Create password on the files or folders on the thumb drive with 7-Zip
Similar to WinRAR, 7-ZIP is not only a great compression software, but can also be used to encrypt files.
Step 1: Plug your thumb drive into the computer and right-click on the folder or files you want to secure. Then choose 7-Zip > Add to archive.
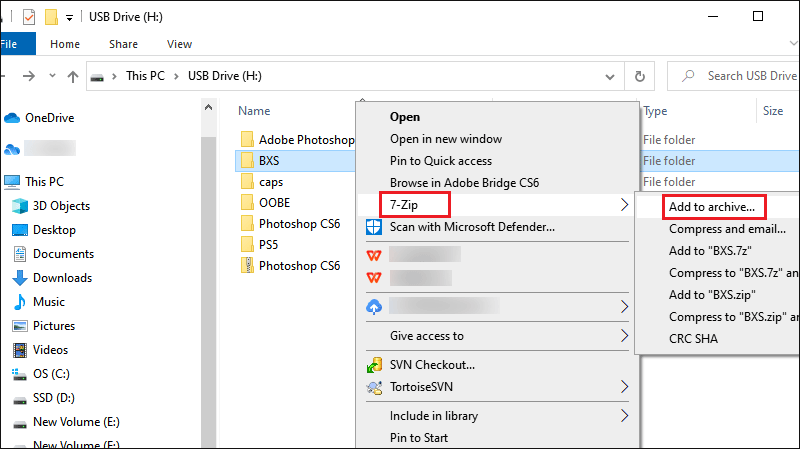
Step 2: Select zip in Archive format section. Then type your password under Encryption section, make sure the "Encryption method" is AES-256. Once finished, click OK.