How to Lock a Word Document for Editing in Word 2013/2016
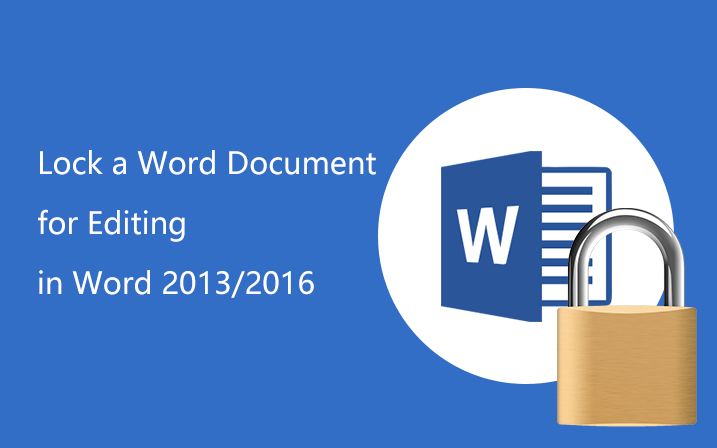
This guide will teach you how to lock a Word document to protect your Word document from viewing or editing by unauthorize people.
Mainly applies to Microsoft Word 2013, 2016.
- How to Lock Word Document
- Part-1: Lock a Word document with opening password
- Part-2: Make Word document read only
- Part-3: Create a locked Word document with editable fields
- Part-4: Password protect a Word documents with File Lock Tuner
Lock a Word document with opening password
If the contents on your Word document is sensitive, you can lock it with password to prevent unauthorized people from viewing and editing it.
1. Open the Word document, click on File → Info → Protect Document, and then select Encrypt with Password.
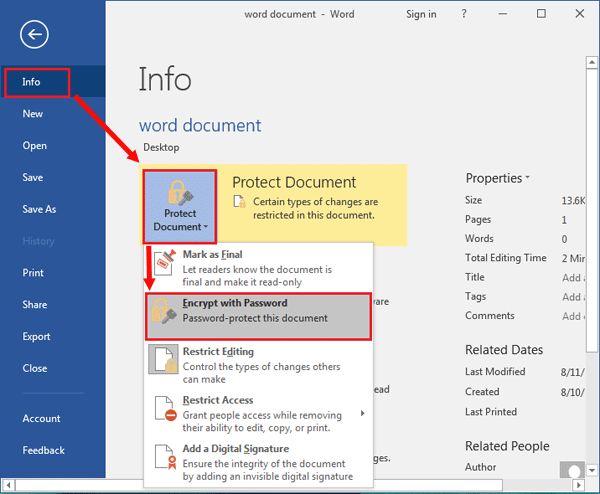
2. Enter password on the text box, and reenter password to confirm it.
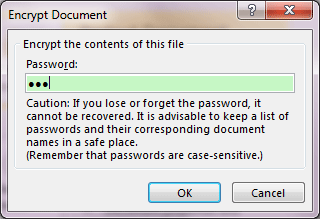
3. Save this file, and then the next time when you open it, it will ask for entering password.
Tips: Please keep a copy of this password to a save place, in case of forgetting it. The protected Word document can't be opened without password. If you forget the Word file encrypted password, Microsoft can't help to recover it, unless you get help with a third-party tool, like Cocosenor Word Password Tuner.
Make Word document read only
If you want to prevent readers from making changes to your Word document accidently, you can make it read only t. There are many ways to make a Word document read only in Microsoft Word 2013/2016.
Way 1, mark as final:
You can click on File → Info → Protect Document, and select Mark as Final, then this Word document can't be edited any more. But this way can't prevent readers from modifying this document intentionally as anyone can click on the "Edit Anyway" button to disable read only in this document.
Way 2, read only recommended:
Click on File → Save As, click on Browse to select the location where this file is.
Click on Tool, select General Options.
Check the box next to "Read-only recommended", and type in password on the text box next to "Password to modify".
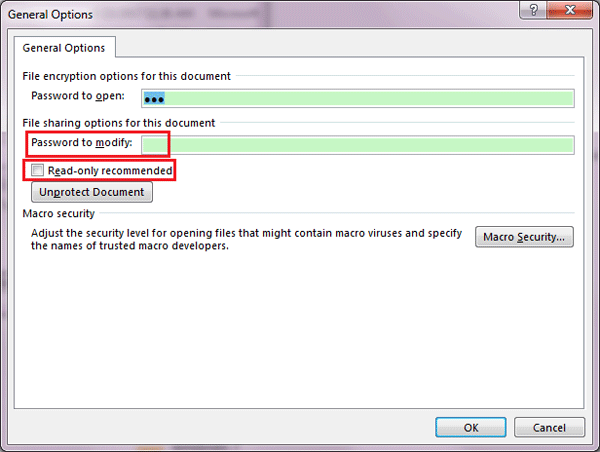
Way 3, restrict editing with password:
Open this Word file, click on Review → Restrict Editing.
On the right panel of this Word document, below Editing restrictions, select "No changes (Read only)" on the drop-down list. And check the box next to "Allow only this type of editing in the documents".
Click on "Yes, Start Enforcing Protection".
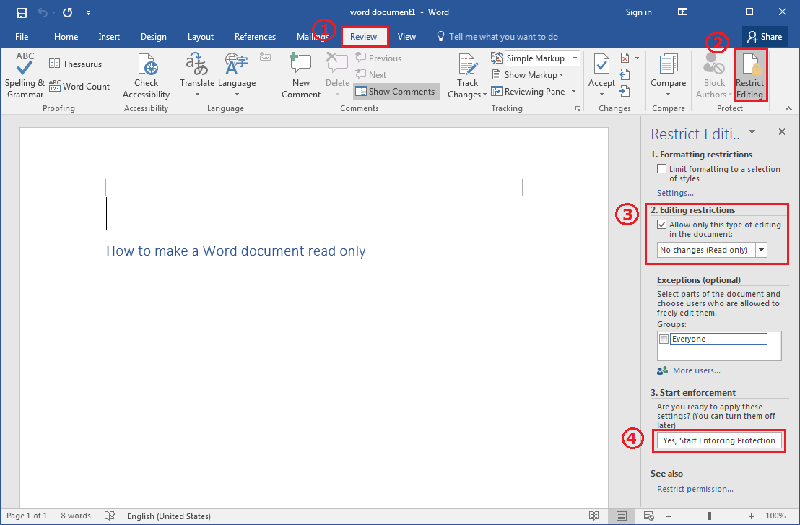
Enter and reenter password on the text box, and then click on OK.
If your Word document is locked for editing by this way, no one can edit it, unless stop the protection. You can click on Stop Protection, and enter the password to unprotect it.
Create a locked Word document with editable fields
1. Open the Word document which is locked, click on Review, and then click on Restrict Editing.
2. Press "CTRL + A" or click on Home → Select →Select All, to select all the content of this document.
3. Under Editing restrictions, check the box next to "Allow only this type of editing in the document", and then select the types of content on the drop-down list, such as Filling in forms, Comments…

4. If want to select parts of the document and choose users who are allowed to freely edit them, select the part of content that will be editable, select "No changes (Read only)" under Editing restrictions, and check the box next to Everyone under Exceptions (optional).
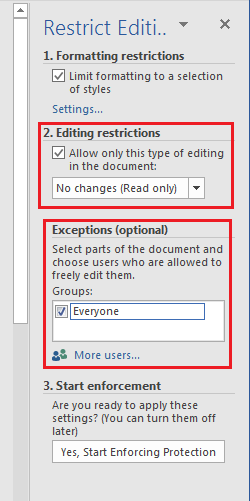
Tips: If want to select more than one parts, press on the "Ctrl" key, and at the same time select the parts of contents that will be allowed to change.
5. Click on "Yes, Start Enforcing Protection".
6. Enter and reenter password on the text box, and click on OK.
Password protect a Word documents with File Lock Tuner
You can also protect the Word document from viewing or editing by using Cocosenor File Lock Tuner. This software is designed with the intuitive interface so that everyone can easily use it.
1. Open the software and you will on the Encrypt interface. Click the folder icon and then select the Word file you want to lock.
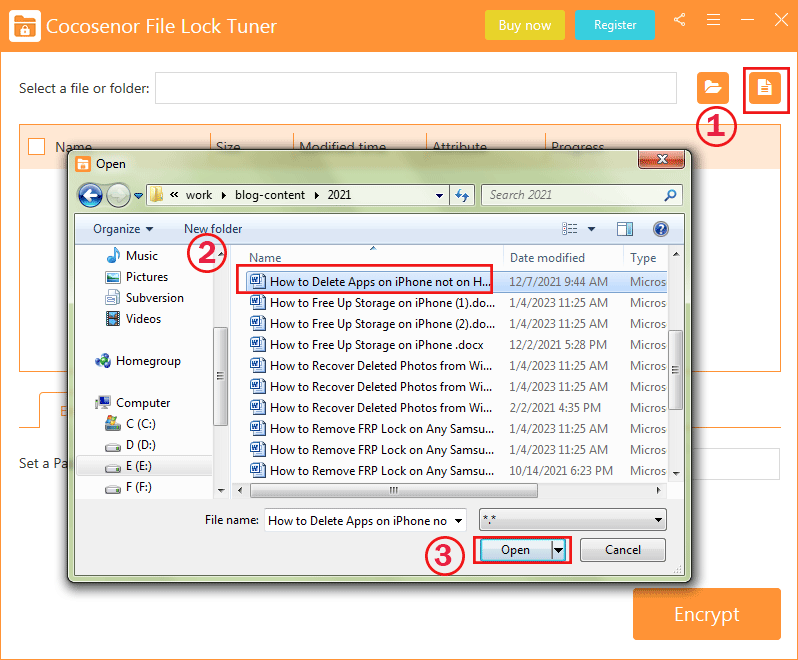
2. Enter a password you want to protect the Word document. Then reenter it for confirmation. After that, click the Encrypt button to continue.

3. The Word document is locked successfully with password.
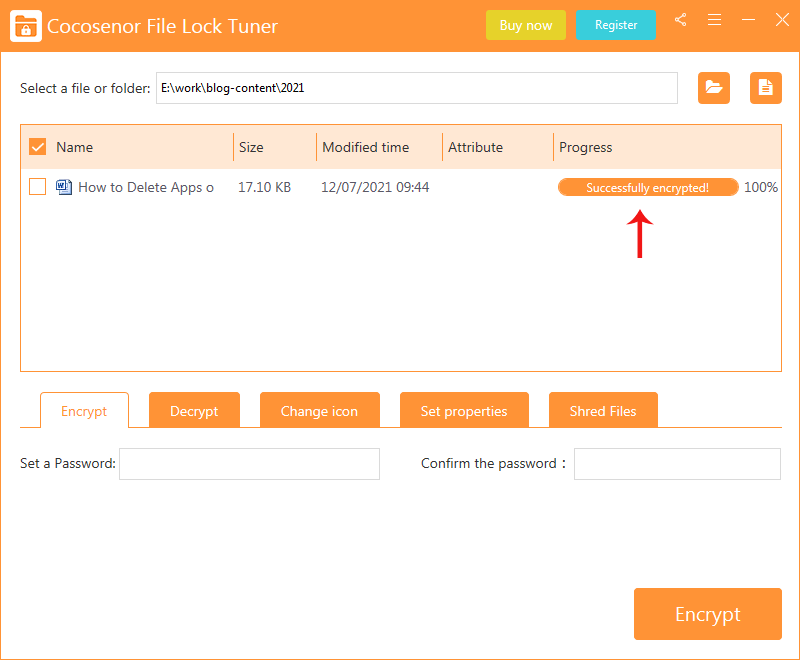
Notice: This software generates a new EXP file with the same content in Word document. Thus you need to manually delete the original Word document for the security. If you want to edit the content, you can decrypt the XEP file with the correct password.
Related Articles
- How to unprotect a Word Document if lost encrypted password
- How to open a locked Word document free without software
- How to Open a Password Protected Excel File if Forgot Password
- How to extract password protected RAR files without password
- How to unzip password protected zip file without password
- How to open password protected PDF file without password

