How to Remove BitLocker Encryption from USB Drive
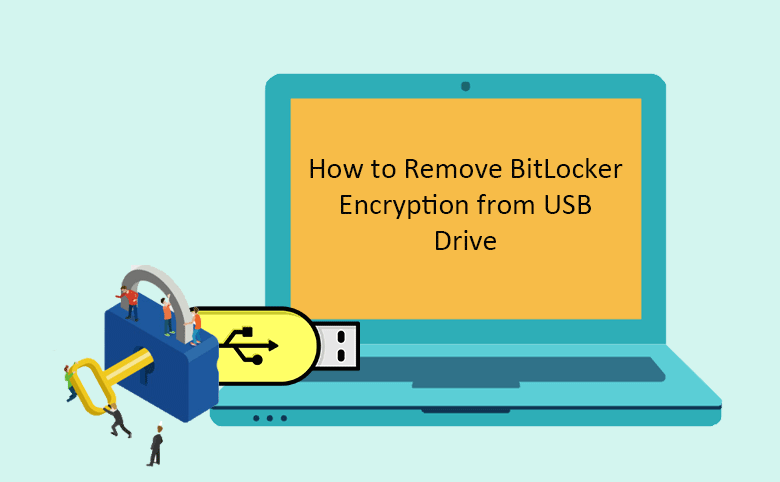
When the BitLocker USB is connected to PC, it will prompt that “This drive is BitLocker-protected”. If you want to remove BitLocker encryption from a USB drive, you need to unlock the BitLocker-protected USB drive with a password or recovery key and then turn off BitLocker. After that, the USB drive is not in BitLocker protected mode. Anyone can access it. In this article, you can learn two ways to remove BitLocker encryption from USB stick.
- Contents:
- Way 1: Remove BitLocker Encryption from USB via BitLocker To Go
- Way 2: Remove BitLocker Encryption from USB via BitLocker Tuner
- Bonus Tips: Forget BitLocker Password or Recovery Key—What to Do?
Way 1: Remove BitLocker Encryption from USB via BitLocker To Go
Firstly, you need to unlock the locked USB and then turn off the BitLocker on it.
Step 1: Double click This PC or Computer on desktop.

Step 2: Find the USB Drive with a locked icon and double click on the USB Drive.
![]()
Step 3: Enter password to unlock this drive. (If you had forgot the password, you can click More options to choose enter the recovery key, the recovery key was created when encrypting USB drive.)

Step 4: When the BitLocker-protected USB Drive is unlocked, you can see the lock icon is at unlocked status.

You can open/read/write the USB Drive freely. However, if you want to remove the BitLocker from USB drive, continue the steps as below.
Step 5: Right-click on the unlocked USB Drive, and choose Manage BitLocker.
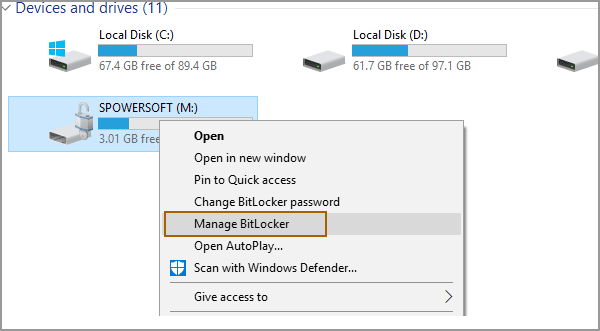
Step 6: Under the item of Removable data drives - BitLocker To Go, there have several options for your choice to do changes for the USB Drive. Choose Turn off BitLocker.

Click on Turn off BitLocker.
Tips: When you click on Remove Password, you will see a pop-up prompt "This password is the only way to unlock this drive. Add another unlocking method before removing this one." We can't remove BitLocker by removing password directly. So instead of removing password, we just need to turn off BitLocker.
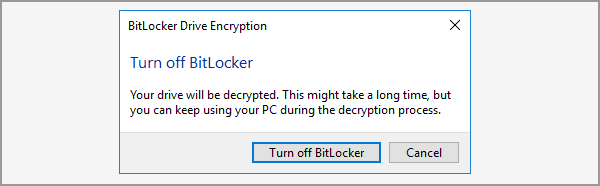
It might take a while to decrypt USB Drive. The decrypting time would be as long as encrypting time. Please wait patiently.
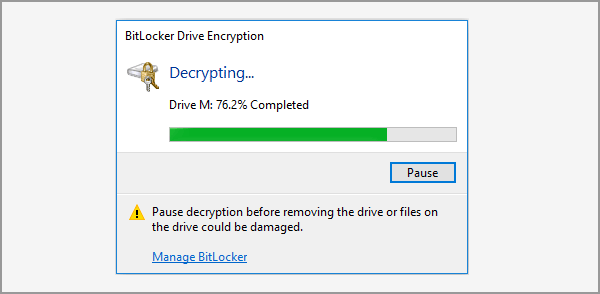
Click Close when decryption is completed.

Step 7: The USB Drive is with no lock icon on there. BitLocker encryption has been removed. You don't need to unlock the USB drive next time when you connect it to PC unless you turn on BitLocker again.
Way 2: Remove BitLocker Encryption from USB via BitLocker Tuner
If the USB drive cannot be decrypted with the built-in Windows BitLocker utility, it mainly because you encrypt the USB drive in a different Windows OS version. To solve this incompatible issue, you can use Cocosenor BitLocker Tuner to remove BitLocker encryption from USB device.
Cocosenor BitLocker Tuner is the reliable BitLocker management tool that works in all Windows OS, including the Windows Home edition. What’s more, it simplifies the BitLocker encryption, decryption, locking and unlocking process, which makes the software more user-friendly. Now, let’s go to view how this software can help to unlock the BitLocker protected USB drive and turn off the BitLocker on USB.
Step 1: Inject your USB drive into the Windows computer and then make it detected by the computer.
Step 2: Launch BitLocker Tuner and you will see that the USB drive is displayed with the golden lock icon. You can right click on it and choose the Unlock Drive option.
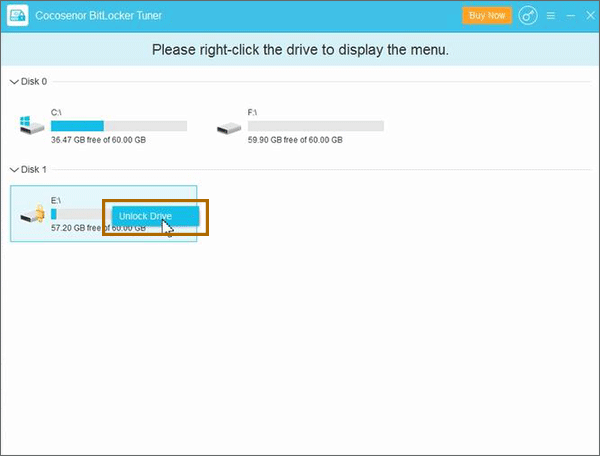
Step 3: You are offered two ways to unlock the encrypted USB: the password or recovery key. Either one can help you unlock the USB. You can choose one option and then enter the right password/recovery key. Afterwards, click the Unlock button to go ahead.
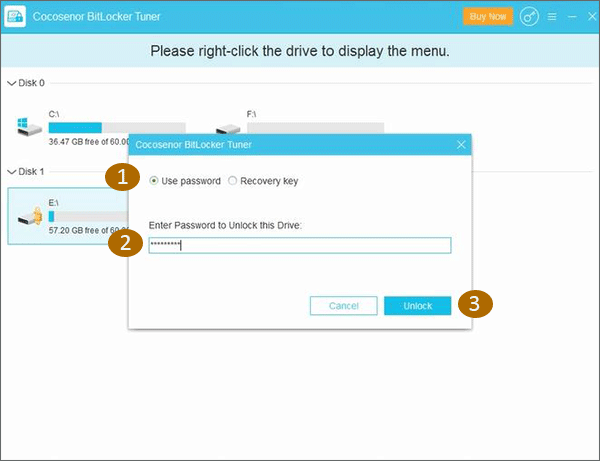
Step 4: In seconds, the USB will be unlocked. You need to click the OK button to go back to the main interface.

Step 5: Right click the unlocked USB drive again and then select Turn off BitLocker from the list.

Step 6: Now you can hit the Decrypt button and wait patiently.
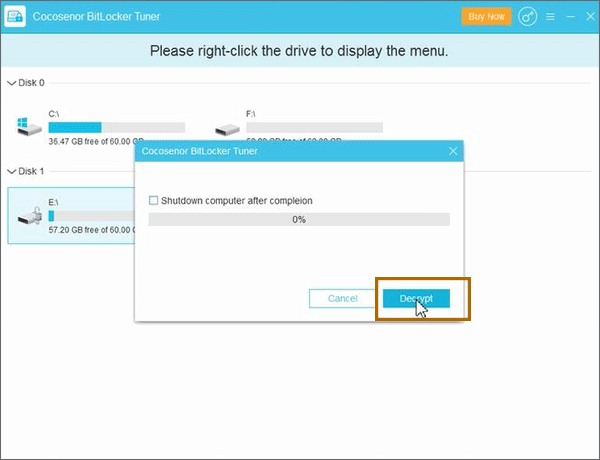
Step 7: When the decryption bar reaches 100%, you will get the successfully notice box. Then you can click the OK button to end the process. Besides, the BitLocker protection is no longer works on your USB drive unless you enable it.

After the decryption, you can eject the USB drive from your computer safely if you do not need to use it now. Two methods are listed for your reference:
Method 1: Right-click on USB disk, select Eject, take out USB from PC.

Method 2: Click the USB small icon at the bottom right corner of computer.
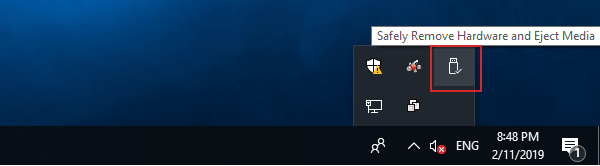
Select Eject, take out USB from PC.
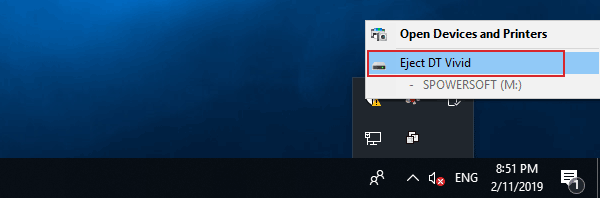
External Tips:
If you have ony Mac computer alongside, by default, you can not remove the USB BitLocker password. But, you can use the BitLocker password to make the USB accessible on macOS and Mac OSX. How to do it? You can use Cocosenor MacOS BitLocker Reader to open and read BitLocker USB on Mac easily.
Bonus Tips: Forget BitLocker Password or Recovery Key—What to Do?
If you forget the BitLocker password for the USB flash drive or you do not know where the recovery key file is stored, how can you remove the BitLocker encryption from USB without losing data? Don’t worry, you can use Cocosenor BitKeyTuner to recover the BitLocker password or find the recovery key file in advance.
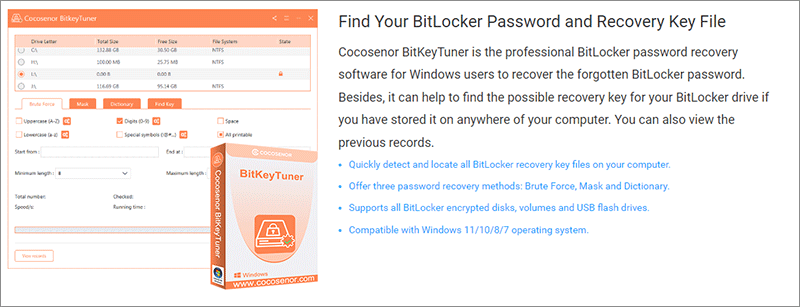
Cocosenor BitKeyTuner is the professional BitLocker password recovery software that offers three password recovery methods to recover the forgotten BitLocker password. Besides, you can search all recovery key files on your computer with a simple click, no matter where the file is saved. Thus, if you cannot find the BitLocker password or recovery key to remove the BitLocker encryption of USB flash drive, you can download BitKeyTuner to have a try!
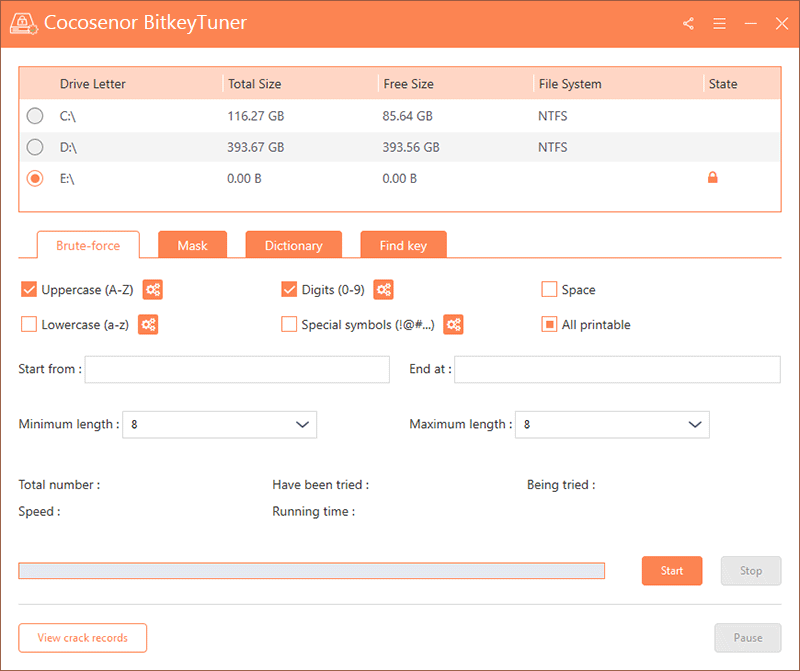
Related Articles
- Encrypt a USB Drive with BitLocker Password on Computer
- How to Set A Bitlocker Password to Hard Drive
- How to Remove Hard Drive BitLocker Password
- If Forgot Hard Disk BitLocker Password What to Do
- Show you how to Unlock/Read/Write a BitLocker Encrypted Drive on Mac
- How to Lock BitLocker Drive without Restart in Windows 10

