How to Fix iPhone Stuck on Zoom Mode

“I tried the zoom function in accessibility. And I cannot get out of zoom mode now as the iPhone makes no responding. How can I get rid of the Zoom mode? Please help!”
When your iPhone is enabled in zoom mode, the entire screen is magnified. And you can only view part of the screen, such as icons or texts, in a larger size. If you want to get the iPhone back to normal, how can you fix iPhone screen zoomed in stuck? In this article, you can find effective ways to resolve this issue.
- Fixed--iPhone Stuck on Zoom Mode
- Way 1: Disable Zoom Mode with Three Fingers
- Way 2: Restart Your iPhone
- Way 3: Reset Your iPhone Settings
- Way 4: Exit Zoom Mode with iTunes
- Way 5: Fix Zoom Stuck Issue with Cocosenor iOS Repair Tuner
Way 1: Disable Zoom Mode with Three Fingers
It makes no response if you use one finger to tap the iPhone screen on zoom mode. It needs three fingers to move the screen and go to anywhere of your iPhone. Then you can double-tap three fingers to zoom out. After that, disable the zoom mode in Accessibility > Zoom.
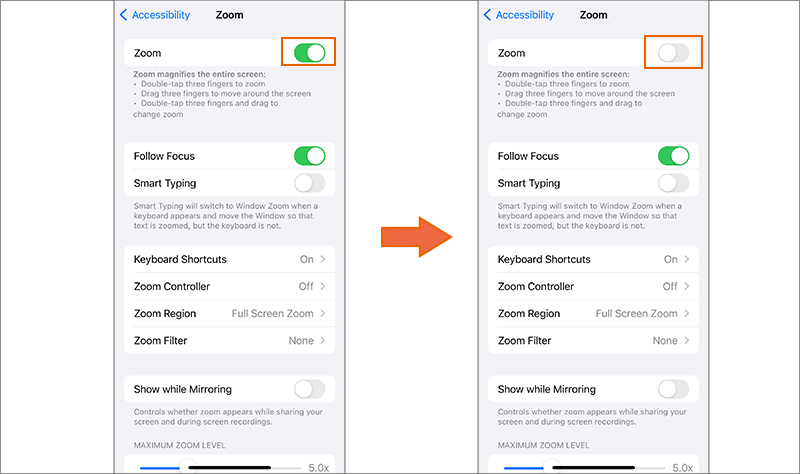
Or if the Zoom Controller is enabled, you can double-tap or three-tap the controller to zoom out. The action depends on your Zoom Controller settings. At last, you can disable zoom mode in settings.
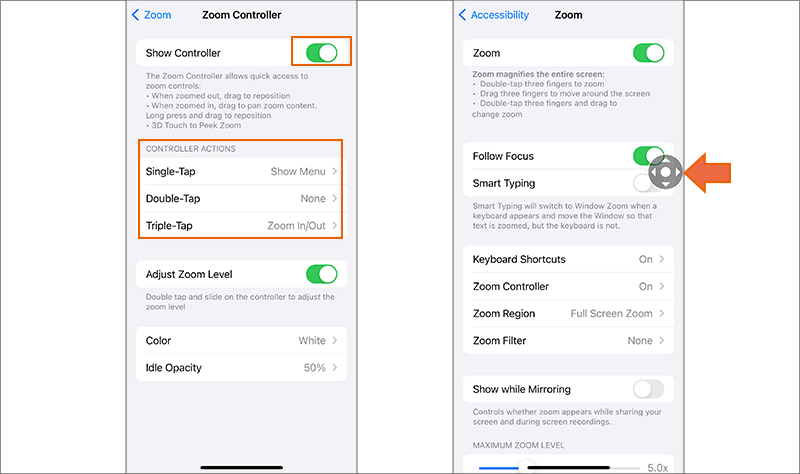
Way 2: Restart Your iPhone
When your iPhone stuck on zoom in mode, you can simply turn it off and then turn it on to check whether the zoom issue persists after restart.
Way 3: Reset Your iPhone Settings
It is possible to wipe your zoom settings on the iPhone if you can reset all iPhone settings. And there will be no data loss.
Step 1: Find the Settings option on your iPhone.
Step 2: Choose General> Transfer or Reset iPhone>Reset.
Step 3: Tap Reset All Settings. After that, you can check whether the zoom mode exists or not.
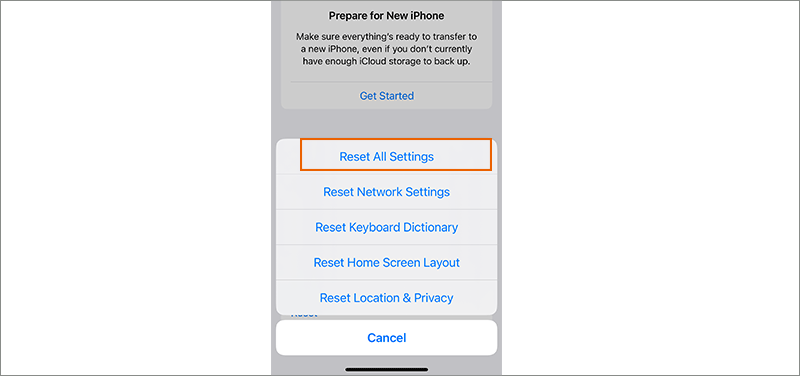
Way 4: Exit Zoom Mode with iTunes
If none of the above methods work, you can try the software-related solutions. iTunes can also help to configure your accessibility settings. Just connect your iPhone to the computer and run iTunes. Locate your iPhone and go to the Summary settings.
After that, click Configure Accessibility option in Options section. Then choose Neither option and click the OK button. Soon, your iPhone is back to normal mode.

Way 5: Fix Zoom Stuck Issue with Cocosenor iOS Repair Tuner
Sometimes, the software glitch will lead to iPhone stuck on zoom mode problem. Cocosenor iOS Repair Tuner can help to repair the iOS system issues easily and safely. It can update your iOS to the newest version and get your issues, such as iPhone stuck on Hello screen, easily solved in simple clicks. This software is compatible with all iOS versions and iPhone models. It also have the Mac versions for those who prefer to use Mac computer.
Step 1: Open the software and then choose System Repair.
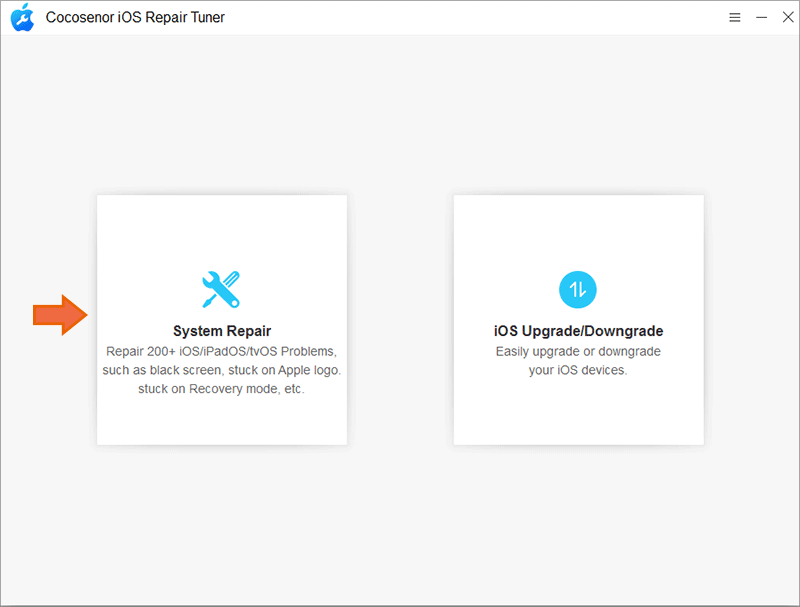
Step 2: There are two modes for you to choose: Standard Mode and Advanced Mode. Click Standard Mode to continue.
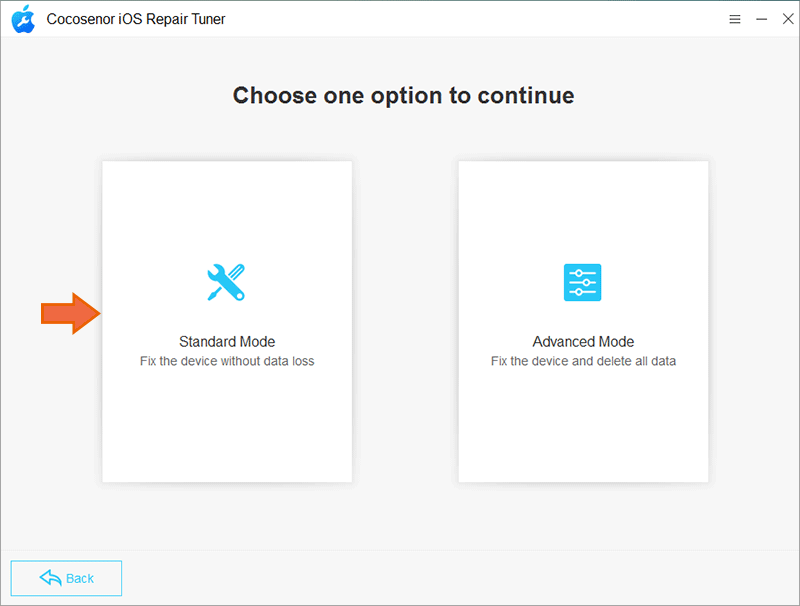
Step 3: Hit the Start button and then connect your iPhone to the computer. Now, click the Next button to proceed.
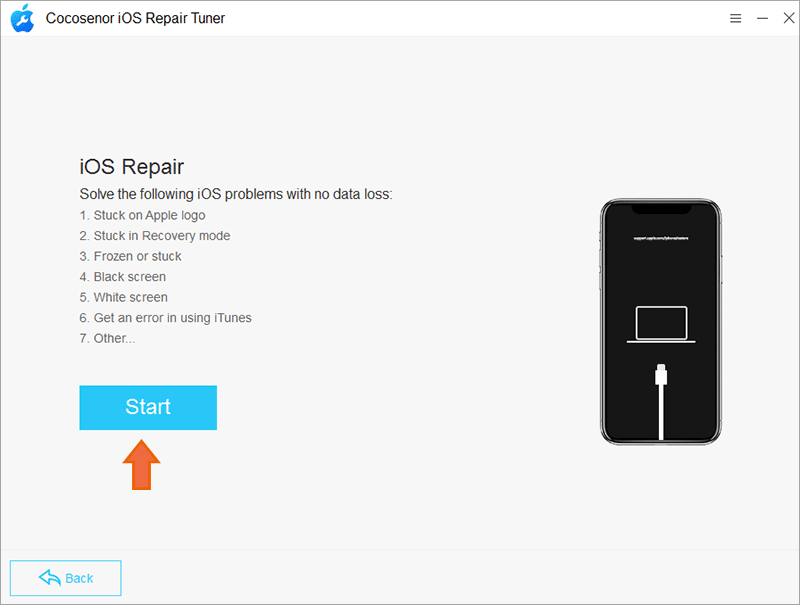
Step 4: Soon, your iPhone model and iOS version is detected. Click the Download button to get the matching firmware package.
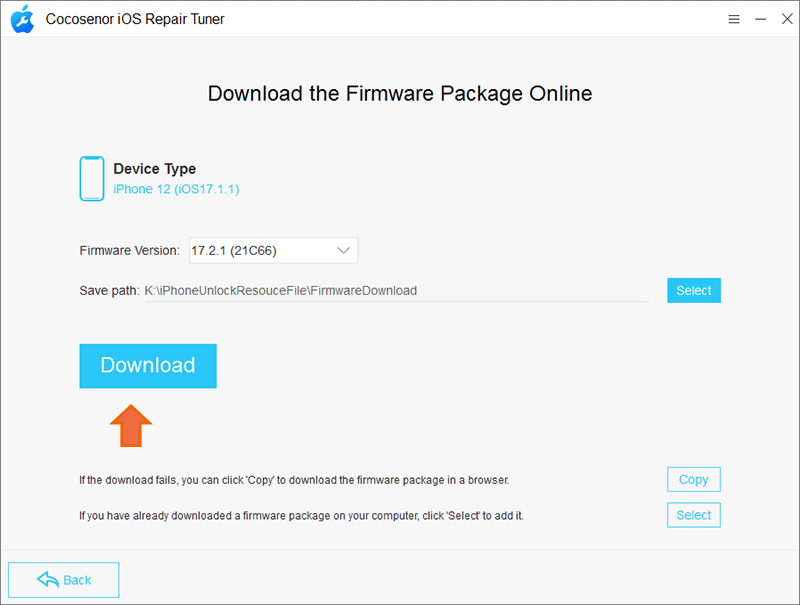
Step 5: When the firmware is ready, you can hit the Repair button to start the repairing process. Minutes later, the process ends and you can see the iPhone has get out of the Zoom in mode. Now you can use it as usual.
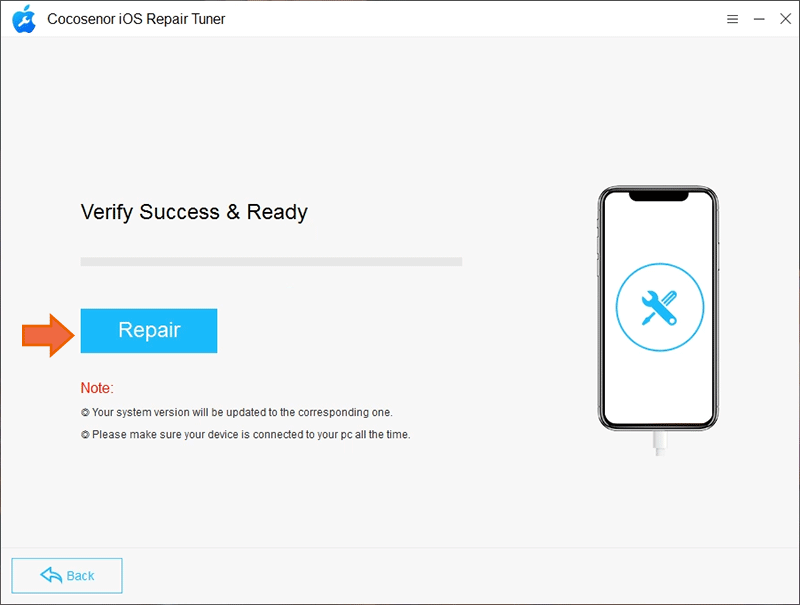
Conclusions:
When your iPhone stuck on Zoom in mode, how can you get it back to normal with no data loss? In this article, you can learn useful methods to turn off Zoom mode and fix iPhone stuck in zoom mode problems. Cocosenor iOS Repair Tuner is recommended as the ultimate method to repair the iOS system issues which might result in this issue. You can have a try!

