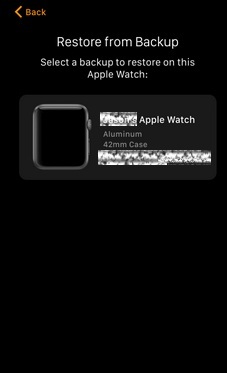How to Backup and Restore Apple Watch
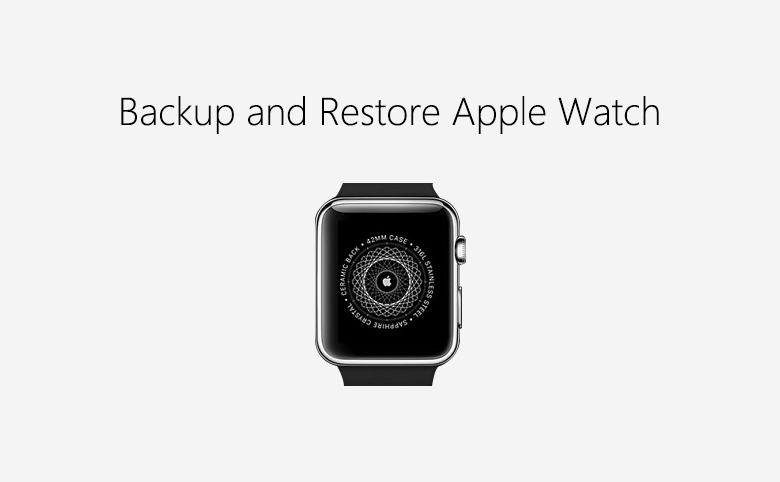
As we know, iPhone and iPad backs up the data with iTunes. Backing up the data in Apple Watch is a bit different from that. In this article, you will learn about how to backup Apple Watch and restore Apple Watch.
How to Backup Apple Watch
Apple Watch data backs up automatically to the companion iPhone. When the Apple Watch is unpaired from your iPhone, iPhone automatically creates a backup for the data in Apple Watch. Meanwhile all data in your Apple Watch will be erased. If you unpair Apple Watch from your iPhone while it’s out of range of your iPhone, you can’t get the latest data in the backup.
The backup of Apple Watch will be included when you back up your iPhone to iCloud or iTunes. The backup of Apple Watch includes data as below:
-
App-specific data (for built-in Apps) and settings (for built-in and third-party Apps). For example, Maps, distance, and units and your settings for Mail, Calendar, Stocks and weather.
App layout on the Home screen
-
Clock face settings, including your current watch face, customization, and order
-
Dock settings, including the order and available Apps
General system settings, such as your watch face, brightness, sound, and haptic settings
-
Health and Fitness data, such as history, achievements, Workout and Activity calibration data from your Apple Watch, and user-entered data
Notification settings
Playlists synced to your Apple Watch
-
Synced photo album
Time Zone
But exclude below:
Bluetooth pairings
Credit or debit cards used for Apple Pay on your Apple Watch
Passcode for your Apple Watch
How to Restore Apple Watch
Restoring an Apple Watch is identical as pairing it to your iPhone at the first time.
Step 1: Power on the Watch by holding down the side button till you see the Apple boot logo. Select the desired language when asked to. Make sure your iPhone is connected to a Wi-Fi or cellular network, and has Bluetooth turned on.
Step 2: Launch the Watch app on your iPhone and hit the Start Pairing button.
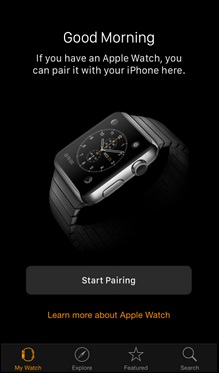
Step 3: You can either scan your Apple Watch face with iPhone camera or manually enter in the pairing data. When the pair is completed, you’ll be offered the option to “Set Up as New Apple Watch” or “Restore from Backup”.
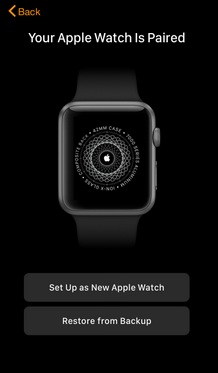
Step 4: Tap the Restore from Backup button, select the latest backup, and follow the on-screen instructions to restore it.