How to Change Email Passwords on iPhone [Detailed Guide]
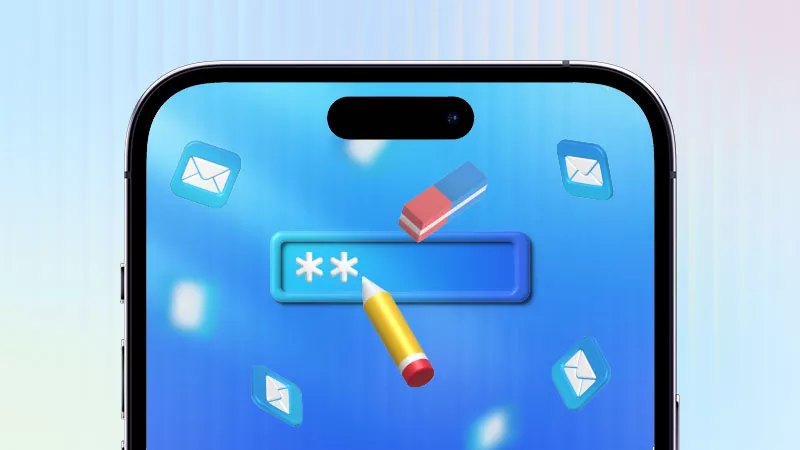
If the email password is set too simply, containing guessable information like your name, birthday, phone number or other common words, your account may be compromised. It is recommended for you to choose a more secure password.
And you'd better not use the same passwords for multiple accounts or create a short one, in case of email phishing, which can cause the leakage of information. Therefore, replacing it with a new password can lower the risk of being victims. It's time to learn how to change it.
- Contents:
- Part 1. Easily Reset Email Passwords on iOS Device
- Part 2. Change the Password through the Email Provider
- Part 3. Best iPhone Password Viewer to See Email Passwords
- Conclusion
Part 1. Easily Reset Email Passwords on iOS Device
With iPhone’s own feature Settings, it can solve many problems in most cases. This is a very effective and fast approach. You can follow a few steps below.
Step 1: Go to Settings. Scroll down and find Passwords. Then enter your iPhone passcode or use Face ID/Touch ID to verify your identity.
Step 2: Select the email address. Click the Edit button in the upper right corner.
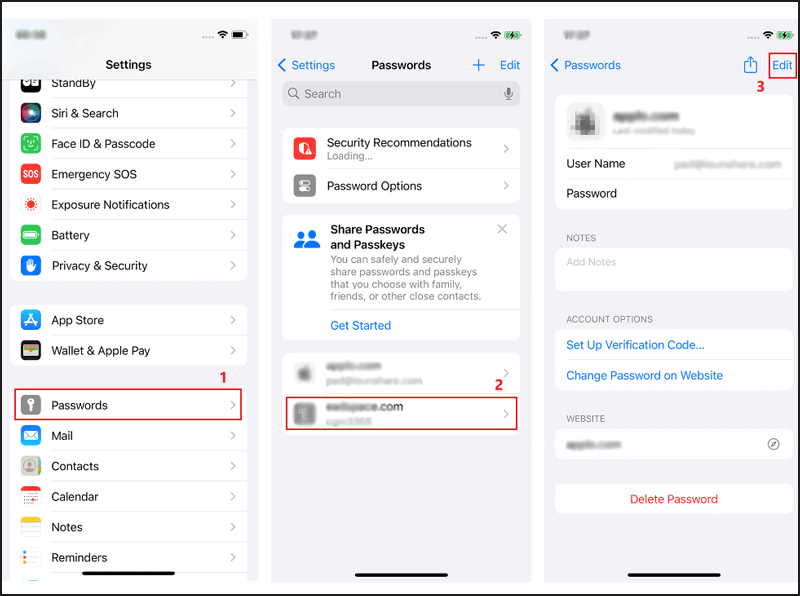
Step 3: In the Password field, type a new password. Then tap Done to finish.
Tips: Another similar way is to find the default Mail app on Settings. You just tap Settings > Mail, Contact, Calendars. Next, select Accounts > choose the email address. Then enter your new password twice. Then click Done.
Part 2. Change the Password through the Email Provider
Whatever the mailbox you often use, launch it directly to reset the password, for example through Gmail, Outlook, Yahoo, Hotmail, etc. Here is about how to change the Gmail password on your iPhone.
Step 1: Open Gmail app on the iPhone. Touch your profile picture at the top right and then click Manage Your Google Account. If you have not yet downloaded the app, you can visit myaccount.google.com as an alternative.
Step 2: Click the Personal info tab in the second column. And find the Password section by scrolling down the page.
Step 3: Verify that it’s you by entering the old password. Then enter your new password and retype to confirm it. You can use the combination of upper and lower-case letters, numbers, and symbols. Next, tap Change Password.
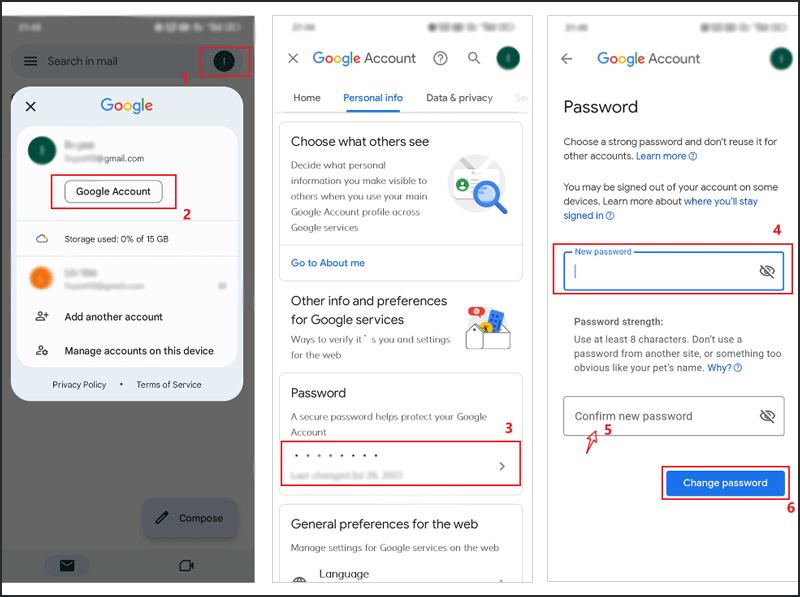
Tips: Outlook is also used often. You can search the site (https://account.microsoft.com/security) to navigate the Security page > Select Password security > Verify your identity > Enter the current password > Enter a new password and reenter it> Tap Save.
Part 3. Best iPhone Password Viewer to See Email Passwords
What if you forget the new email password after changing it? Choosing a strong and unique combination of characters is safe for your email account. But it is too tough to remember.
Therefore, you can try using Cocosenor iPhone Passcode Tuner, a program that can automatically save all of your email passwords. You may still scan, view, and categorize passwords with the Manager.
Step 1: Connect your iPhone to the PC with a USB cable. Then unlock your iPhone screen and touch Trust when it prompts you to trust the computer. Next, enter the device passcode again.
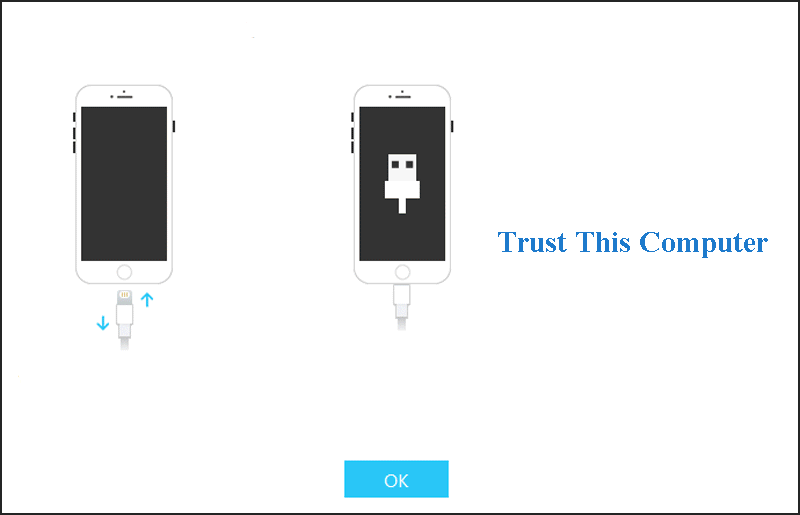
Tips: If your iPhone isn’t detected by your computer, please reconnect it.
Step 2: Download the software to the desktop and launch it to start the process. And then choose iOS Password Manager.

Step 3: Click Start Scan button in the new window.
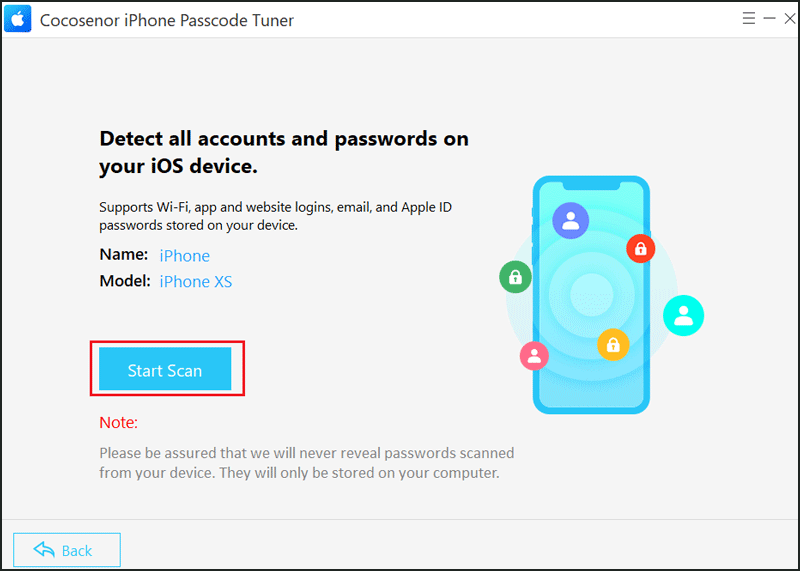
Step 4: Before scanning, you should remember a backup password aaa and then select OK (when you run the program next time, you maybe need to enter the password).
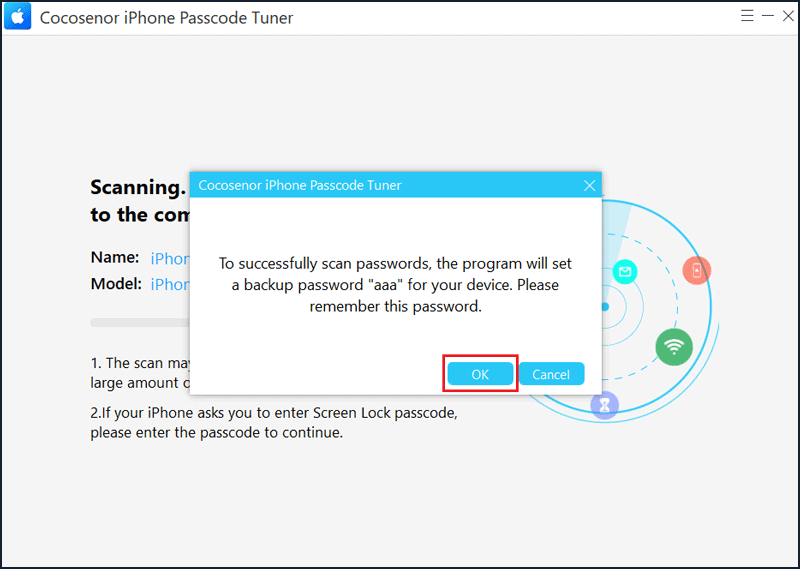
Please enter the iTunes Backup Password if you have set one before and choose the Verification button. If not, skip the step.

Step 5: Enter Screen Lock passcode several times in order to proceed with the scanning. It will assure you that the procedure is safe.
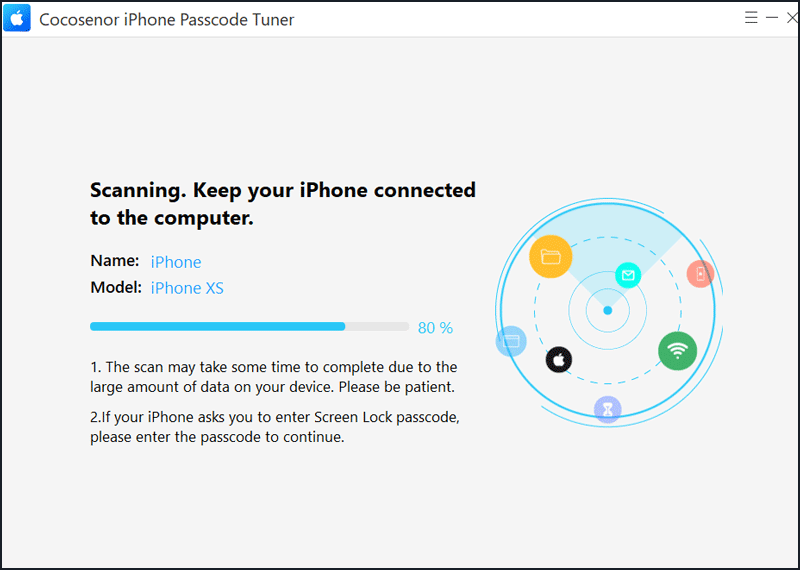
Step 6: After scanning, it will display a list of available accounts. To access your passwords, click the Email Account section and then click the eye icon.
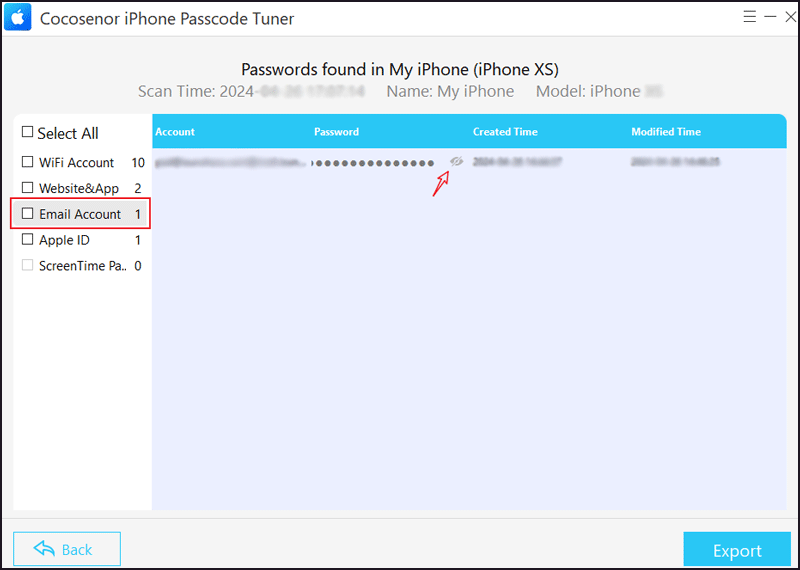
Tips: You have the option to export the passwords into a file if you would like to store and backup.
Conclusion
With the help of the tool for managing passwords, your personal info is well-protected, you can rest assured. You don't have to worry about forgetting the email password anymore, and at the same time, your email account is safe.
Related Articles
- Forgot Screen Time Passcode on iPhone? Remove & Reset without Data Loss
- How to Find and View Your Apple ID Password without Changing It
- How to Remove An Apple ID from iPhone without Password
- How to Unlock Apple ID without Phone Number
- How to Unlock Disabled or Unavailable iPad without Passcode
- How to Access Apple ID If Forgot The Password

