How to Unlock Disabled or Unavailable iPad without Passcode
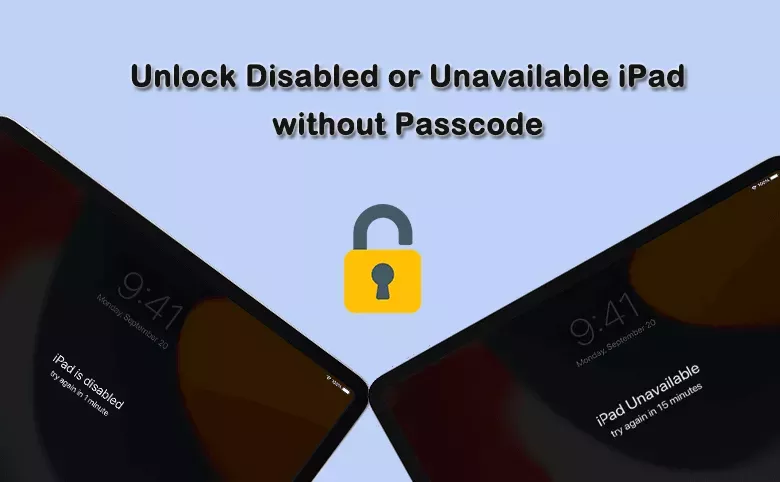
If your iPadOS version is lower than 15.2, you will see a message iPad is disabled connect to iTunes after wrong passcodes are input many times. But for the iPad with iPadOS 15.2 and above, iPad Unavailable or Security Lockout message will appear after you enter the wrong passwords too many times. In such case, how can you unlock or fix the iPad without the password? You can get 4 proven methods in this article to unlock iPad without passcode.
- Contents
- Part 1: Unlock iPad Forgot Passcode with Computer
- Method 1: Unlock Disabled /Unavailable iPad with iTunes
- Method 2: Unlock Disabled/Unavailable iPad with Cocosenor iPhone Passcode Tuner
- Part 2: Unlock iPad Forgot Passcode without Computer
- Method 3: Unlock Disabled/Unavailable iPad via Find My
- Method 4: Unlock Disabled/Unavailable iPad by Erase iPad Option
- Part 3: Tips for iPad Users
Part 1: Unlock iPad Forgot Passcode with Computer
Method 1: Unlock Disabled /Unavailable iPad with iTunes
If you forgot the password to unlock iPad, no matter which iPadOS version it is, you can connect the iPad to a computer and restore it with iTunes. After that, your iPad is reset to factory settings. For Mac users, you can try Finder for MacOS 10.14 higher version computer.
Step 1: Connect your iPad to the computer. Then put the iPad into recovery mode manually.
Step 2: Open iTunes. You should make sure that the iTunes on your computer is updated to the newest.
Step 3: A message box pops out on iTunes. Here, you can choose the Restore button to continue.
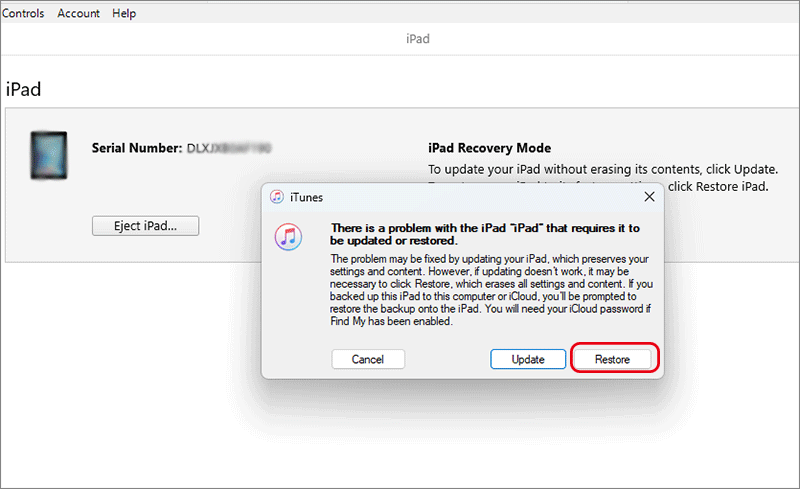
Step 4: iTunes needs your confirmation to restore and update the iPad. Go to click the Restore and Update button.
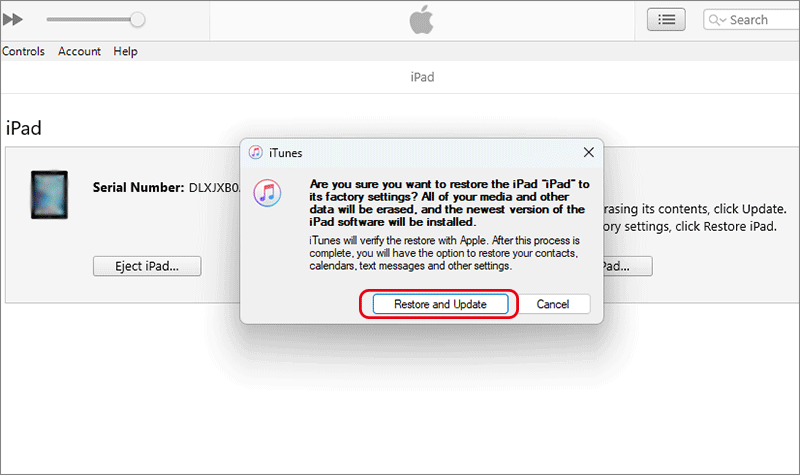
Step 5: Then click the Next and Agree button to perform downloading the software and installing on your iPad. Minutes later, your iPad will restart. And you can set up it by following the on-screen instructions.
Method 2: Unlock Disabled/Unavailable iPad with Cocosenor iPhone Passcode Tuner
Is there any way to unlock disabled or unavailable iPad without iTunes? Yes, you can do it with iOS unlock software. Cocosenor iPhone Passcode Tuner is highly recommended here to fix iPad unavailable or disabled issue. This software offers an easy and fast way to unlock disabled/unavailable iPad without the help of iTunes. And no password is needed during the whole unlocking process.
Step 1: You need to have Cocosenor iPhone Passcode Tuner installed on your computer. Then launch it and choose “Unlock Lock Screen”. Then click “Start” immediately.
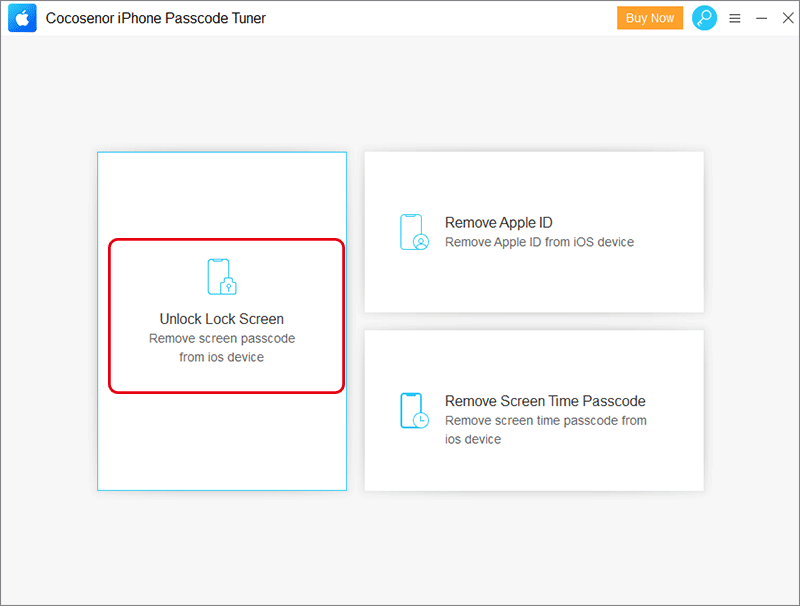
Step 2: Get the disabled /unavailable iPad connected to your computer and boot it into recovery mode. After that, click “Next” on the software screen.
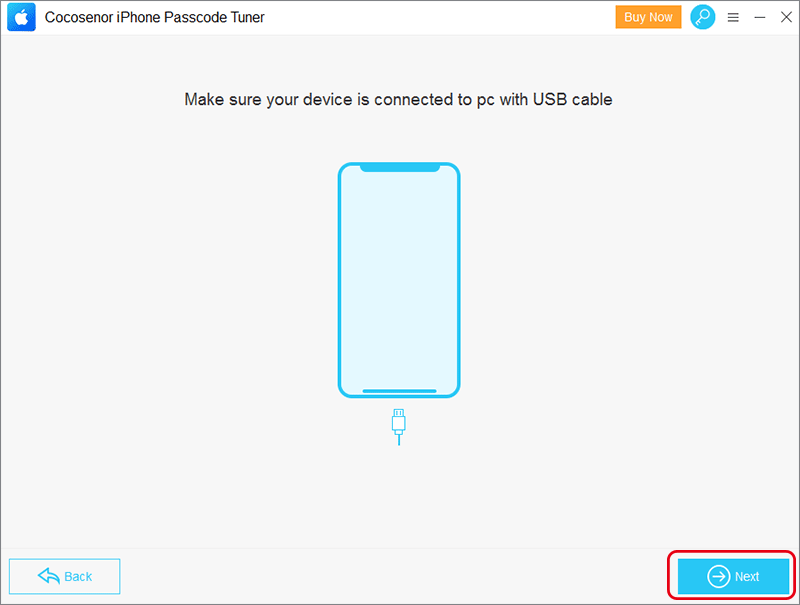
Step 3: After your iPad is detected, you can check the firmware package on the interface. Click “Download” to download the firmware package to removing the locked screen.
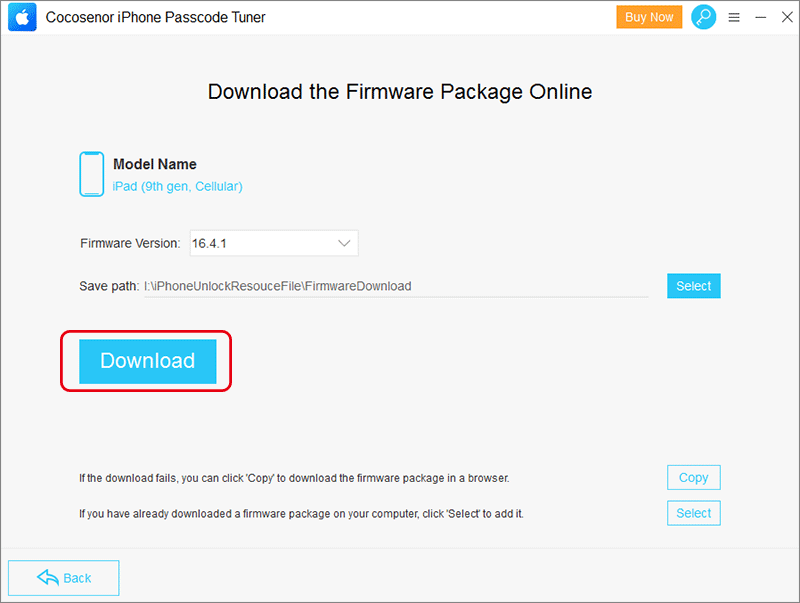
Step 4: Minutes later, the download process ends and the firmware package is verified, you can click “Unlock” to start unlocking the iPad. During this process, keep the iPad connected to your computer and finally, the iPad will restart and the lock screen is removed.
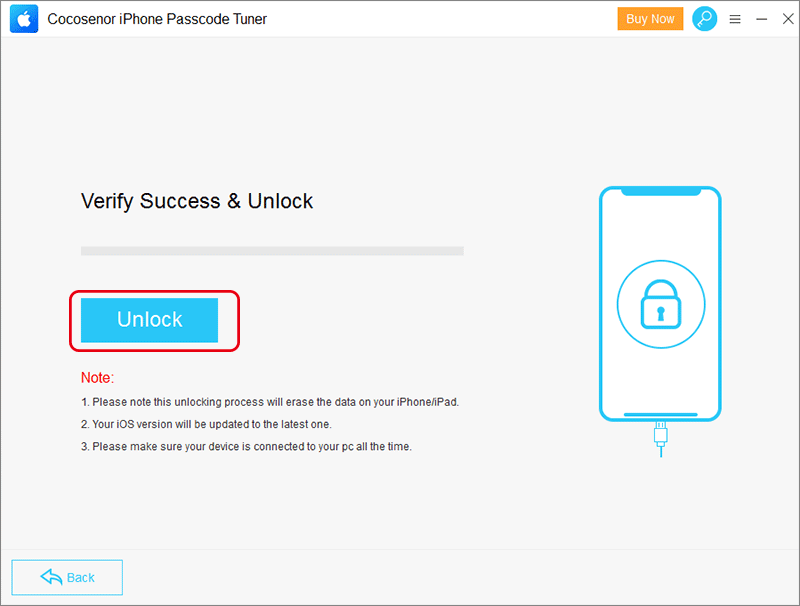
Part 2: Unlock iPad Forgot Passcode without Computer
If there is no computer along you, is it possible to unlock iPad without a computer? Yes, you can do it. Two methods are listed below: Unlock iPad with iCloud, Unlock iPad with Erase iPad option. You can choose the suitable method according to your situation.
Method 3: Unlock Disabled/Unavailable iPad via Find My
Find My iPad is an useful option to bypass the disabled or unavailable message on the iPad when you are with no computer at hand. But you should make sure Find My iPad is enabled on the locked iPad. Besides, the disabled iPad should be connected to a stable network.
Step 1: Get an accessible iPad or iPhone, unlock its screen and then tap Find My app on your Home screen.
Step 2: Sign in with the Apple ID and password which is linked to the disabled iPad.
Step 3: Tap Devices option on the bottom and then choose your iPad.
Step 4: Go down and tap Erase This Device option. Then you are asked to enter the Apple ID password for your account. Finally, click the Erase button on the top right corner to reset iPad to factory settings without screen passcode, iTunes, and computer. At last, you can find the iPad locked screen is removed. You can now set up the iPad by yourself.
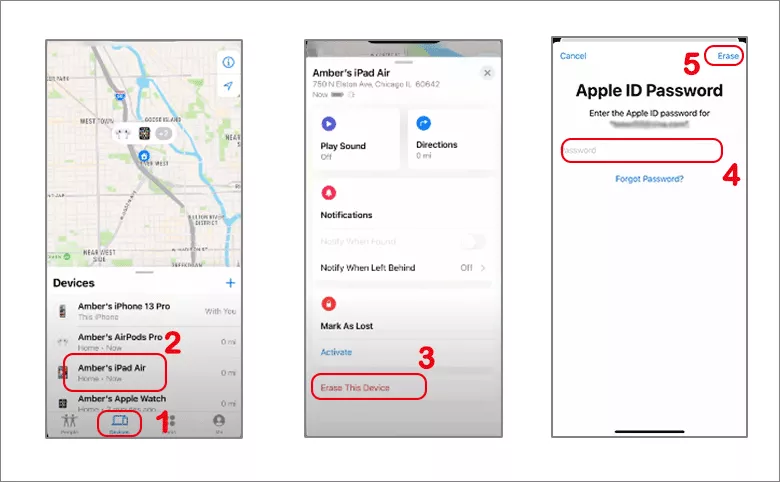
Method 4: Unlock Disabled/Unavailable iPad by Erase iPad Option
All above methods can be applied to iPad Pro/Mini/Air series in all versions. But if your iPad is running iPadOS 15.2 or later, there will be built-in feature to unlock iPad. You can tap on the Erase iPad button to make it unlocked. Let’s dive in it.
Step 1: Input the wrong passcodes until you see the Erase iPad button on the bottom of the screen.
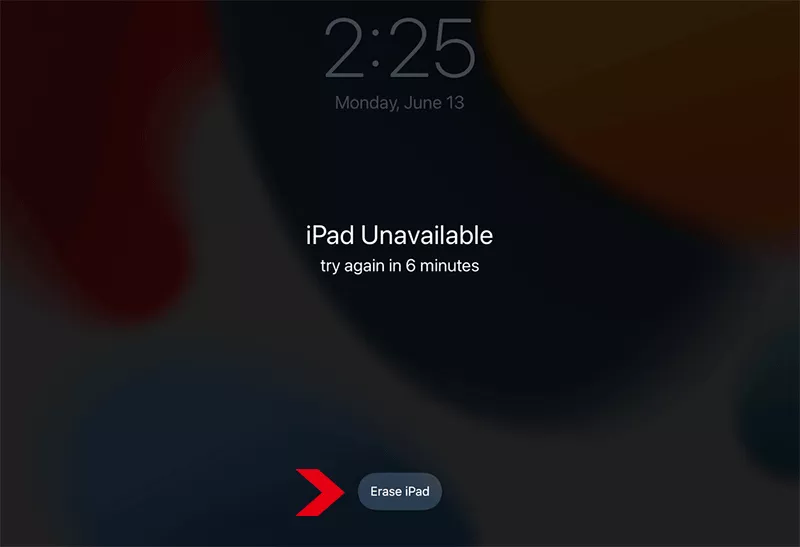
Step 2: Tap on Erase iPad button. And tap it again in Erase All Contents & Settings screen.
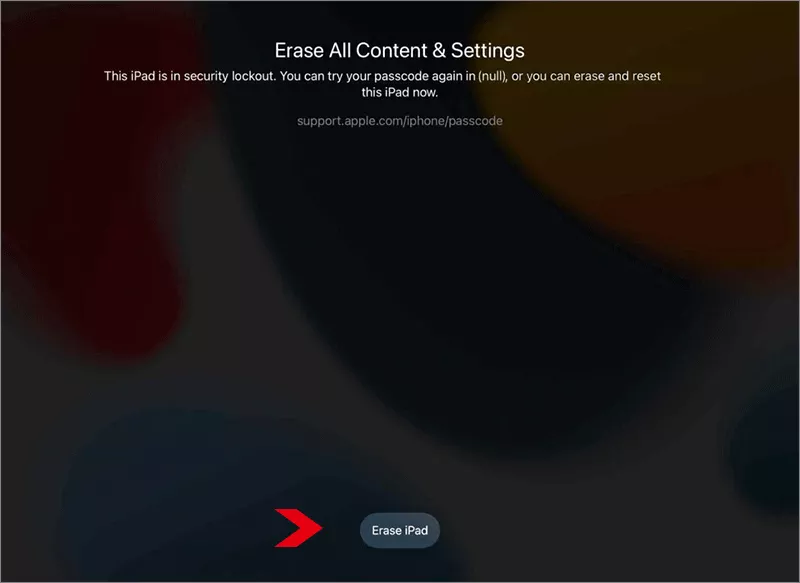
Step 3: Enter the Apple ID password to erase this iPad. Minutes later, the iPad will restart and you can set it up again.

For users with iPadOS 17, they need to tap Forgot Passcode option instead of Erase iPhone to unlock the iPad.
Part 3: Tips for iPad Users
Although these 4 methods can help you to unlock iPad when it becomes disabled or unavailable, you still need to create a backup of the iPad regularly. Besides, it is recommended to create an easy-to-remember passcode to protect your iPad data. When your iPad is locked, Cocosenor iPhone Passcode Tuner is proven to be the easiest and fastest way to unlock iPad when you know nothing. You can have a try now!

