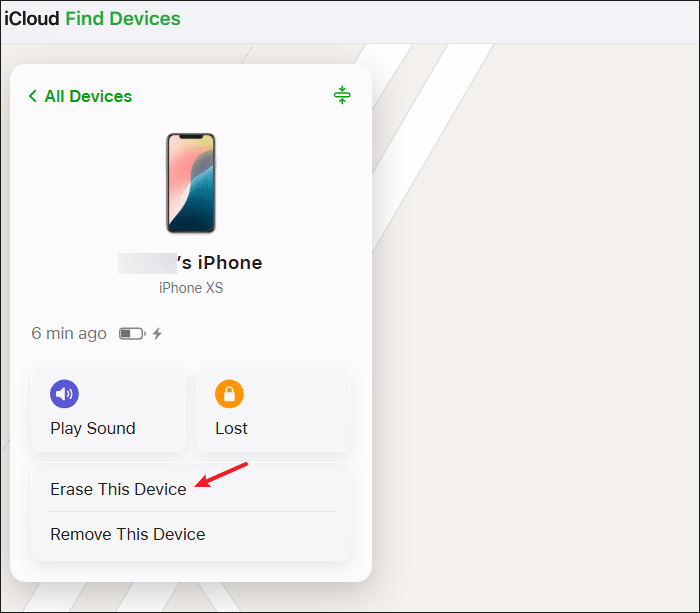Easy Ways to Remove iCloud Account with/without Password
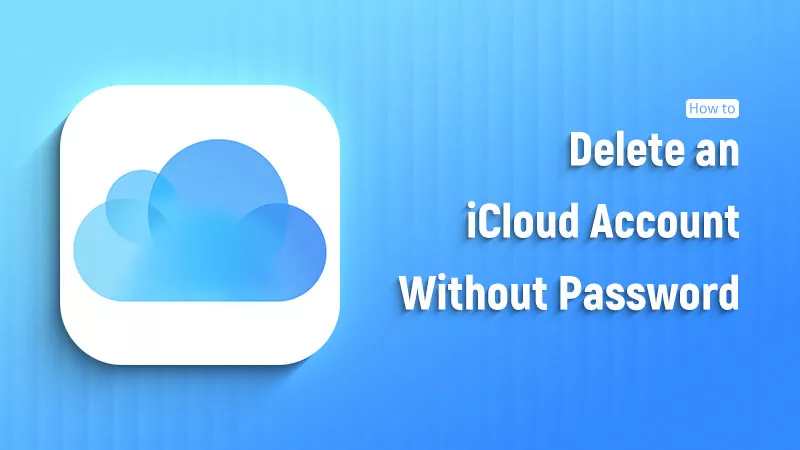
Before deleting your iCloud account, remember to back up all of the important data on your iPhone. You can transfer pictures, videos and files to your Windows/Mac computer. After that, open Apple’s Data and Privacy website to permanently/temporarily remove the Apple ID account from your iPhone, or use some software to delete it if you forget the password.
- Contents:
- Part 1: How to Back Up iPhone’s Data Before Removing iCloud Account
- Part 2: How to Delete Account with Password at Apple’s Data and Privacy
- Part 3: How to Use iPhone Passcode Tuner to Delete Your iCloud Account (Without Password)
- Part 4: How to Remove the iCloud Account from iPhone via iTunes or iCloud
Part 1: How to Back Up iPhone’s Data Before Removing iCloud Account
Use a computer to make a backup of photos or pictures via Bluetooth or a USB cable. If you want to fully back up your iPhone, iTunes can help you a lot because it can restore data once the removing process causes data loss.
Step 1: Open iTunes on your PC and then connect the iPhone to it via a USB cable. When iTunes recognizes the iOS device, click on the small iPhone icon.
![]()
Step 2: On the sidebar, tap on Summary and then choose Back Up Now. If you want to restore backup after removing the account, return to this page and hit Restore Backup.
Part 2: How to Delete Account with Password at Apple’s Data and Privacy
Go to Apple’s Data and Privacy website and then choose to temporarily or completely delete the iCloud account.
Step 1: Visit privacy.apple.com on your iPhone, iPad or computer. Then sign in with your Apple ID. Enter a verification code to continue.
Step 2: Under Delete your account, click the Request to delete your account link (if you just want to temporarily delete your account, hit Request to deactivate your account).
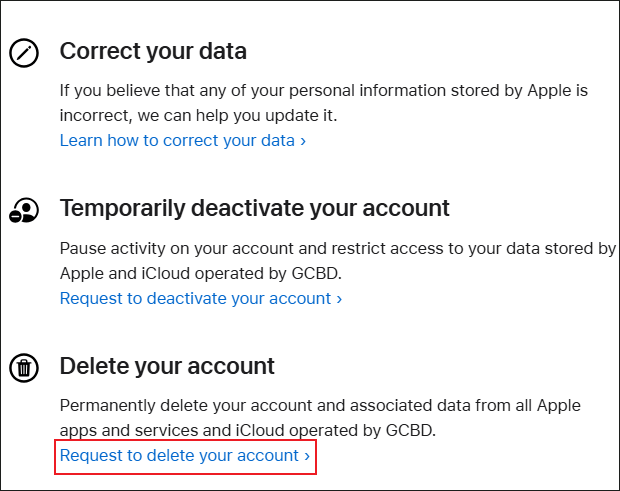
Step 3: Scroll down and select a reason why you want to delete the account. Then click Continue.
Step 4: Tap on Continue again to confirm you know the important things about deletion.
Step 5: Tick the box of “I have read and agree with these conditions” and tap on Continue.
Step 6: Choose how to get account status updates. Then click Continue.
Step 7: Keep this access code and then hit Continue.
Step 8: Enter your access code to continue.
Step 9: After selecting and confirming everything, click Delete account. After that, hit Sign Out.
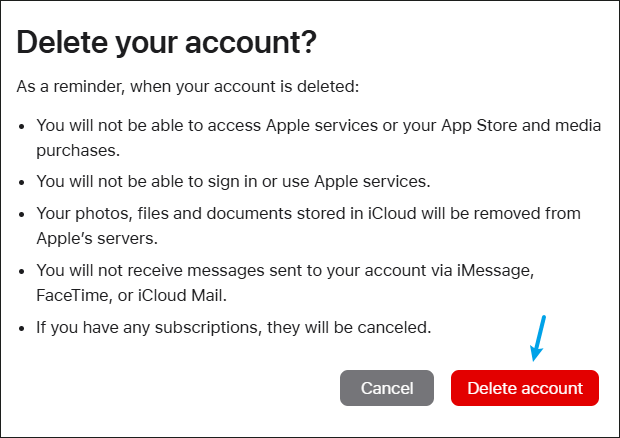
Part 3: How to Use iPhone Passcode Tuner to Delete Your iCloud Account
Once you forget the iCloud password or have no way to reset it, deleting the iCloud account seems to be a little complex if no other tool assists you, like Cocosenor iPhone Passcode Tuner. Now use the software to make things simple.
Step 1: Download and install the program on your computer. After that, choose Remove Apple ID on the main interface.
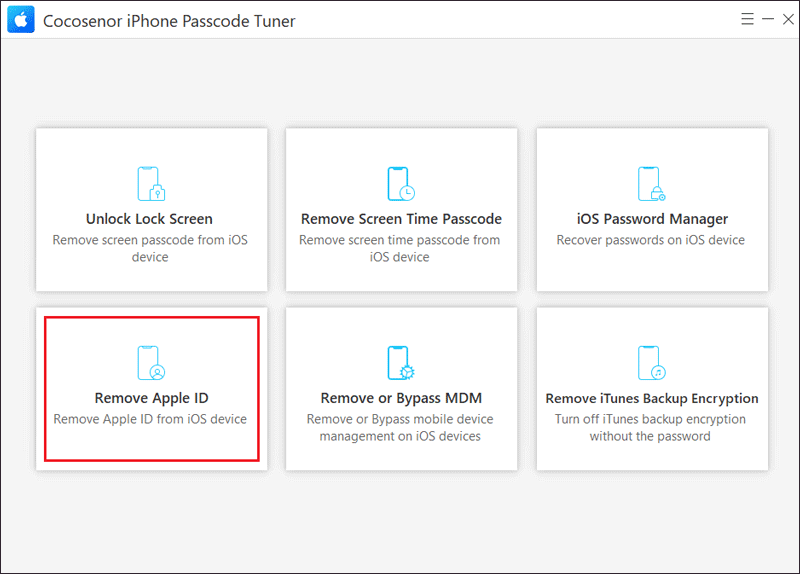
Step 2: Connect your iPhone to this PC using a USB cable. If you ensure Find My iPhone is disabled on Settings, click the Start button. After a while, your iCloud account will be removed easily.
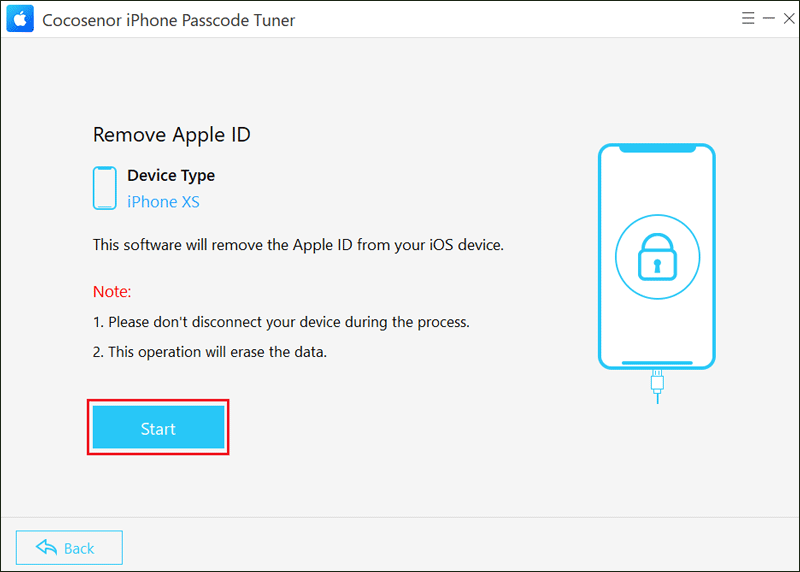
Step 3: If you haven’t turned off Find My, ensure your iPhone has a screen lock and enter 0000 in the box. Then tap on Next.
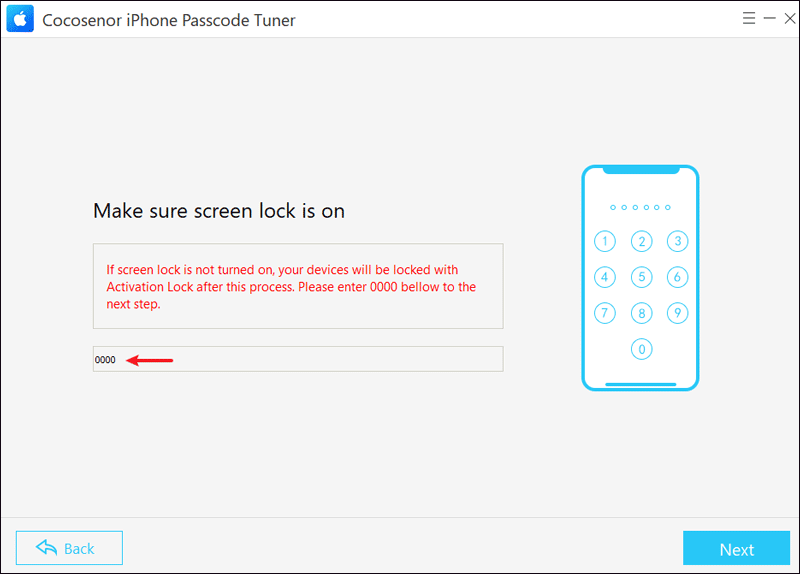
Step 4: Make sure you have enabled Two-Factor Authentication (Settings > Apple ID profile > Sign-In & Security > Two-Factor Authentication). After checking, enter 0000 and hit Next.
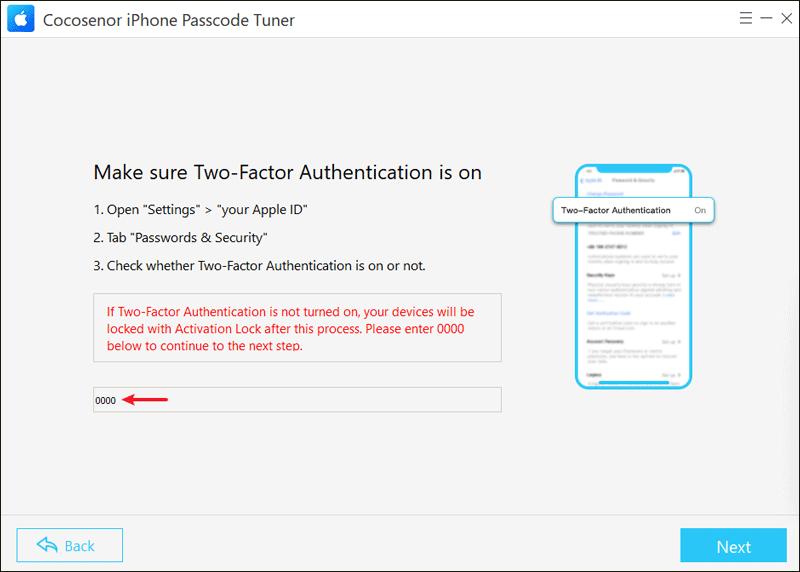
Step 5: Don’t disconnect the devices and then tap on Download to get the firmware package. Patiently wait for the download to be completed.
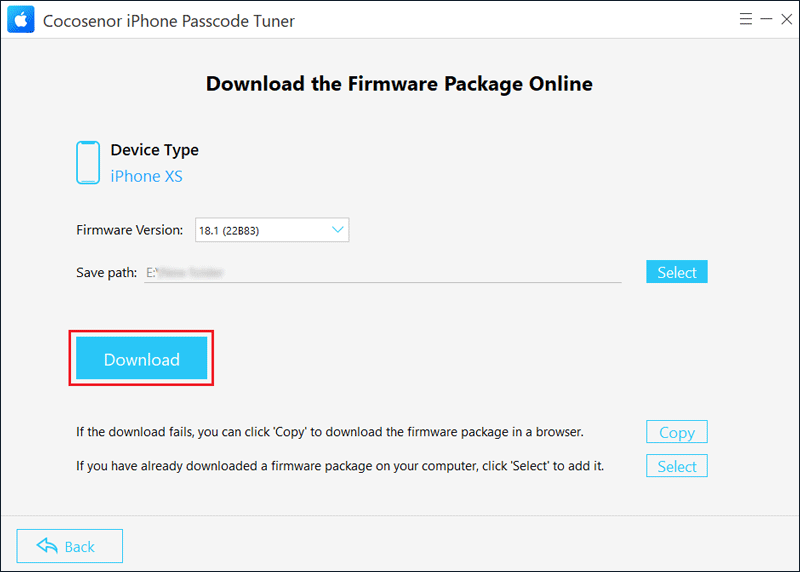
Step 6: Click the Unlock button. After unlocking successfully, your iPhone will be restarted and you can set it up.
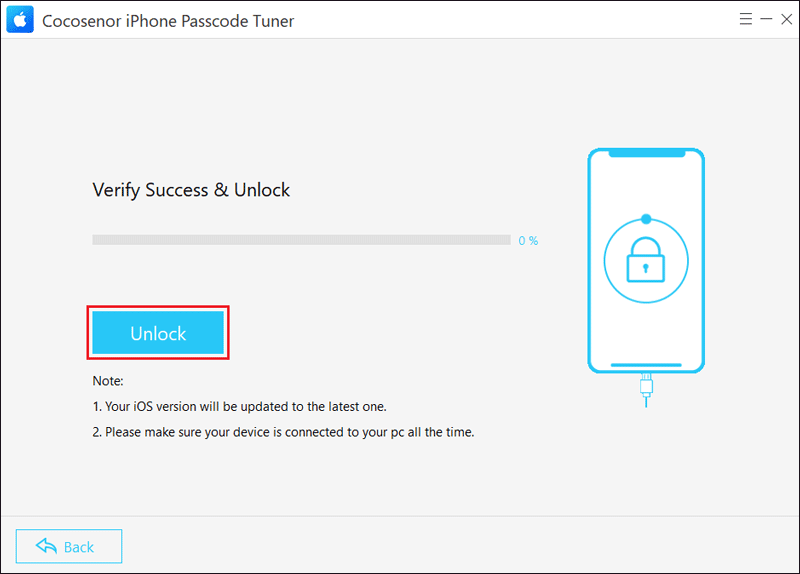
Tap on Next if you encounter iCloud activation lock. Follow the onscreen instructions to bypass it (click Unlock with Passcode > choose Use Device Passcode > enter the screen passcode).
Part 4: How to Remove the iCloud Account from iPhone via iTunes or iCloud
If you have backed up all of the data, you can directly erase the iPhone by using iTunes or iCloud.
iTunes: Open iTunes on a computer > Connect the iPhone > Click the small iPhone icon (under the top menu) > Choose Summary > Tap on Restore iPhone.
iCloud: Visit the iCloud website > Sign in with your Apple ID > Click the Find My app > Hit Under All Devices > Choose the device > Click Erase This Device.