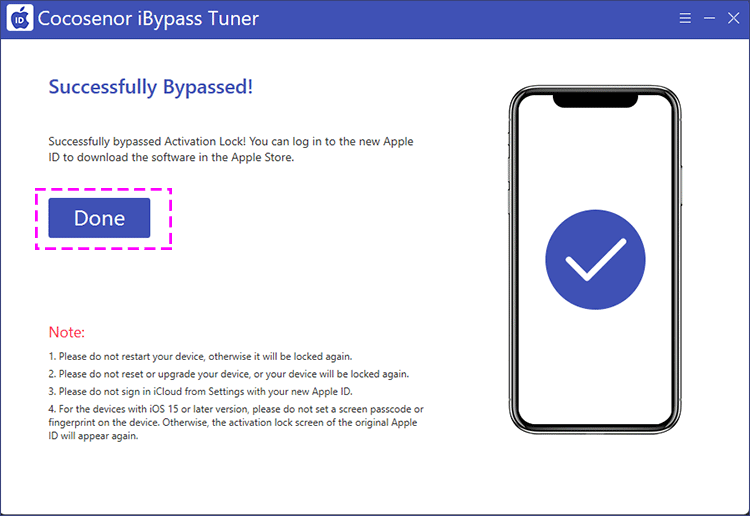Top 3 Ways to Factory Reset an iPhone without Apple ID Password
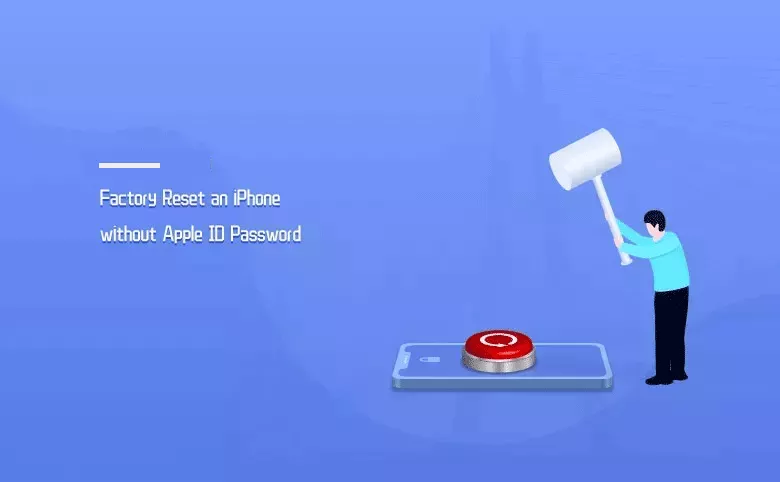
With the help of the iTunes or 3rd-party tools, we can surely factory reset any iPhone without Apple ID password. We list 3 ways to factory reset your iPhone without Apple ID password. And walk you through the how to bypass Activation Lock after iPhone factory reset.
Tips: When you decide to factory reset your iPhone, all the data will be deleted. It would be better to do an iCloud backup or back up your iPhone with iTunes.
- How to Factory Reset an iPhone without Apple ID Password:
- Method 1: Directly Reset iPhone in Settings without Apple ID Password
- Method 2: Reset iPhone without Apple ID Password via iPhone Passcode Tuner
- Method 3: Factory Reset iPhone by iTunes without Apple ID Password
- Tips: How to Bypass Activation Lock on iPhone after Factory Reset
Method 1: Directly Reset iPhone in Settings without Apple ID Password
The method only works on the iPhone that Find My feature is off.
1. Head to Settings > General > Reset on your iPhone.
2. Tap Erase All Content and Settings.
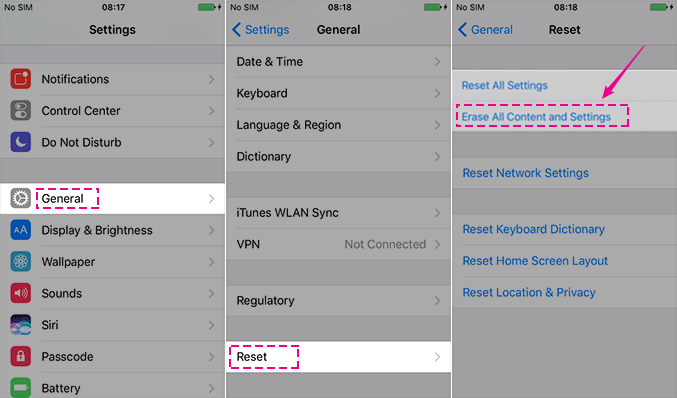
Method 2: Reset iPhone without Apple ID Password via iPhone Passcode Tuner
If Find My iPhone is on, how can you reset the iPhone to factory settings and sign in with another Apple ID? Yes, here is a quite easy method to help you reset your iPhone without Apple ID passcode when the Find My iPhone is on. Cocosenor iPhone Passcode Tuner is the professional software to remove the Apple ID from iPhone as well as update & reset the iPhone. It can work smoothly on iPhone with all iOS versions no matter Find My iPhone is on or off.
Attention: If you want to reset iPhone with iPhone Passcode Tuner, your iPhone should be activated and there should be a screen lock & Two-Factor Authentication is on.
Step-1: Install Cocosenor iPhone Passcode Tuner on your Windows and launch the software.
Step-2: Use the USB cable to connect your iPhone to the PC. Unlock the iPhone with the screen passcode and tap Trust to trust the computer.
Step-3: Go to hit Remove Apple ID when you see the user interface.
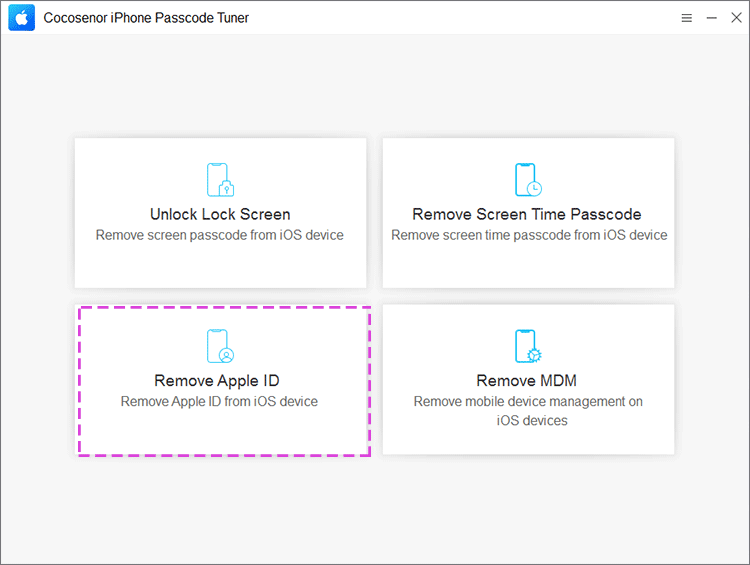
Step-4: After detecting your iPhone device, the software offers the Start button and you can click it to go ahead.

Step-5: The software will start removing the Apple ID from your iPhone and erasing the iPhone when Find My iPhone is disabled.
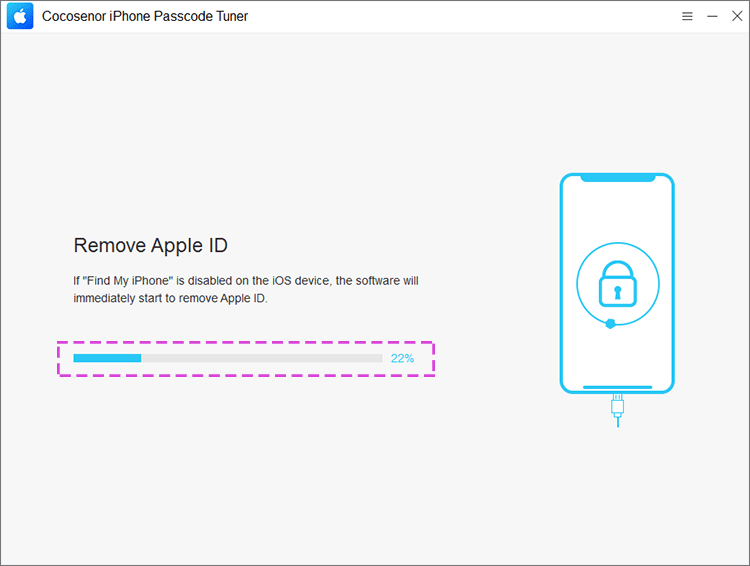
When Find My iPhone is enabled, the operation depends according to your iOS version.
If the iOS version is 11.4 or later, you should follow the below operations to remove the Apple ID and reset the iPhone:
1. Make sure you set the screen password. Enter “0000” and click the Next button to continue.
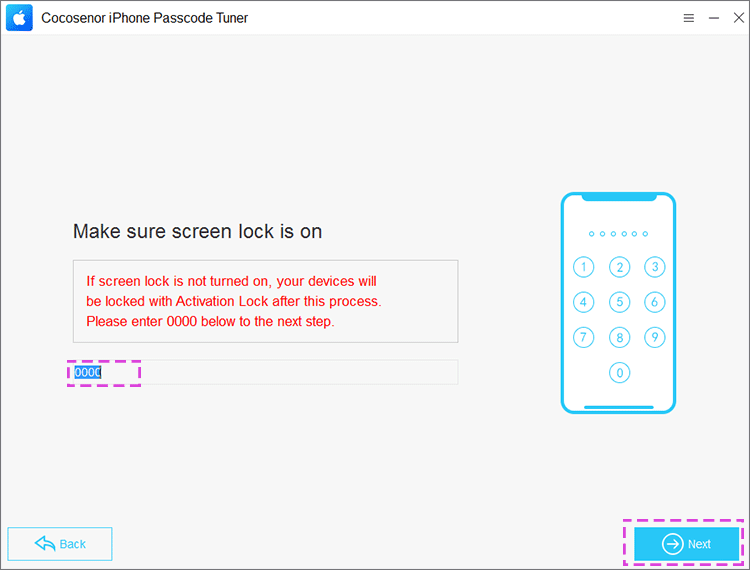
2. Make sure Two-Factor Authentication is on. Enter “0000” and click the Next button to proceed.
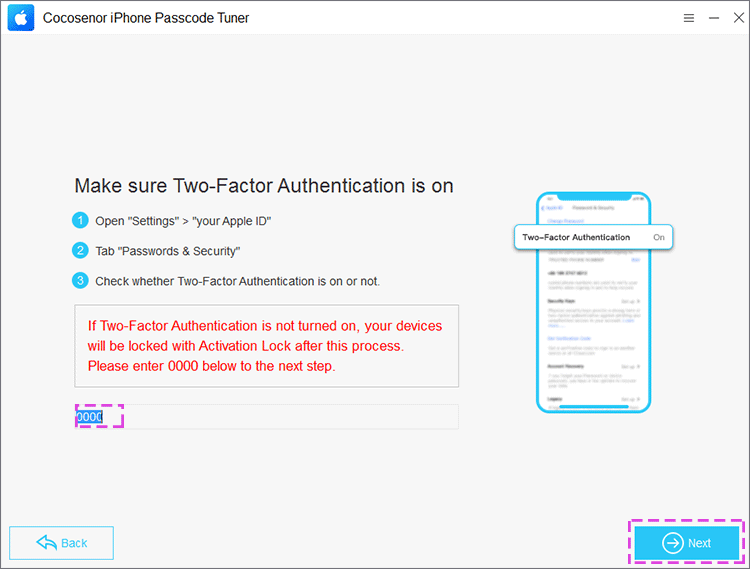
3. After the confirmation, there goes a panel to download the latest firmware package for your iPhone. Just click the Download button.
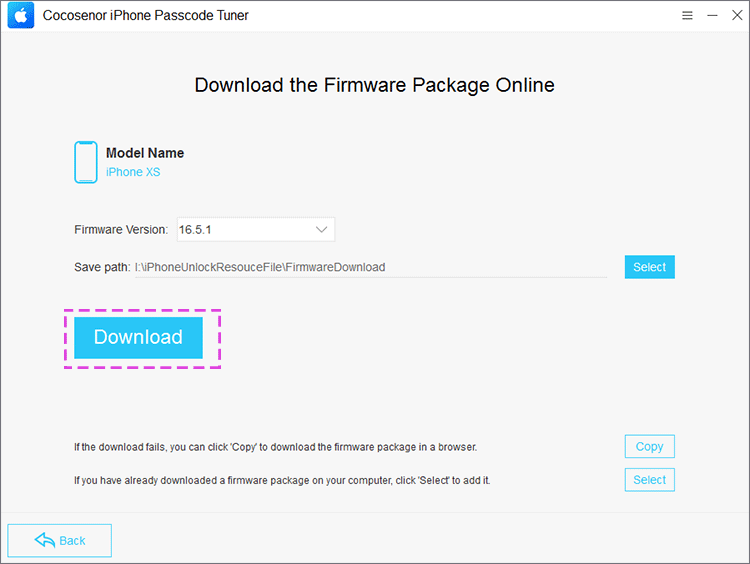
4. Then click the Remove button to run the process of deleting Apple ID and resetting the iPhone. It’s quite easy to erase and reset any type of iPhone device. You don’t have to remember your Apple ID password and you don’t need to put your iPhone device to recovery mode or DFU mode either.
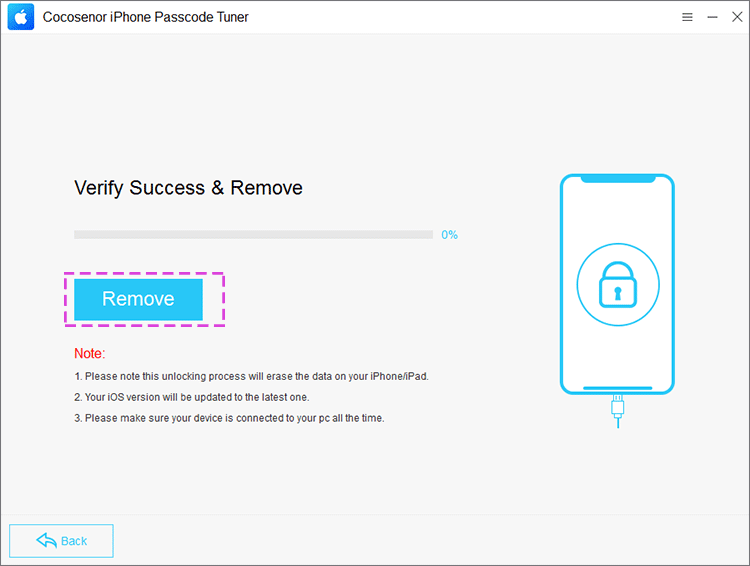
5. After you see the successful message, click the Next button to get the steps to activate the iPhone with screen passcode and set it up with another Apple ID.
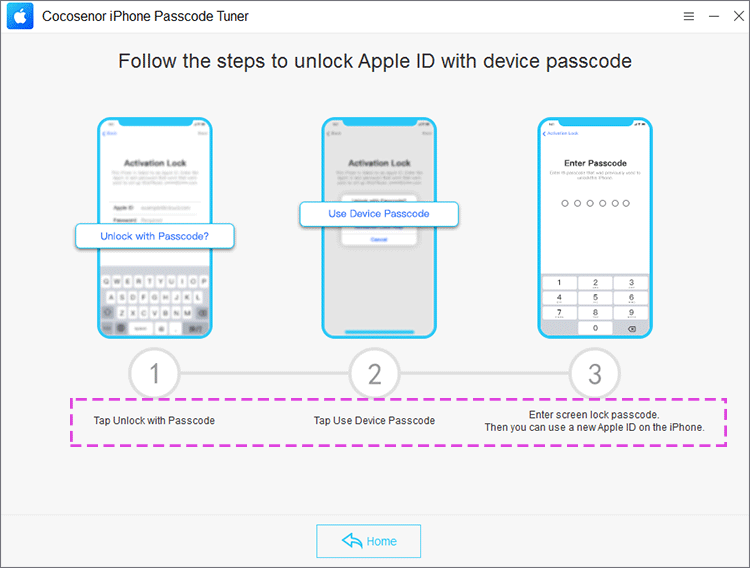
If the iOS version is under 11.4, you just need to access Settings>General > Reset > Reset All Settings on the iPhone and enter the screen passcode to confirm the reset. After that, Apple ID is removed and the iPhone is restored to factory settings without Apple ID linked. You can set up the iPhone as a new one now.
Method 3: Factory Reset iPhone by iTunes without Apple ID Password
If Find My iPhone is off and you forgot the Apple ID password and screen lock password, it is a good idea to factory reset iPhone by iTunes. However, it you are locked out of the iPhone, you have to put your iPhone to the Recovery Mode or DFU Mode before resetting it.
Step-1: Connect your iPhone to the computer and put your iPhone to Recovery Mode first.
Step-2: As long as the iTunes detects your iPhone, click on Restore iPhone… on the phone info page.
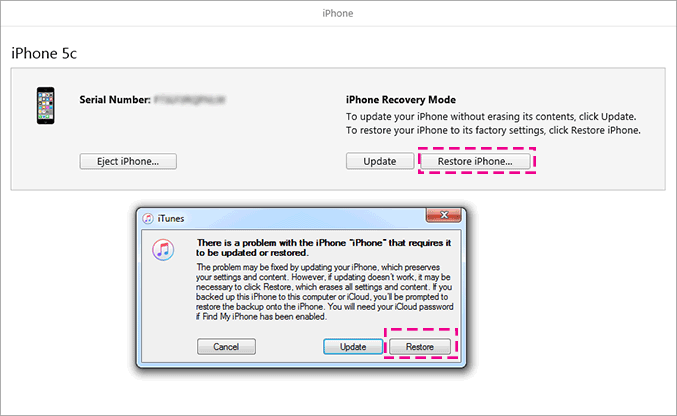
Tips: How to Bypass Activation Lock on iPhone after Factory Reset
What would you do if there is an iCloud activation lock on your iPhone which stops you from accessing the iPhone in the setup process after your iPhone is factory reset? Don’t worry, Cocosenor iBypass Tuner can assist you in bypassing the iCloud lock and gaining access to the iPhone with another Apple ID.
Step 1: Run the software and choose Bypass ID.
You should build the connection between the iCloud-locked iPhone and your computer with an Apple-certified cable. Then, run the software and choose Bypass ID. This will help your software detect your iPhone models.
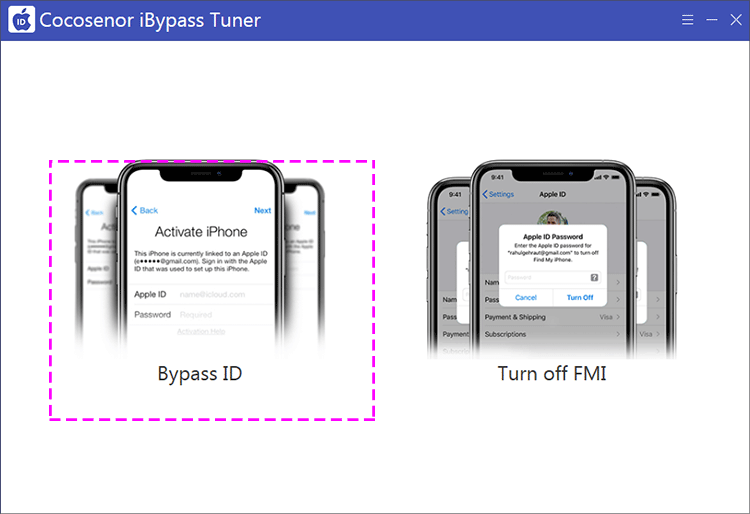
Step 2: Start the iCloud Activation lock bypassing process.
To bypass your iPhone Activation lock, you should read the agreement terms and warning terms carefully. If you agreed with this, you can proceed by clicking the Start button.
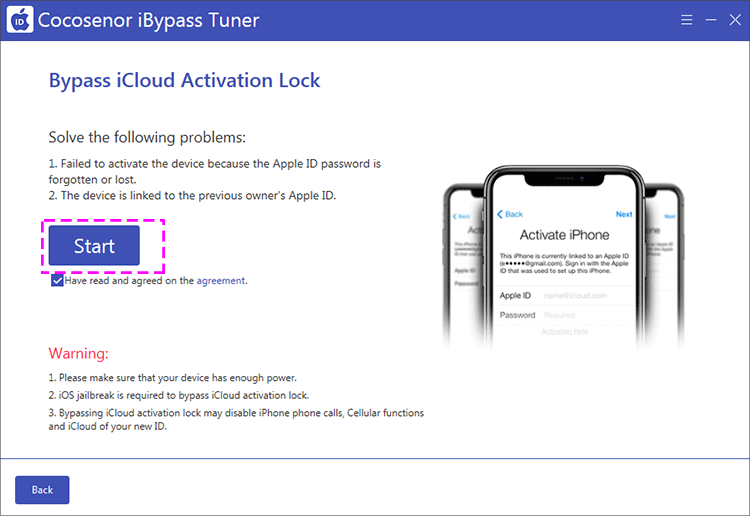
Step 3: Jailbreak or USB DFU mode.
If you are using iPhone with iOS 12.0-14.8, you can follow the guide to create a jailbreak USB and jailbreak the iPhone. If your iPhone is in iOS 15-16.7, iBypass Tuner will directly guide you to activate DFU mode twice to start bypassing the iPhone activation lock.
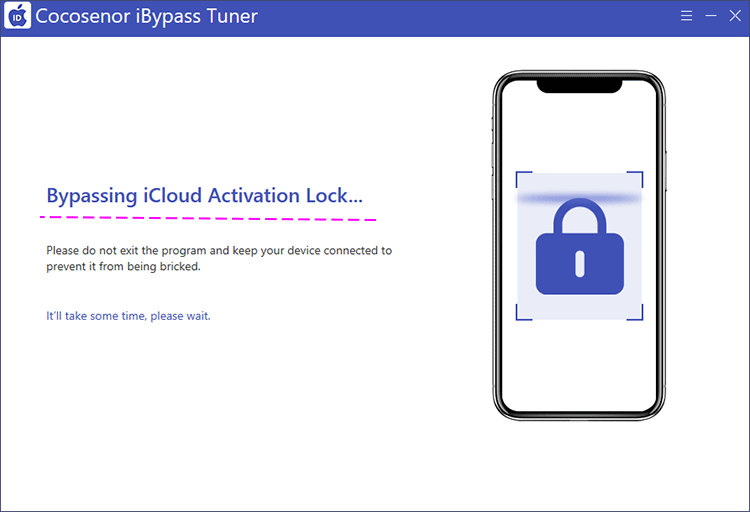
Step 4: iCloud Activation Lock is bypassed successfully.
When you see the successful message, the iPhone Activation lock is successfully unlocked. You can set up the iPhone with a new Apple ID.