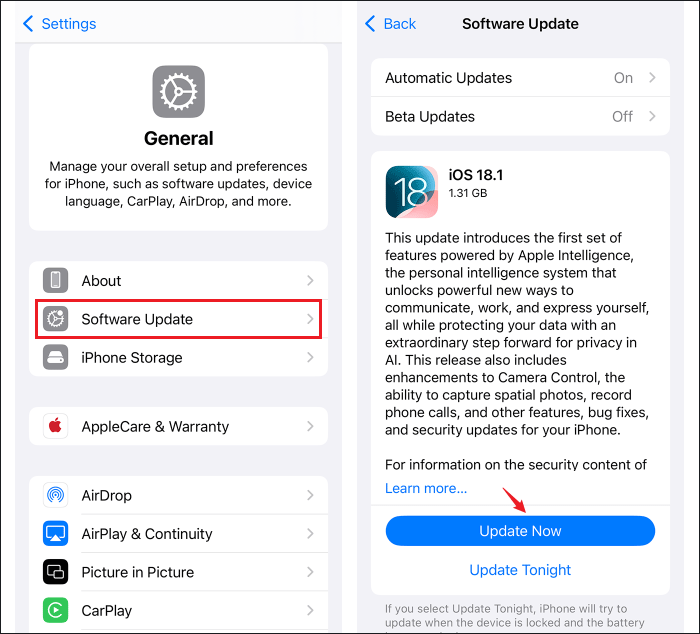Fixed -- Sign Out Is Not Available Due to Restrictions on iPhone
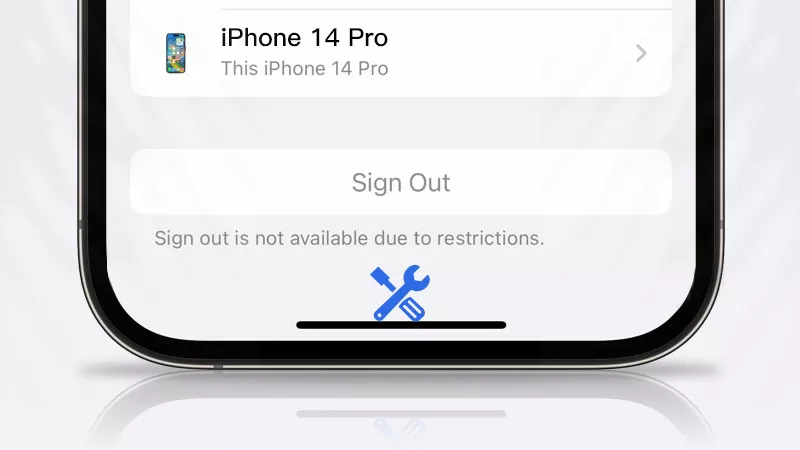
For some iPhone users, it’s not an easy thing to find the reason why the “Sign out is not available due to restrictions” issue occurs. On the Apple ID profile, under this error maybe you can find the Sign Out button greyed out. In most cases, it is because you have turned on Screen Time, which controls the use time of your smartphone and the signing out of Apple ID account. So, let’s turn it off to fix this problem.
- Contents:
- Way 1. Turn Off Screen Time Passcode on Your iPhone
- Way 2. Unlock Screen Time Settings with Apple ID Password
- Way 3. Fix Sign Out Not Available Using a Powerful Tool
- Way 4. Restart iPhone or Update Your Software to Repair Bugs
Way 1. Turn Off Screen Time Passcode on Your iPhone
If you enable Screen Time and lock Screen Time settings using passcode, it will restrict the use of the iOS device and prevent you adding, removing, or modifying accounts in Settings. Now follow the step-by-step instructions to unlock it. This way doesn’t delete the data of Screen Time.
Step 1: Go to Settings and scroll down to find Screen Time.
Step 2: Tap on Change Screen Time Passcode. Choose Turn Off Screen Time Passcode and then enter the 4-digit passcode.
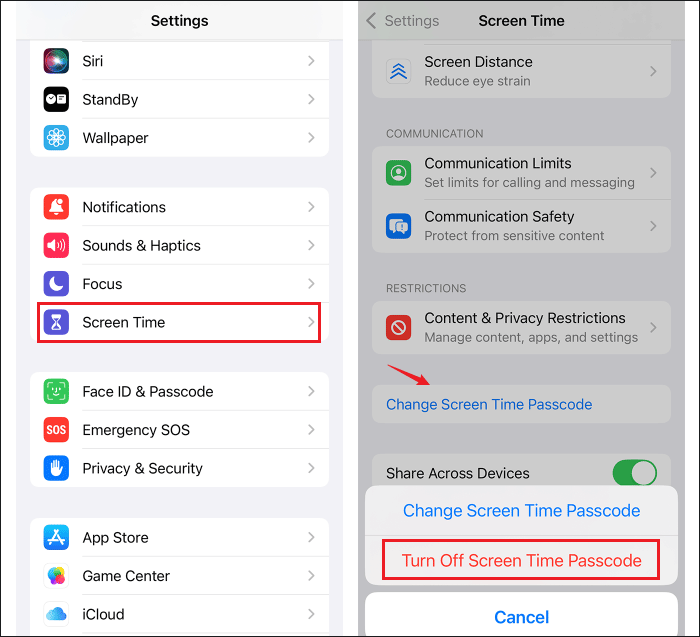
Step 3: After unlocking, you need to close Settings and open it again. It will reload the Apple ID page and you can sign out after a while.
Tips: It’s not a must to disable Screen Time completely because just turning off passcode can fix this issue, which can preserve the data of apps. If you no longer use Screen Time, you can click on Turn Off App & Website Activity/Turn Off Screen Time at the bottom.
Way 2. Unlock Screen Time Settings with Apple ID Password
What if you forget the Screen Time passcode? Don’t worry, Apple allows you to use your Apple ID credentials to remove it. Here’s how to unlock Screen Time settings with your Apple ID password:
Step 1: Go to Settings > Screen Time > Change Screen Time Passcode > Turn Off Screen Time Passcode. Next, click on Forgot Passcode.
Step 2: Enter your Apple ID account and password in the box. It will turn off the passcode immediately.
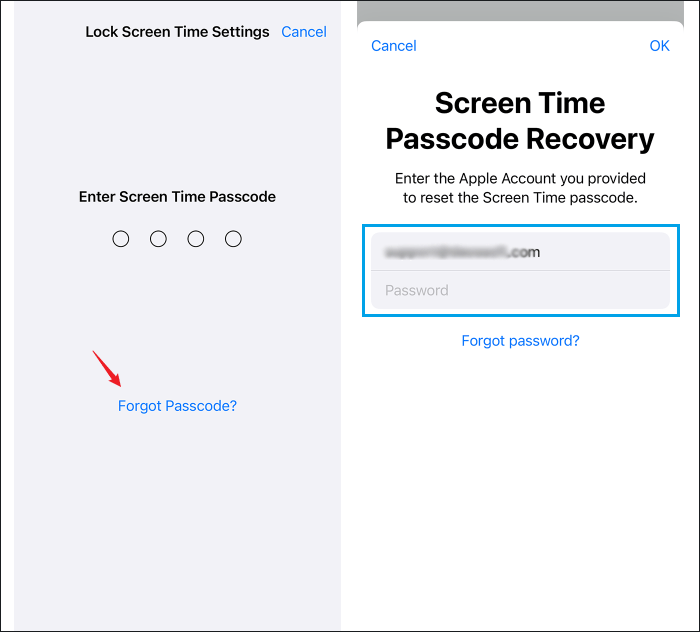
Step 3: Relaunch the Settings app and tap on Apple ID name. The “Sign out is not available due to restrictions” error won’t show up here.
Way 3. Fix Sign Out Not Available Using a Powerful Tool
If the above-mentioned methods don’t work, some third-party tools can help you a lot, like Cocosenor iPhone Passcode Tuner. It is specifically designed to remove Screen Time passcode or Apple ID, bypass MDM and Lock Screen, which can remove restrictions that prevent signing out of your Apple ID.
Step 1: Download and install the program. After that, launch it on your computer.
Step 2: On the main interface, select Remove Screen Time Passcode. Then connect your iPhone to the PC via a USB cable.
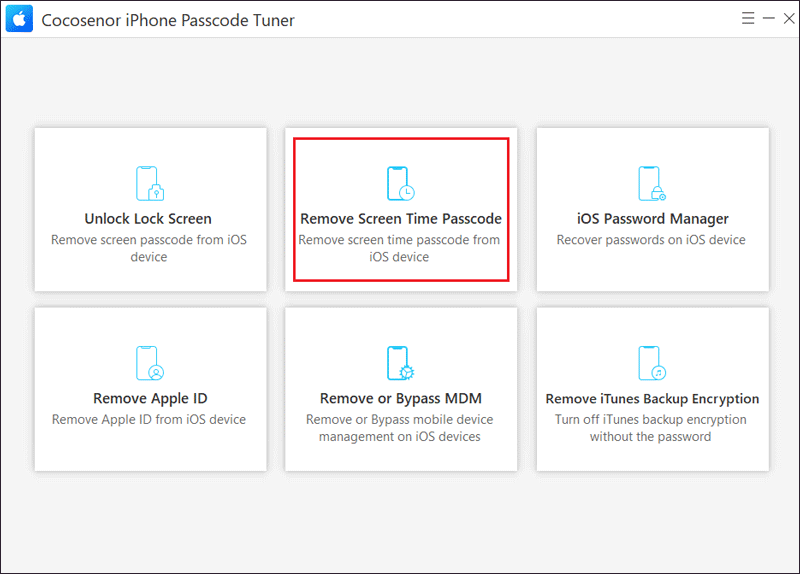
Step 3: Unlock the iPhone screen and trust this computer. Go to Settings > Apple ID name > Find My > Turn off Find My iPhone.
Step 4: Tap on the Start button. It will remove the passcode quickly with no data loss.
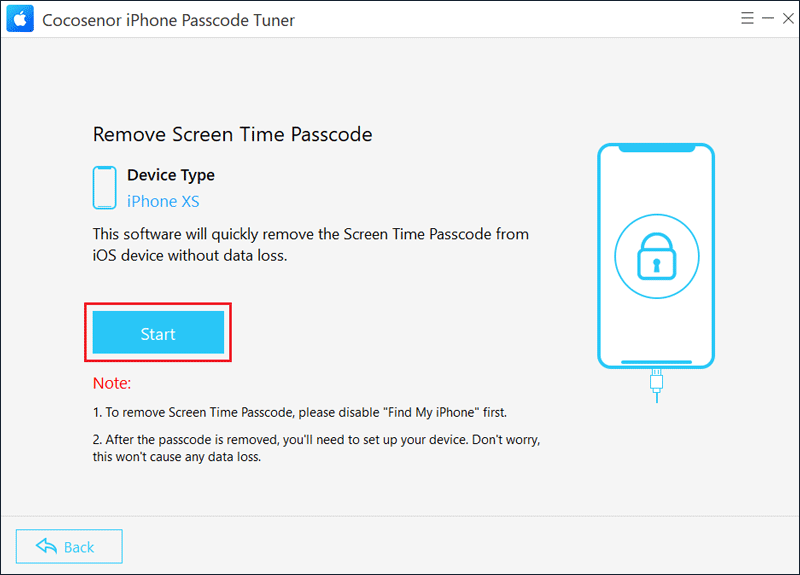
Way 4. Restart iPhone or Update Your Software to Repair Bugs
Definitely, it is possible that software bugs or system errors on your Apple device may affect “Sign out is not available.” Thus, your iPhone requires a restart or a system update.
To fix the issue, restart by pressing Power button and Volume button simultaneously, or update to the latest version by going to Settings > General > Software Update > Update Now/Download and Install.