How Can I Get an Apple ID Verification Code Without Phone
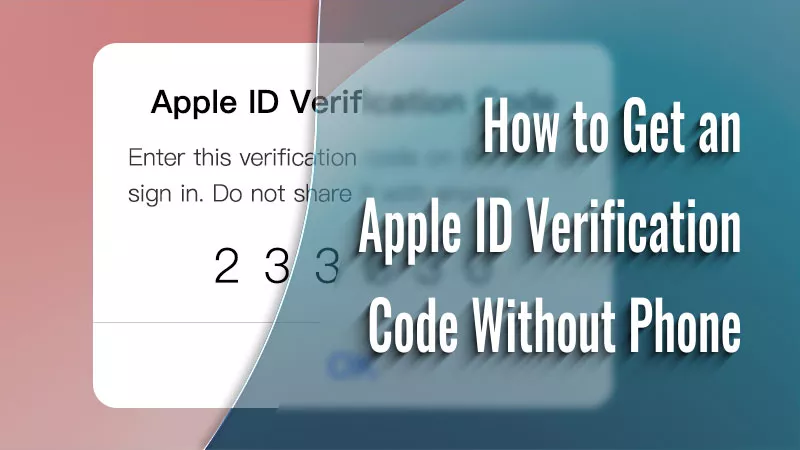
With two-factor authentication, your Apple ID account can be protected well. Once you first sign in to a new iOS device with the same account, it will need you to verify your identity and then trust the Apple device by entering the password and a verification code. But if your phone number can’t receive any message or someone stole your iPhone, how do you get an Apple ID verification code without phone? Here this article will introduce some useful tips.
- Contents:
- Way 1: Send a Verification Code to a Trusted Device
- Way 2: Log Into Apple ID via Another Phone Number
- Way 3: Change the Email Address of Your Apple ID
- Bonus Tip: How to Remove Apple ID Without Password
Way 1: Send a Verification Code to a Trusted Device
One of the methods to receive your Apple ID verification code is by sending it to another trusted device. If you have other Apple devices signed in with your Apple ID—like a Mac, iPad or Apple Watch—the verification code can be sent to these devices instead.
For Mac:
Step 1: After starting your Mac (have logged into the same Apple ID account), tap on the Apple menu and go to System Settings or System Preferences.
Step 2: Click on your Apple ID and choose Sign-In & Security/Password & Security.
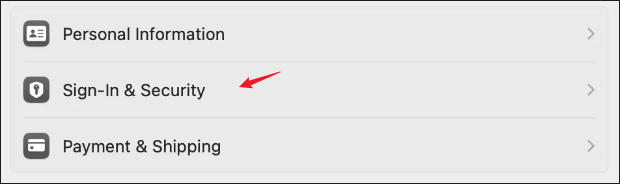
Step 3: Then Click on Two-Factor Authentication > Hit Get a Verification Code. Alternatively, select iCloud > Account Details > Security > Get a verification code.
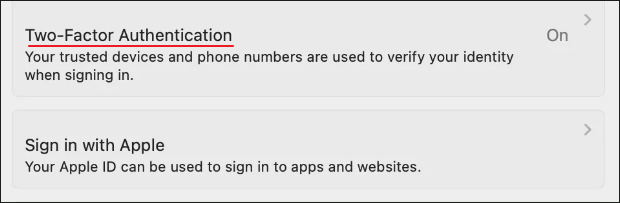
Step 4: Once the verification code pops up on the screen, you can use it to log into iCloud.
For iPhone, iPad and iPod Touch:
Step 1: Launch Settings on another iPhone and Click your Apple ID name.
Step 2: Choose Password & Security (or Sign-In & Security). Next, click Two-Factor Authentication and then tap on Get Verification Code.
Way 2: Log Into Apple ID via Another Phone Number
If you have more than one phone number associated with your Apple ID, you can have the six-digit verification code sent to an alternative phone number. This is particularly helpful if one of the phone numbers is unavailable, so that you can’t receive a verification code.
Step 1: Go to the Apple ID website on a trusted device and add another phone number.
Step 2: Sign in with Apple ID account > Sign-In and Security > Account Security. Click “+” icon to add a new phone number.
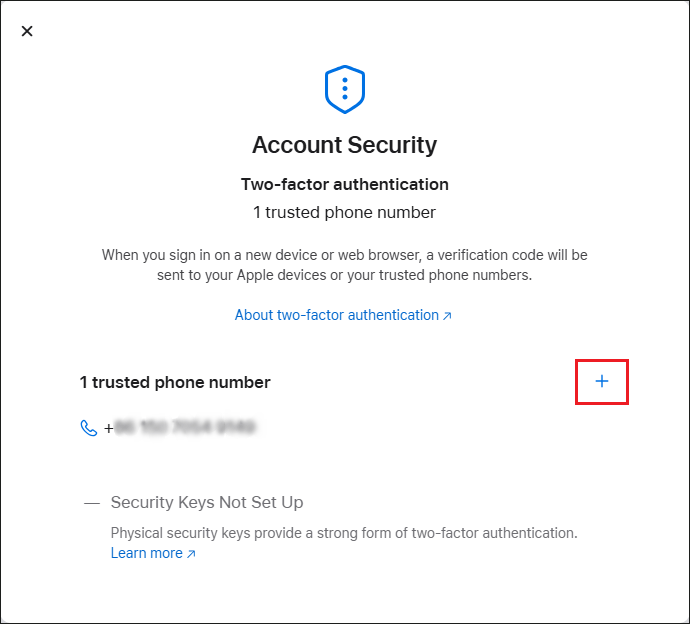
Step 3: Then you can verify Apple ID without the primary phone number.
Way 3: Change the Email Address of Your Apple ID
If the above-mentioned methods don’t work on other devices, you can consider changing the email address associated with your Apple ID.
Step 1: Open your browser and visit the Apple ID website. Use your password to log into your Apple account.
Step 2: Locate to Sign-In and Security. Next, find the Apple ID/Email & Phone Numbers section and tap on it.
Step 3: Enter a new email address under Change your Apple ID and verify the address.
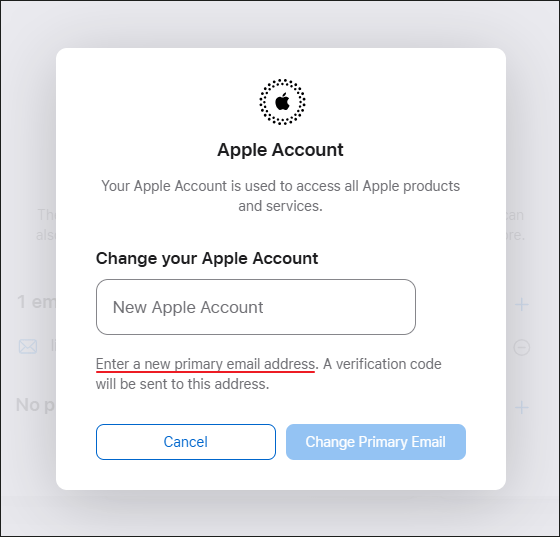
Bonus Tip: How to Remove Apple ID Without Password
What if you have changed the phone number and forgot your Apple ID password? Well, if you ensure the account won’t be used on any iOS device, it’s recommended to delete your Apple ID using some third-party software, such as Cocosenor iPhone Passcode Tuner. With it, the account can be unlocked just taking several steps and a few minutes.
Step 1: Download and install the software on your PC. Then open it and choose Remove Apple ID.
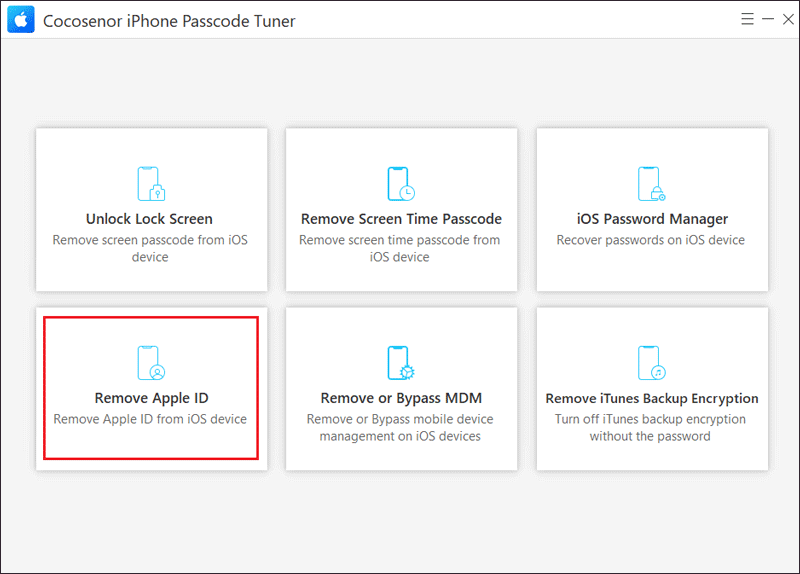
Step 2: Connect your iPhone to the computer with a USB cable. To unlock it quickly, ensure Find My iPhone is disabled on the Settings.
Step 3: Tap on the Start button. Then wait for the Apple ID to be removed.
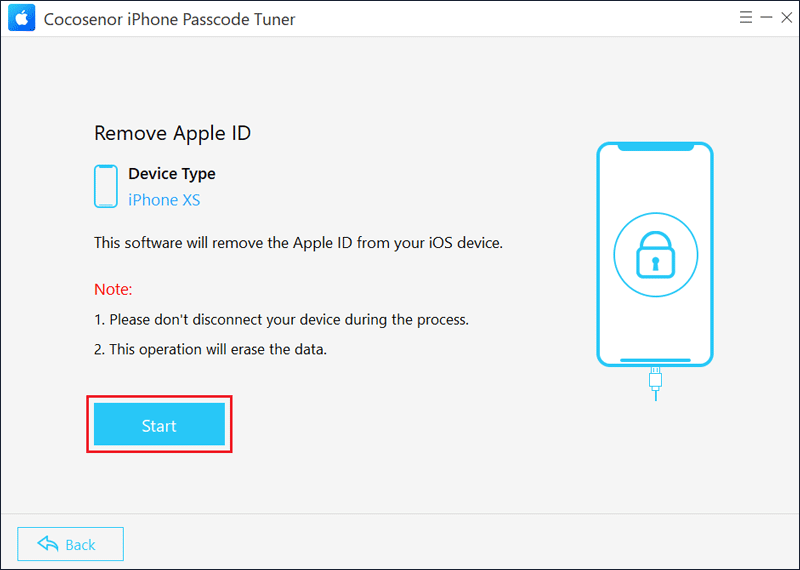
Step 4: If you can’t turn off Find My, you can use a screen lock and 2FA to remove your Apple ID.
After hitting Start, ensure you have set a screen lock on iPhone and then enter 0000 in the box. After that, click Next.
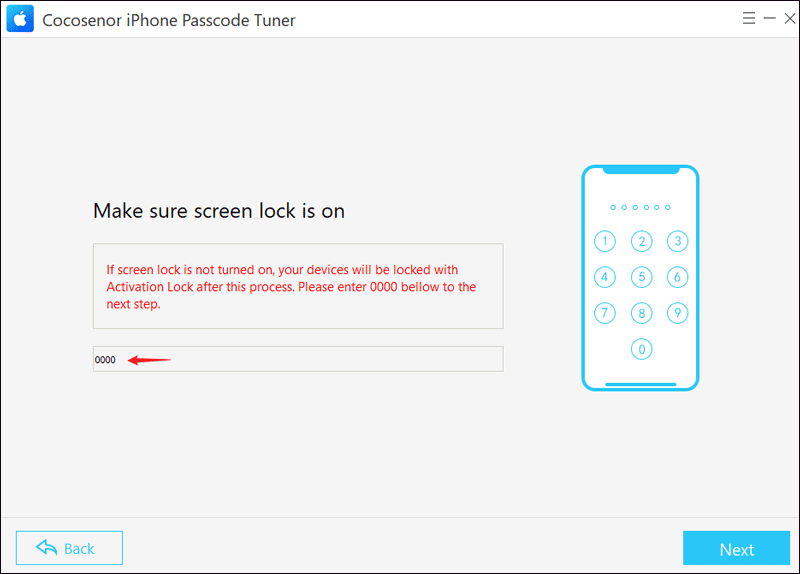
Step 5: Make sure you have enabled Two-Factor Authentication (check whether it’s on by going to Settings > Apple ID profile > Sign-In & Security > Two-Factor Authentication). And then enter 0000 in the box and hit Next.
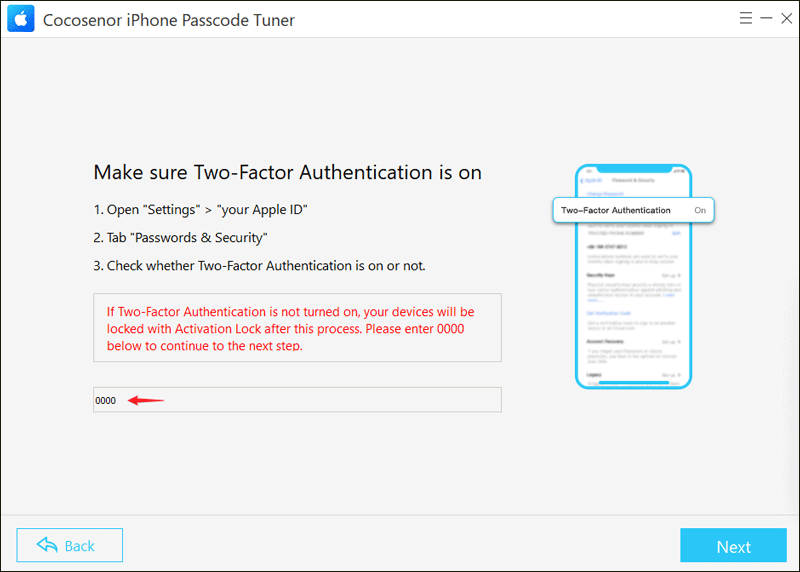
Step 6: Continue to click Next. Then tap on Download to get the firmware package. Wait for some time until the Unlock button appears on the screen.

Step 7: Click Unlock and ensure your device has been connected all the time.
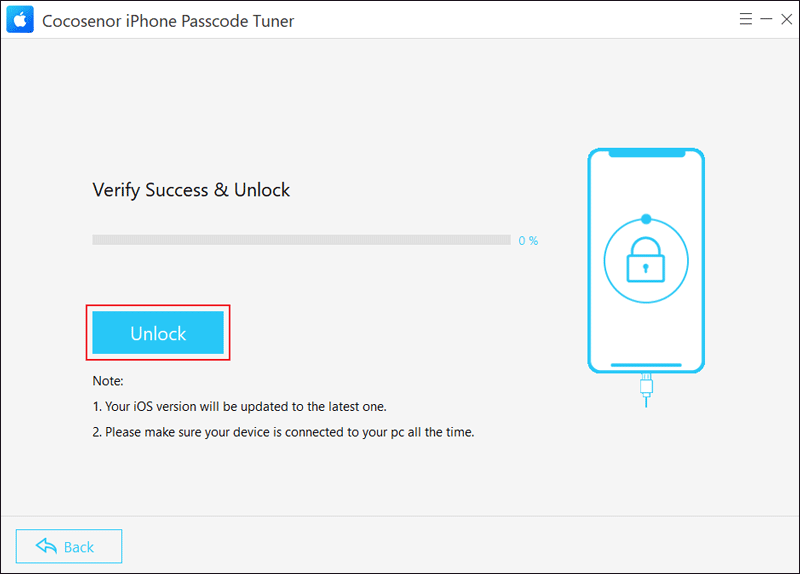
Step 8: After unlocking successfully, continue to tap on Next. Then your iPhone will be restarted and you can set it up.
If the iCloud Activation Lock page still appears, you can bypass it by clicking Unlock with Passcode on this page > Choose Use Device Passcode > Enter the screen passcode.

