How to Solve Your iPhone Not Receiving Verification Code
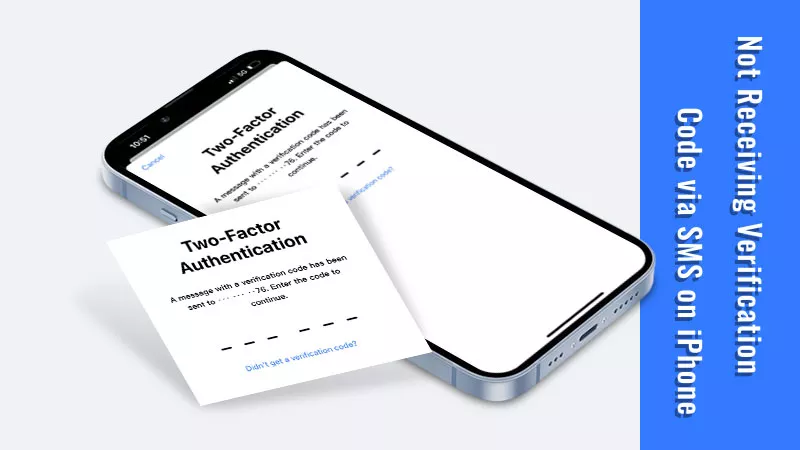
Enabling Two-Factor Authentication can protect the security of your Apple ID account. So, when signing into another iOS device with Apple ID, there is a must to enter the verification code, in order to verify your identity. And it is also required to enter a verification code when signing into some apps or websites. But can you receive a verification code via SMS? If not, this tutorial can help fix this issue on your iPhone.
- Contents:
- Part 1. Why Are You Not Receiving a Verification Code on an iOS Device
- Part 2. How to Fix You Can’t Receive a Verification Code via SMS
- Part 3. How to Get a Verification Code Without Phone Number
Part 1. Why Are You Not Receiving a Verification Code on an iOS Device
There are several reasons why your iPhone can’t receive a verification code. These include issues related to network settings, SMS delivery, or account-related problems. In case some minor mistakes are made, several simple tips are listed here that can help you fix “not getting a verification code.”
First, check whether the cell signal is strong and whether the network is connected. You can walk out of the room.
Second, make sure you have entered the correct phone number. Check it by launching Settings > the Phone app > My Number.
Third, update the software and apps or restart the device to get resolved some temporary bugs.
Part 2. How to Fix You Can’t Receive a Verification Code via SMS
Except to check if your iPhone has some minor issues, there are some of the potential reasons. Let’s go through a step-by-step guide on how to fix it.
1. Try to Turn On/Off Airplane Mode
If you ensure the SIM card can work well, you can turn on Airplane Mode and then turn it off after a while. It will reload the signal.
Swipe down from the top right corner of the screen. After that, click the airplane icon to turn on Airplane Mode and tap on it again to disable it.
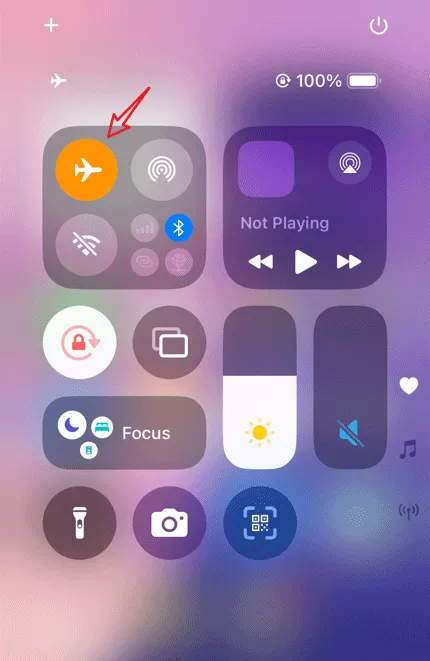
2. Ensure You Haven’t Enabled Do Not Disturb
All notifications won’t be displayed once you enable Do Not Disturb. So, swipe down to open Control Center. Then hit the crescent moon icon if you turn it on.
![]()
3. Get All Notifications by Disabling SMS Filter
SMS Filter can categorize unwanted messages, but it may intercept verification texts. Go to Settings > Find and choose Messages app > Click Unknown & Spam > Toggle off Filter Unknown Senders.

4. Clear the Cache to Free Up Some Space
There is no sufficient space to store too many messages in the SMS mailbox. Thus, you need to delete the junk messages.
Open the Messages app and then click Edit > Tap on Select Messages > Choose the messages > Click Delete. Alternatively, delete some pictures or videos and uninstall unused apps.

5. Remove the SIM Card and Insert It Again
Maybe you haven’t put your SIM card in the right place, so power off your iPhone and reinsert the card.
6. Contact Your Carrier to Remove Spam Blockers
The last way is to contact your carrier. They will help you check whether Spam Blockers are enabled on your phone number, which leads to “your iPhone is not receiving a verification code.”

Part 3. How to Get a Verification Code Without Phone Number
If the above-mentioned methods can’t resolve this issue, you can get a verification code without your phone number. You just need a trusted device. It means you must have signed into your Apple ID on this device. If you are logging into some sites, this way is of no use because it doesn’t need an Apple account.
Step 1: Open Settings on your iPhone/iPad, and then click the Apple ID name.
Step 2: Choose Sign-In & Security. After that, click Two-Factor Authentication. Then tap on Get Verification Code.
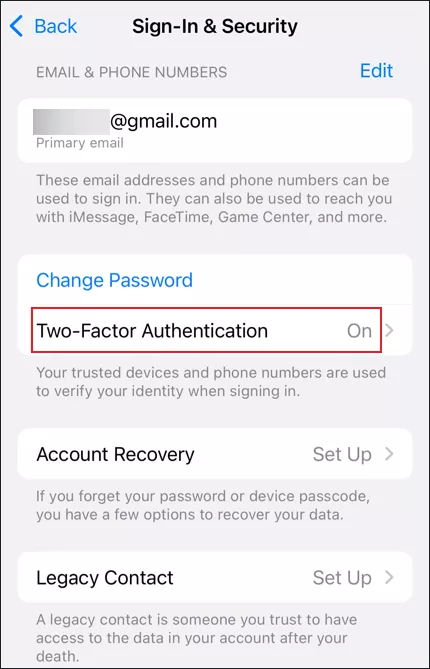
Step 4: Alternatively, you can use a Mac to get a verification code by clicking Apple menu > Select System Settings > Tap on your Apple ID > Choose Sign-In & Security > Hit Two-Factor Authentication > Click Get a Verification Code.

