How to Manage App-specific Password
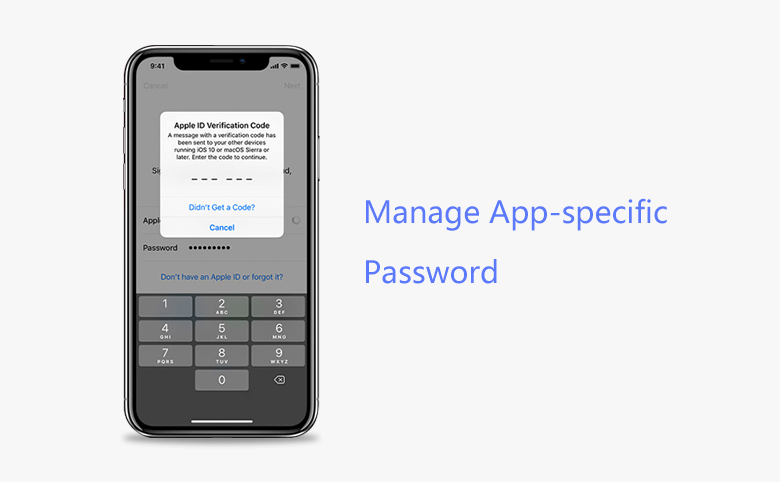
Once you have set two-factor authentication or two-step verification for your Apple ID, you can use an App-specific password to further enhance the security of Apple ID account. You can have up to 25 active app-specific passwords at any given time. If you need to, you can revoke passwords individually or all at once.
- Step 1. Sign in to your Apple ID account page.
- Step 2. In the Security section, click Edit.
- Step 3. In the App Specific Passwords section, click View History.
- Step 4, Then you can see a list of generated password. You can click the grey dot with "x" after each password, and revoke it.
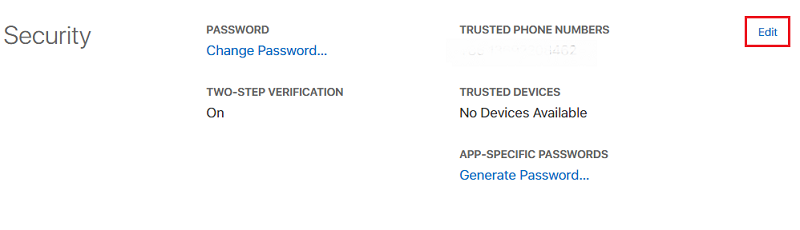
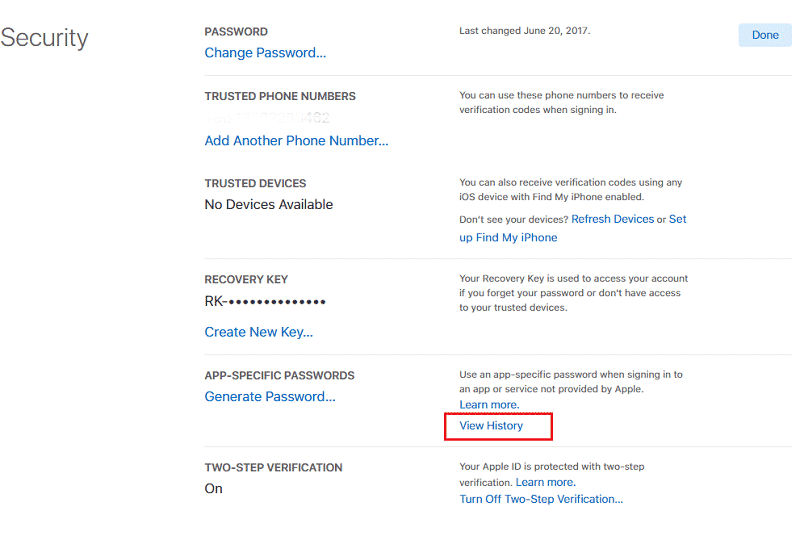
After you revoke a password, the app using that password will be signed out of your account until you generate a new password and sign in again.
Any time you change or reset your primary Apple ID password, all of your app-specific passwords are revoked automatically to protect the security of your account. You'll need to generate new app-specific passwords for any apps that you want to continue using.

