Locked Out of iTunes Backup, How to Decrypt It
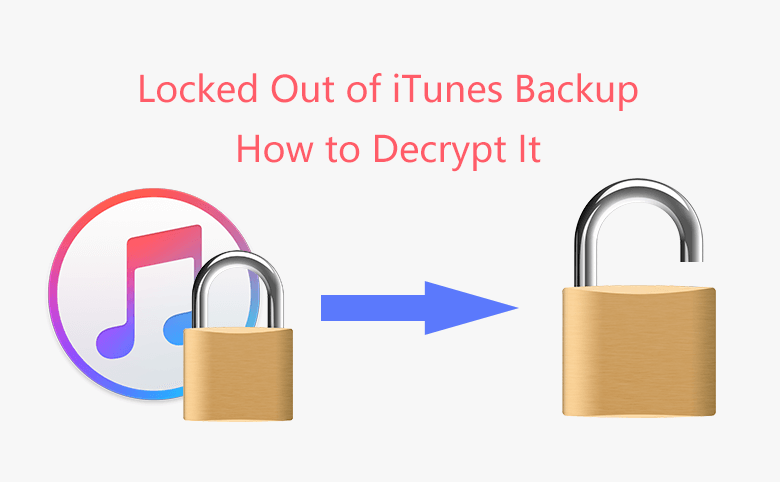
To protect backups of your iPhone, iPad, or iPod touch in iTunes, you can set a password when you back up the content in iTunes.
The Encrypt backup feature in iTunes locks and encodes the data in your iOS devices. Encrypted iTunes backups can include information that unencrypted iTunes backups don't:
- Your saved passwords
- Wi-Fi settings
- Website history
- Health data
iTunes doesn't encrypt your backups by default. To encrypt a backup in iTunes for the first time, you need to turn on the password-protected Encrypt backup option. Then, iTunes automatically makes encrypted backups for that device from then on. Please firmly memorize the password you have set, because you can't use an encrypted backup without its password.
If you were locked out of iTunes Backup, how to decrypt it.
When you try to use a backup, you might see a message that says, "The password you entered to unlock your backup was incorrect." If so, one of these things happened in the past:
- You turned on the iTunes encryption option.
- Whoever set up your device or transferred your data to a new device turned on the iTunes encryption option.
- Someone set up an installed profile on your device (often for business or education). If so, contact your system administrator.
If you were locked out of the iTunes Backup, here's solution for you:
- If someone else set up your device, ask them for the password.
- You can use iCloud backup instead of iTunes Backup, If you don't have an iCloud backup, you can make one.
Apart from above solution, you can try a credible password recovery tool for itunes backup -- Cocosenor iTunes Password Tuner. Now let's take a look at how to use the program to decrypt the encrypted iTunes backup.
Step 1. Download Cocosenor iTunes Password Tuner, then install it in your computer.
Step 2. Run the program, click "Open" to import an encrypted iTunes Backup. The program automatically search the iTunes backup in your computer, if you do not see the backup, please click "Add File" button to import file named "Manifest.plist".
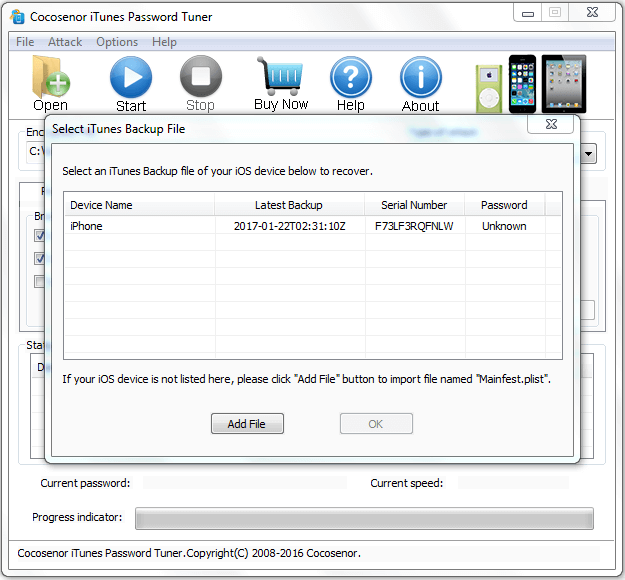
Step 3. Suppose that the password length is 3, start with "1", no caps latin included, I select "Mask" as attack type, accordingly I made the setting as below:
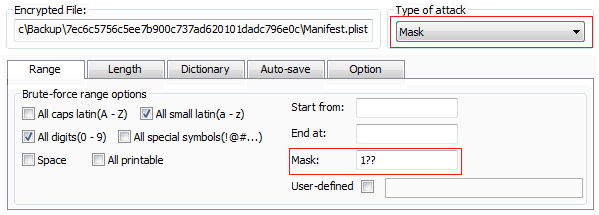
As for more detail about mask attack, please refer to Mask Attack-A Few Minutes to Recover a Forgotten Password is Possible.
Step 4. Click "Start" button, the program will get the password for me.
Sidenote: The password recovery time is depended on the complicacy of password. In other words, if the password is simple and short, you can get it in a second. But if the password is complicated and long, you have to wait for a bit longer time.

