Solved--Microsoft Word File Corrupted and Unreadable Error
“When I try to open my word file on Microsoft office 2010 it comes up with this message "the file directory is corrupted and unreadable", how do I fix this problem? Is there any way to quickly repair my Word files without data loss?”
Microsoft Word is a word editing processor that we often use. It records the important content of our work and life. Sometimes, it makes you annoying with the problem of Word file corruption. In this article, you can find some ways to repair the corrupted and unreadable .docx file.
- 3 Ways to Fix Microsoft Word File Corrupted and Unreadable Error
- 1. Force Word to repair the corrupted and unreadable file
- 2. Start the corrupted Word document in safe mode
- 3. Recover the corrupted Word document by repair software
1. Force Word to repair the corrupted and unreadable file
Step 1: In Microsoft Word program, select File on the Ribbon, and then select Open.
Step 2: In the Open dialog box, find and select the Word document.
Step 3: Choose the arrow on the Open button, and then select Open and Repair.
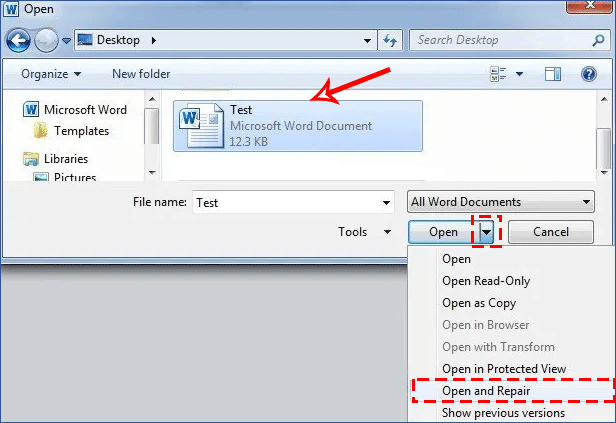
2. Start the corrupted Word document in safe mode
Open the Run dialog box, enter the command "winword /safe" to start Word in safe mode, and then try to start corrupted Word document in safe mode.
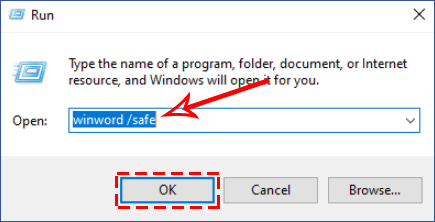
3. Recover the corrupted Word document by repair software
Cocosenor Word Repair Tuner is powerful Word DOCX repair software. You can quickly repair damaged Word documents in .docx format within several clicks. Now follow the simple steps to repair your corrupt Word file.
Step 1: Download and install Cocosenor Word Repair Tuner on your computer.
Note:
Please close Microsoft office program before you repair the Word document.
Step 2: Run the software, and you will enter the main interface, click Open.
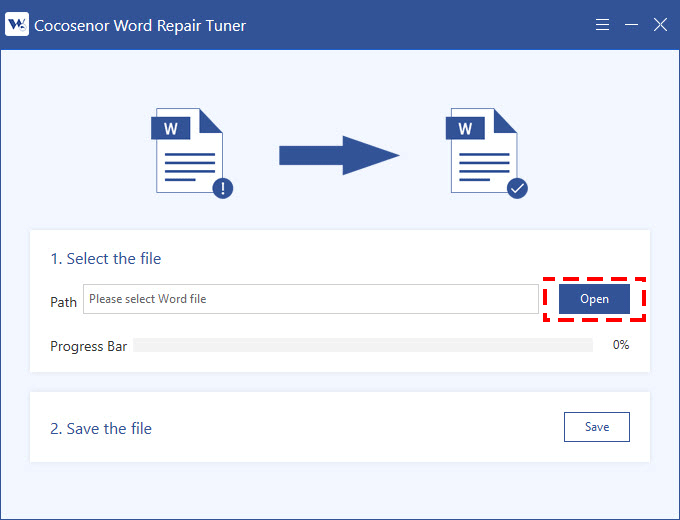
Step 3: Then select the corrupted file on your computer and open it to the software to repair it.
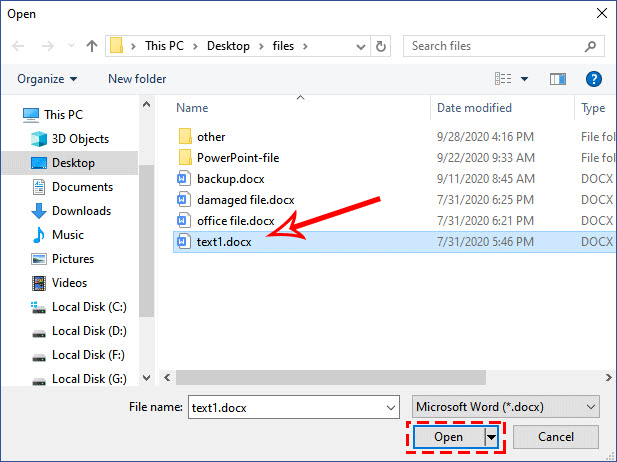
Step 4:After opening, the repair process will automatically start up.
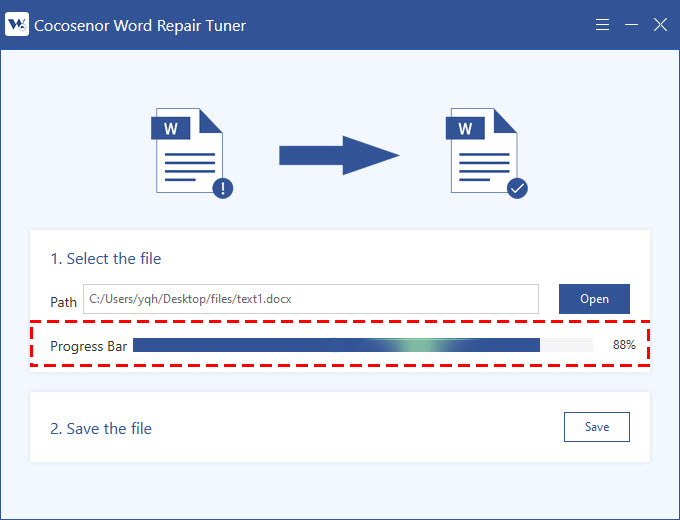
Step 5: The repair process will be completed within seconds, and a prompt box will pop up stating that the file has been restored, just click OK.
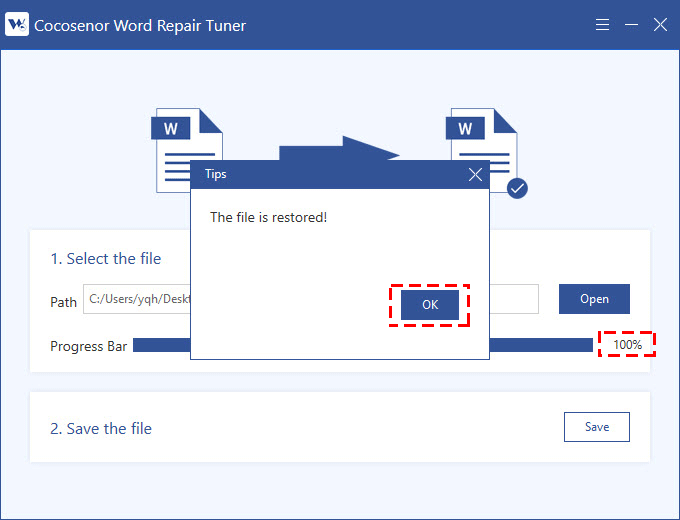
Step 6: To use and view the repaired file, you need to save it in your computer. Click Save and choose a save location in the pop-up file explorer then click Save.
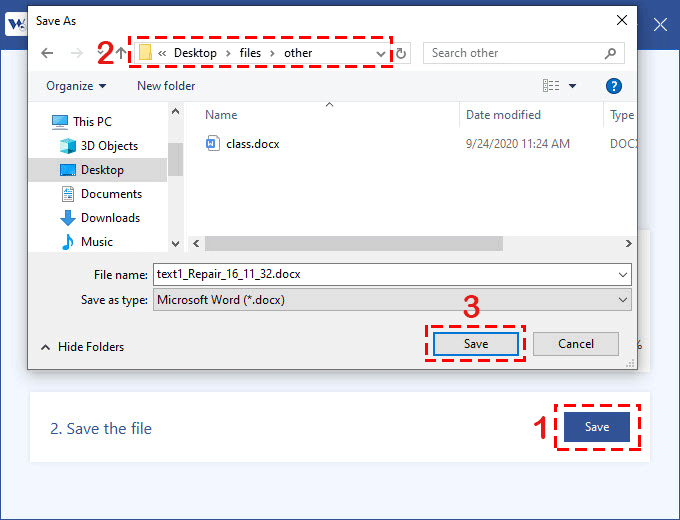
Step 7: After saving successfully, you can click Yes on the prompt box to open the repaired file immediately or click No to close the dialog box.
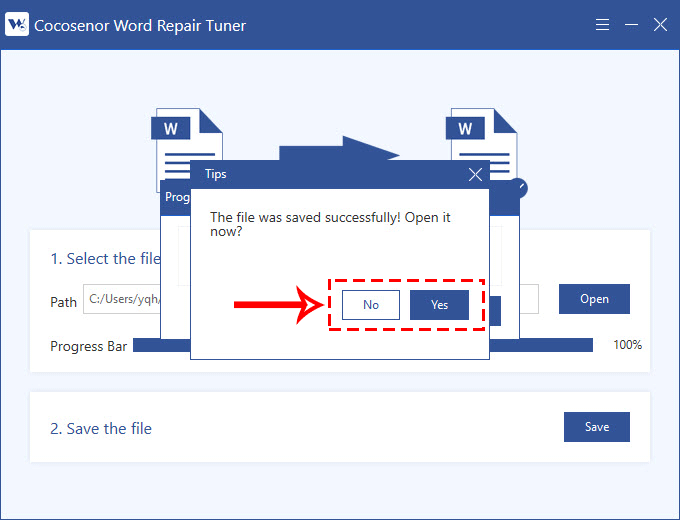
Now, the Word document is successfully repaired and can be used normally.
Related Articles
- 4 Ways to remove read only from Excel to make it editable
- MS Word: How to fix 'The file is corrupted and cannot be opened' error
- Fixed -- The File Cannot be Opened Because There are Problems with the Contents
- How to unprotect Excel Workbook and Worksheet with or without password
- Free Online Office Excel/Word/PowerPoint
- How to unprotect a Word Document if lost encrypted password

