How to Fix Word File Cannot Be Opened Problem with Contents on Windows 10

The error “the file cannot be opened because there are problems with the contents” may occur on your computer when attempting to open a Word file. It can happen due to several reasons—document corruption, large Word files and system or software crashes. If you want to open the file as normal, use the following practical solutions in the guide to repair the error.
- Contents:
- Solution 1: Use the Open and Repair Feature
- Solution 2: Open Cocosenor File Repair Tuner
- Solution 3: Redownload the File in Google Docs
- Solution 4: Update the Microsoft Word Version
Solution 1: Use the Open and Repair Feature
Maybe the file hasn’t been saved, but you shut down the system, which leads to document crashes. It is recommended to use the built-in Open and Repair feature in Microsoft Word if you want to fix the corrupt or damaged files.
Step 1: Open the file > Tap on the File menu.
Step 2: Click the Open option and then select Browse. Find and choose the Word document.
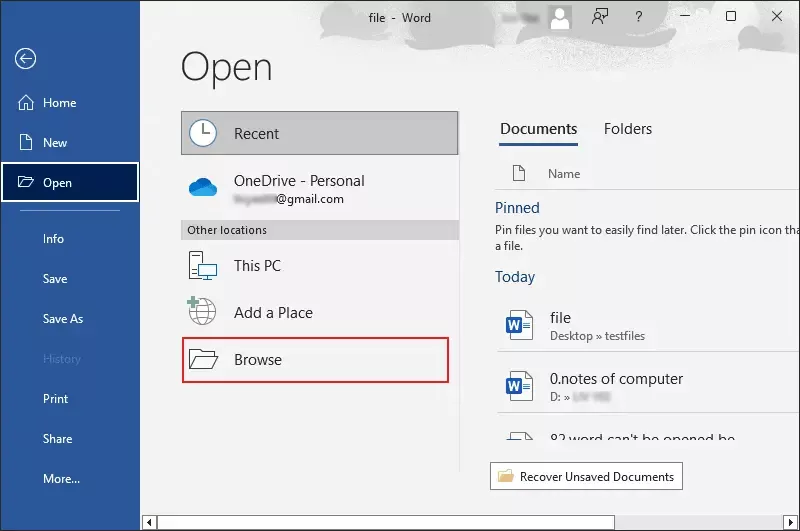
Step 3: Click the dropdown menu next to the Open button. After that, select Open and Repair.
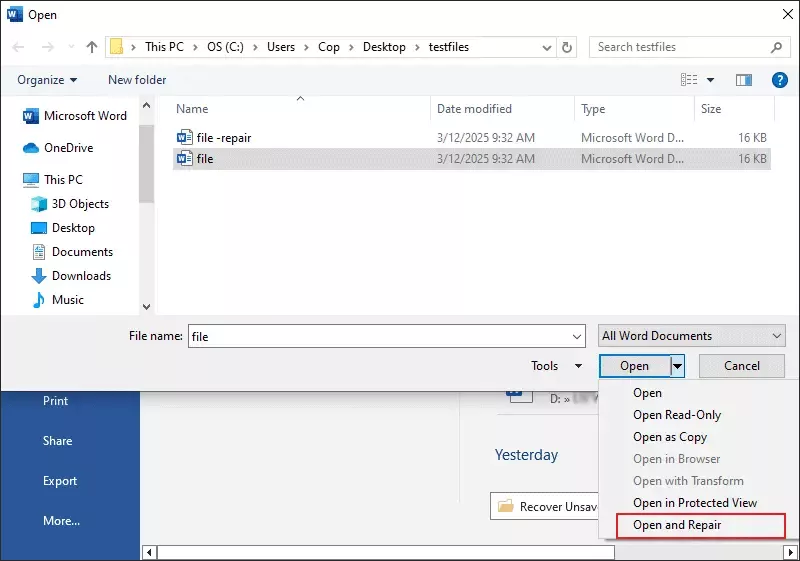
Step 4: Confirm to repair and then wait for some time. When completed, check whether the file can be viewed.
Solution 2: Open Cocosenor File Repair Tuner
To fix Word file problems with contents error, the professional software Cocosenor File Repair Tuner can be your next option. It is specifically designed to repair corrupted photos, videos, audio files and other Office documents.
Step 1: Download and install the tool on a computer. Then open it and choose File Repair.
Step 2: Click on Add File > Find the Word document and add it.
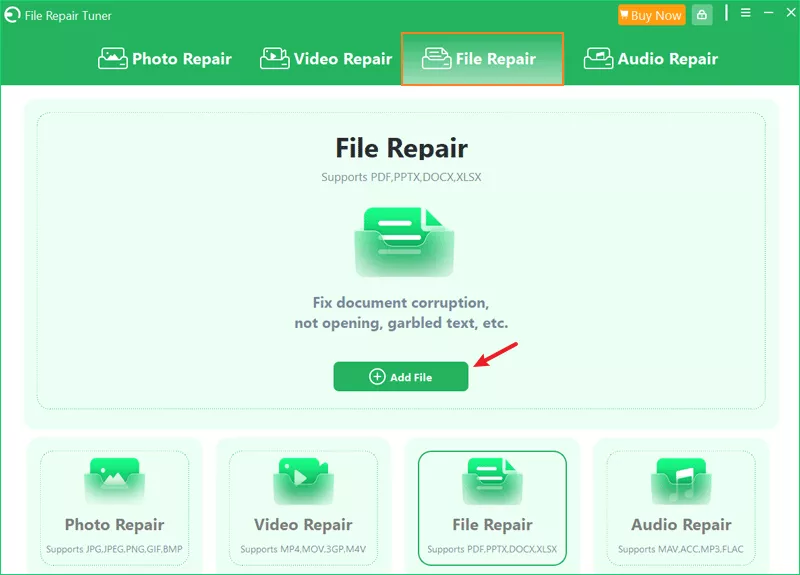
Step 3: Tap on the Repair button.
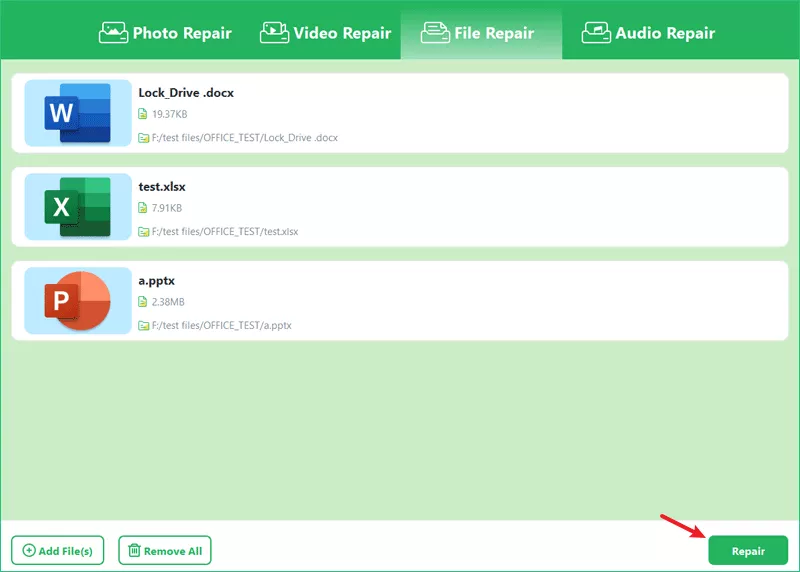
Step 4: After repairing successfully, click OK and then Save.
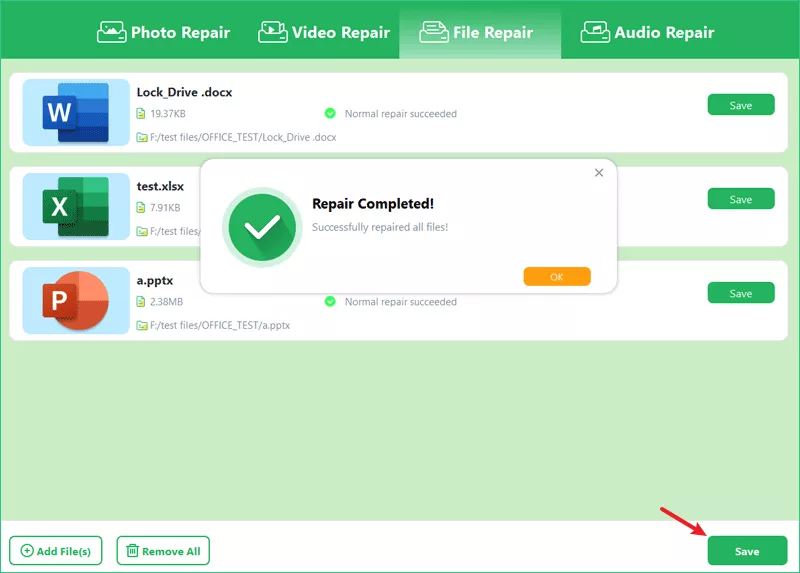
Solution 3: Redownload the File in Google Docs
Google Docs can handle different file formats, and sometimes it can open files that Microsoft Word can’t. Therefore, you can try to open the damaged files in Google Docs and then download the file with .docx format.
Step 1: Send the Word file to your Gmail account. Then check the email message.
Step 2: Click the file to open it in the Google Docs previewer. Tap on Open with Google Docs.
Step 3: Click File > Choose Download > Select Microsoft Word.
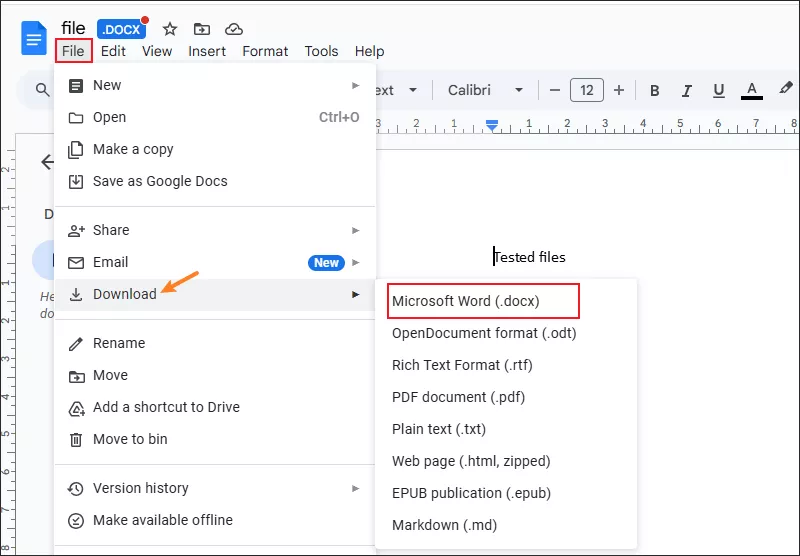
Step 4: Open the downloaded file on the local computer.
Solution 4: Update the Microsoft Word Version
One cause of Word file not opening is using an outdated version of Microsoft Word. Newer versions of Word support more advanced features and file formats, so using an outdated version may cause compatibility problems.
Step 1: Click on the File tab after opening the corrupt file.
Step 2: Select Account > Update Options > Update Now.
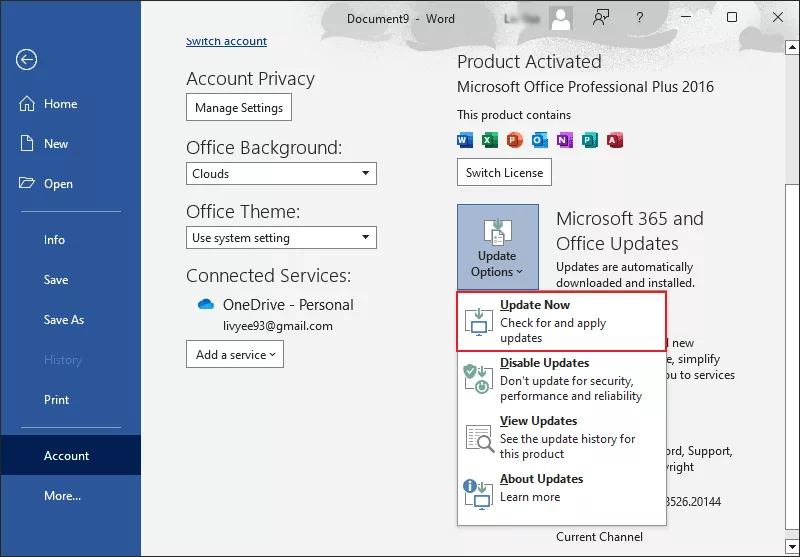
Related Articles
- Solved-- "MS Word was Unable to Read this Document. It may be Corrupt"
- Solved--Microsoft Word File Corrupted and Unreadable Error
- How to Unlock a Password Protected Word Document with or without Password
- Fix Word Cannot Open the Document: User Does Not Have Access Privileges
- How to Open a Password Protected Excel File if Forgot Password

