Reset Surface Pro 3 password on Windows 8.1/10
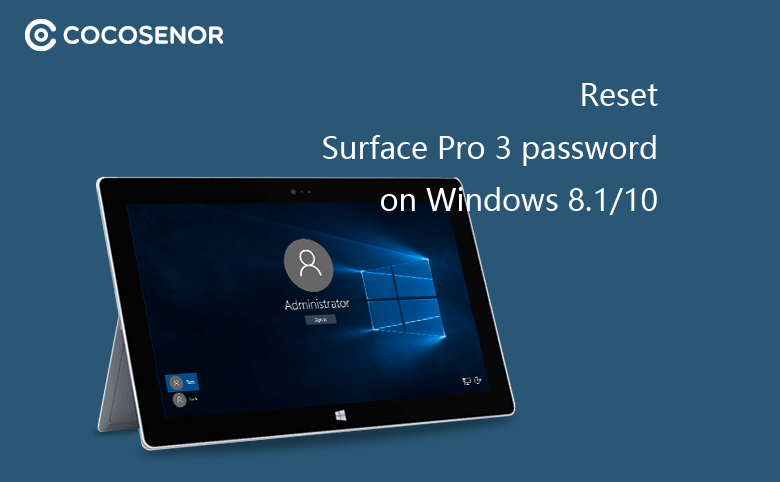
On Surface Pro 3, you can login to system with Microsoft account, local account, PIN code, Picture password, even with the Fingerprint if your type cover support it. And here will show you the way to reset password on Surface Pro 3 with Windows 8.1 or Windows 10 that depends on the options you sign into Windows.
- Guide Steps
- Microsoft account password
- Local account password
- PIN code
- Picture password
- Finger Print
Microsoft account password
For Microsoft account, you can login to Surface device itself, and then go to the account settings to reset Microsoft account password. You also can go to any device with internet connected, and then go to live.com to reset Microsoft account password from web site.
Reset Microsoft account password on Surface Pro 3 Windows 8.1

1. Swipe in from the right edge, and go to accounts settings by this way: Settings >> Change PC settings >> Accounts.
2. On the left panel, select Sign-in options, and tap on "Change" on the right below Password.
3. Enter Microsoft account current password, tap on "Sign in" and follow the instructions to complete the resetting process.
Reset Microsoft account password on Surface Pro 3 Windows 10
1. Tap on Start button on the bottom left corner, tap on your account, and then select "Change account settings".
2. On the left panel tap on Sign-in options, and tap on "Change" on the right panel under Password.
3. Type in the Microsoft account current password, and tap "Sign in" to continue.
If forgot Microsoft account password, you can refer to this article to recover your Microsoft account forgotten password.
Local account password
Reset Local account password on Surface Pro 3 Windows 8.1
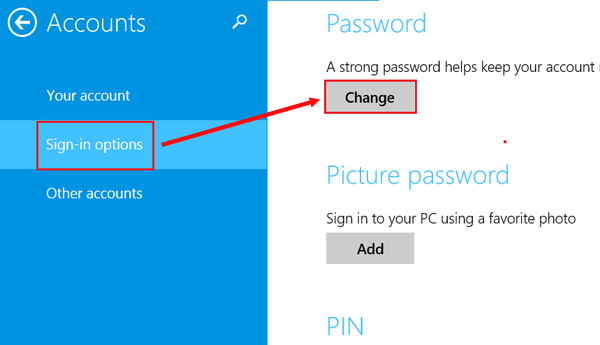
1. Swipe in from the right edge, and open the Accounts setting by this way: Settings >> Change PC settings >> Accounts.
2. Tap on Sign-in options, and then tap "Change" on the right panel under Password.
3. Enter local account current password, tap on "Next", and follow the instructions to enter New password to change local account password.
Reset Local account password on Surface Pro 3 Windows 10
1. Tap on Start button on the bottom left corner or your Surface Pro 3 screen.
2. Tap on your user account on the top, select "Change account settings".
3. Tap on Sign-in options, and then tap "Change" on the right panel under Password.
4. Enter local account current password, tap on "Next", and follow the instructions to enter New password and password hint to change password.
If forgot local account password on Surface Pro 3, see how to unlock Surface Pro 3 tablet when forgot local account password.
Reset Surface Pro 3 PIN code
The methods to reset PIN code on Windows 8.1 and Windows 10 are similar, what is the difference is the way to get into account settings. You can refer to the methods above to get into Windows 8.1 and Windows 10 accounts settings.
1. Get into Accounts setting.
2. Tap on Sign-in options on the left panel, and then tap "Change" on the right panel under PIN.

3. Enter the old PIN code and new PIN code, and tap "OK", then your PIN is changed.
If forgot PIN code on your Surface, go and see If you forgot your PIN code what to do.
Change Surface Pro 3 Picture password
The steps to reset Picture password on Windows 8.1 and Windows 10 are similar, the difference is the steps to open Accounts setting. You can refer to part on Microsoft or local account password to see how to open the Accounts setting.
1. Open Accounts setting on Surface Pro 3.
2. Tap on Sign-in options, and then tap on "Change" on the right panel under Picture password.
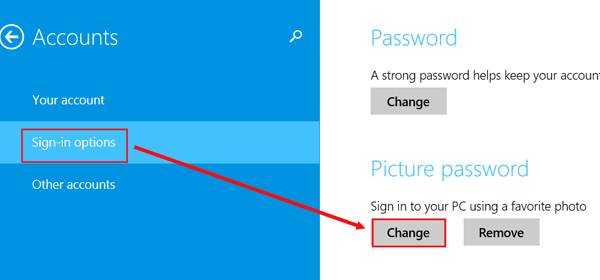
3. Enter your account password to verify it.
4. Tap on "Use this Picture" or "Choose new picture" for the Picture password.
5. Draw three new gestures on the selected picture and repeat them, and then the Picture password is changed successfully.
Finger Print
If you have a cover type with Finger Print, and your Surface Pro 3 support the Finger Print login, then you can set it on the Windows Hello. Before setting the Finger Print, you may be required to set a PIN code first.
1. Go to Accounts setting on Surface Pro 3.
2. Tap on Sign-in options, under Windows Hello, you will see the Fingerprint option
3. Tap on "Set up" button under Fingerprint to add a Finger Print on your Surface. Or tap on "Remove" to delete the old Finger Print, and then add the new one.


