Remove Windows 10 forgotten password without login
A few days ago, I switched my Microsoft account to the local account on Windows 10 and set a password on it. Today, I type in my Microsoft account password habitually and get the message "The password is incorrect. Try again."
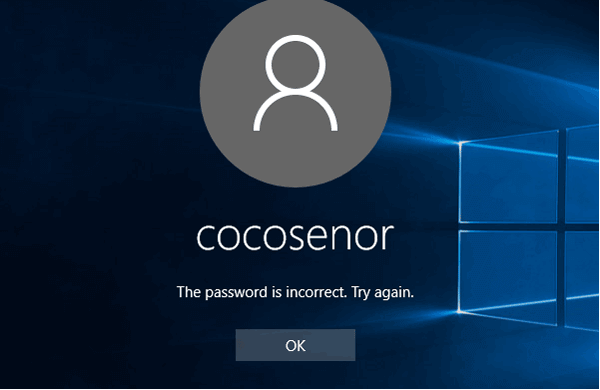
And then I think of that I have switched my Microsoft account to the local account, so I try to login with the local user account password that I can remember. But, unfortunately, I am still blocked out of the screen with the password incorrect message. I think I have forgotten the local user account password.
Now, I am so vexed that I can't switch the local account to my Microsoft account, and I have no other user accounts and other sign-in options such as PIN code or Picture password to log into my Windows 10 laptop.
Can I reset or remove Windows 10 local password without login? I try with the Offline NT Password & Edit Registry tool that helps to unlock my Windows 10 Dell laptop. And now I am glad to share with my experience how to unlock Windows 10 password with the tool.
- Guide Steps
- Step 1: Create a bootable disk.
- Step 2: Set PC device to boot from the bootable disk.
- Step 3: Remove Windows 10 forgotten password.
Step 1: Create a bootable disk.
1.1 Go to the site: http://pogostick.net/~pnh/ntpasswd/, to open Offline NT Password & Registry Editor web page.
1.2 Click on the link to download Password reset CD/USB bootdisk.
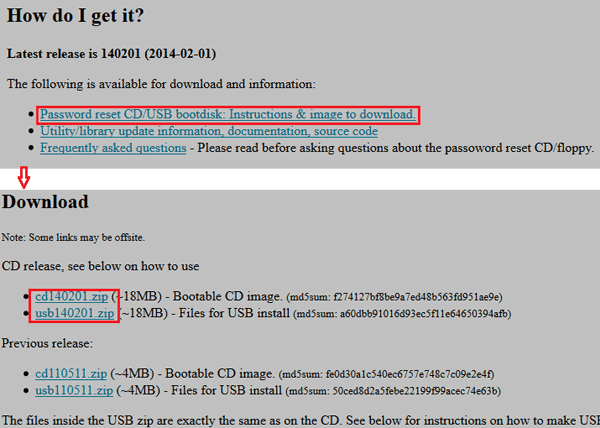
1.3 If want to create a bootable CD disk, download the cdxxxxxx.zip file, unzip it, and then burn it to the CD using the burner tool (such as the UltraISO tool).
1.4 If want to create a bootable USB disk, download the usbxxxxxx.zip file, unzip it, and copy all the files inside it onto the USB drive.
Open the Command Prompt with "run as administrator". And execute with the command:
- j:syslinux.exe –ma j:
("j:" is the USB drive that shows up as on my laptop, replace it according to your PC.)
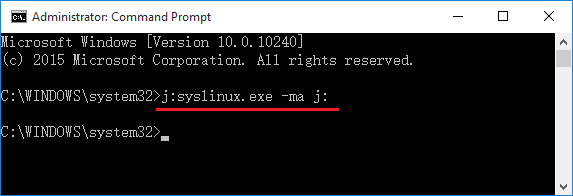
Step 2: Set PC device to boot from the bootable disk.
2.1 Insert the bootable USB or CD into the locked PC.
2.2 Restart the PC and press F2 key to open Boot Sequence. (F2 is the boot menu key for my Dell laptop. Change it according to your PC.)
2.3 Set the USB or CD drive to the first boot option, save and set the PC to boot.
Step 3: Remove Windows 10 forgotten password.
3.1 If went right, the Offline NT Password & Registry Editor black and white screen will come out in a while.
3.2 Step one, select the disk partition. Mostly, you just need to press Enter to select the default one.
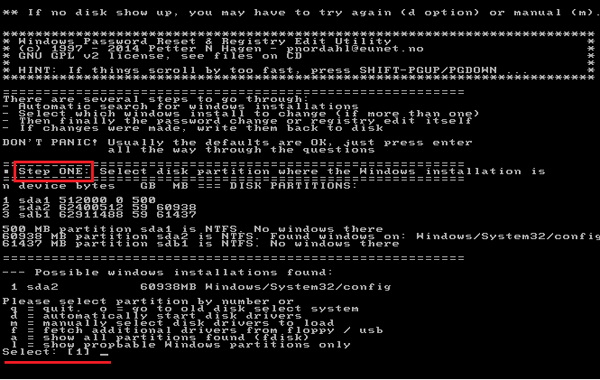
3.3 Step two, select registry files. Press Enter to select the first one, load the sam file to edit password.
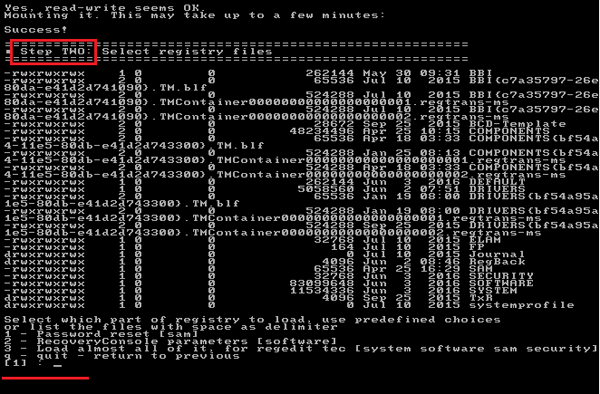
3.4 Step three, password or registry edit. Press Enter again to select the first one to edit user data and password.
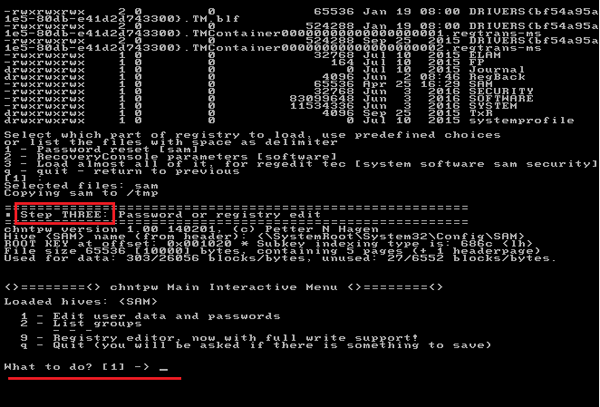
3.5 Select the user account. If you are going to edit the Administrator password, press Enter to select the default one.
If want to select the other user account, enter the number corresponding to the username and then press Enter.

3.6 Below User Edit Menu, if the default one is [q] that will quit editing user, then we could not press Enter to select the default one.
This time we need to type in the number "1" to select the first one to clear user password.
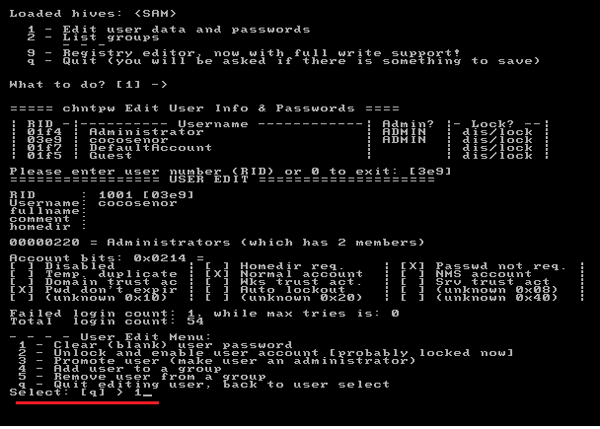
3.7 If the password is cleared, press Enter to quit editing user.
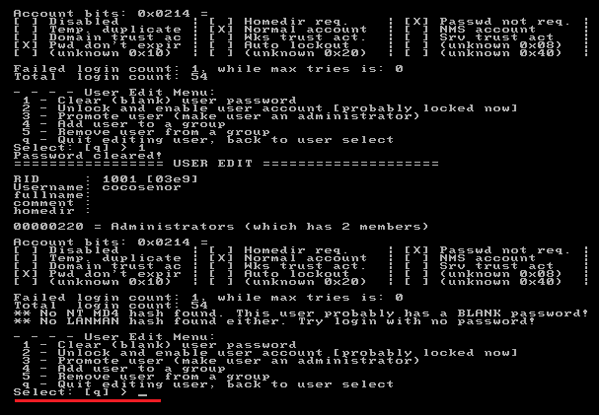
3.8 Type in "q" and press Enter to quit.
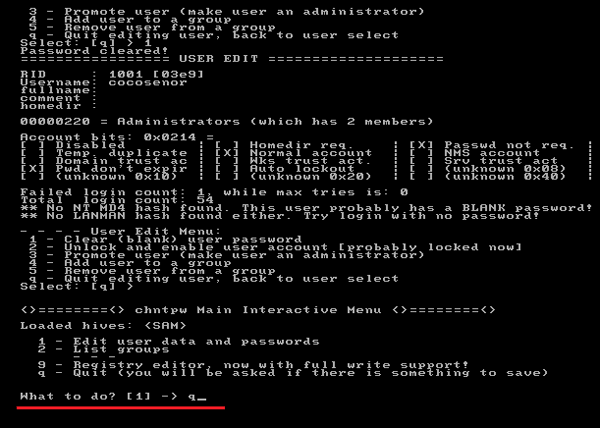
3.9 Step four, you will be asked: "About to write file back?" Type in "y", and press Enter to write the file back.
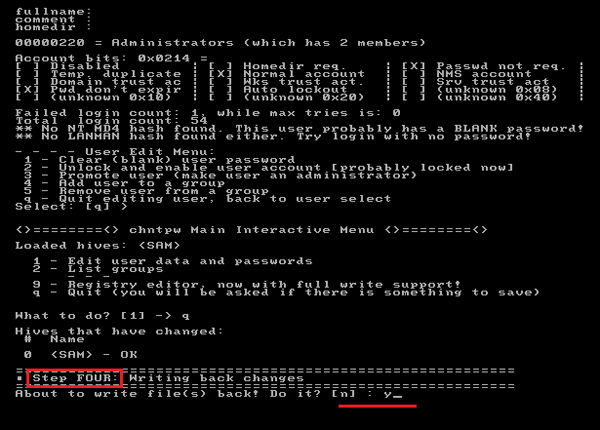
3.10 If it somehow failed, you can try again, if don't need to try again, press Enter to exit.
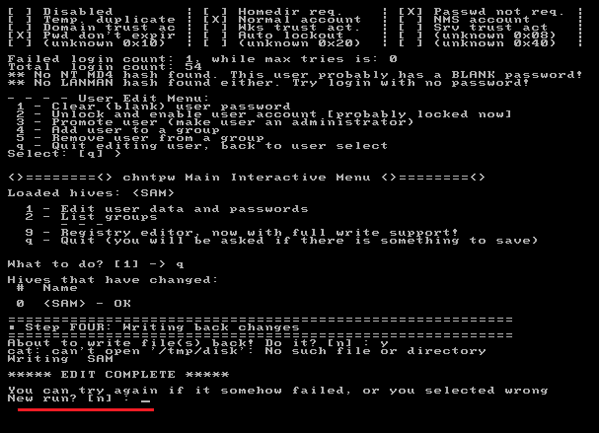
3.11 Take out of the USB or CD disk, and press "Ctrl + Alt + Delete" to reboot computer.
3.12 When boot normally to the logon screen, you will be surprised to find that you are login Windows 10 without typing password. That is because your Windows 10 forgotten password has been removed.
If the Offline NT Password & Registry Editor doesn't work for you, try with the Windows Password Tuner program on Cocosenor, which can help you to reset Windows 10 forgotten password efficiently without login to computer.

