Surface Local Account Password – Change/Remove
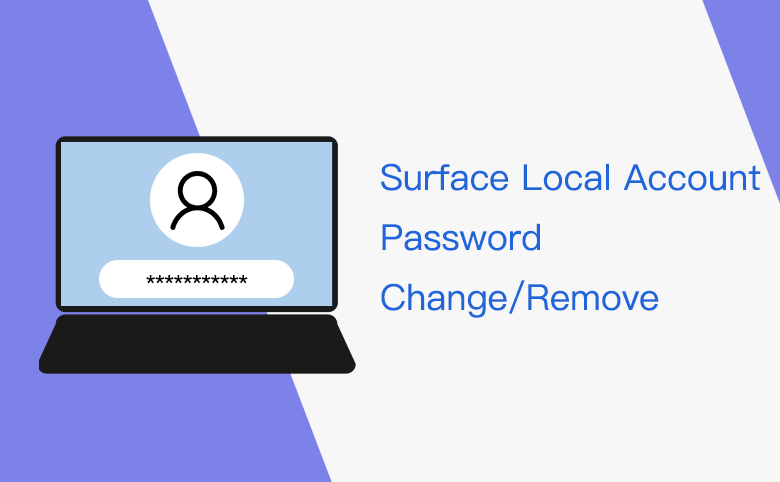
There are three kinds of accounts for you to login your Surface, such as local account, Microsoft account, and domain account. If you sign in Surface with a user name and password, then you are using a local account. How to change/remove your local account password on Surface, Surface RT, Surface Pro? Here will take Windows 8.1 on Surface Pro 3 as example. The steps on Windows 10/8.1/8 are similar.
- Guide Steps
- Method 1: Change/remove Surface password from Accounts setting
- Method 2: Change/remove local account password at Computer Management
- Method 3: Reset/remove Surface local account password via password tool
Method 1: Change/remove Surface password from Accounts setting
Step 1: Swipe in from the right edge, select Settings >> Change PC settings >> Accounts, and then go to Accounts setting.
Step 2: Select "Sign-in options" on the left panel, and then tap on "Change" button below Password on the right panel.
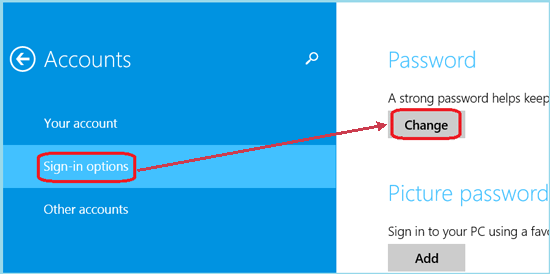
Step 3: Enter your Current password to confirm and go to the next step.
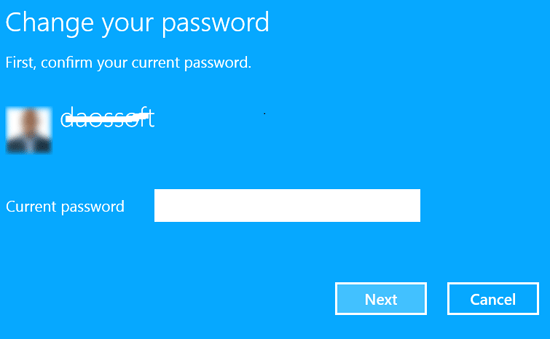
Step 4: Enter your new password and password hint to change your local account password.
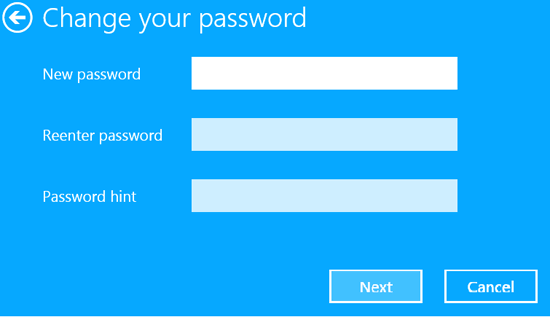
Step 5: If want to remove your local account password on your Surface, leave the New password, Confirm password, and Password hint text box blank. Tap on Next, and then you will find your password is removed.
Method 2: Change/remove local account password at Computer Management
If you forgot your local account current password, you can't change or remove the password with the steps above, because it requires you to enter the current password. On this method, you do not need to enter your current password. If you are locked out of your Surface when forgot password, try to login to with the other administrator account.
Step 1: Open the File Explore, tap and hold (right-click) on "This PC", and then select "Manage" to open Computer Management.

Step 2: Expend "Local Users and Groups", tap on "Users", select your user account and tap and hold (right-click) on it, and then select "Set Password …"
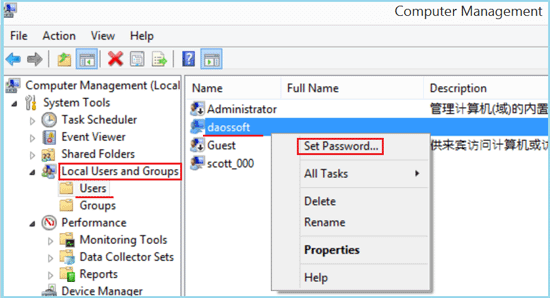
Step 3: When get the hint, click on "Proceed" to continue.
Step 4: Enter your New password and Confirm password, and tap on "OK" to change your local account password to sign in Surface.
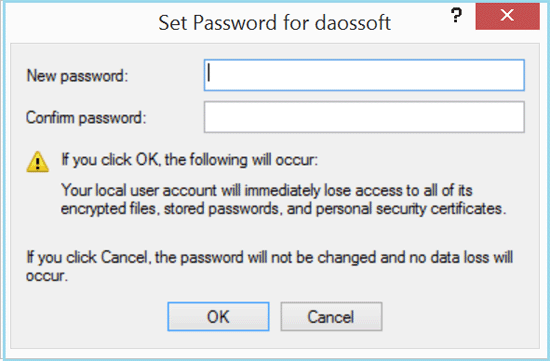
Step 5: If you want to remove your user account password, leave the New password and Confirm password text box blank, and click on "OK" directory.
Method 3: Reset/remove Surface local account password via password tool
If you are locked out of your Surface and don't have any other administrator account to get into your surface, the methods above won't work for you. On this case, you can choose to unlock your Surface quickly with a password tool.
Step 1: Download and install a password tool on another accessible PC.
i. Go to an accessible PC device, download Windows Password Tuner Standard, and install it. Windows Password Tuner Standard can be installed in Windows Windows xp/vista/7/8/10/2003/2008/2012/2016.
Step 2: Use it to create a password reset disk for your Surface.
i. Plug a USB drive into the PC.
ii. On Windows Password Tuner Standard, click on USB device.
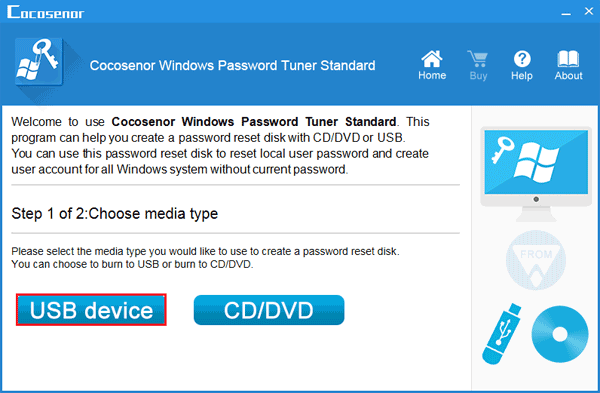
iii. Select your USB drive, and click on Begin burning to create a password reset disk.
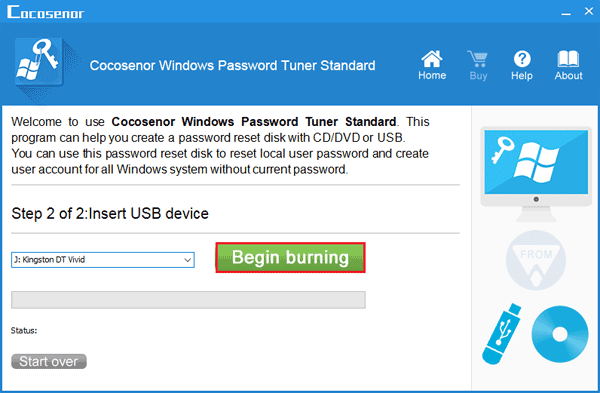
After a while when get the message "Burning successfully!", it means the password reset disk has been created.
Step 3: Reset/remove Surface password with the password reset disk.
i. Take the USB drive, insert into your Surface that need to be unlocked.
ii. Set your Surface to boot from the USB drive. (Make sure your Surface is power off, press and hold the volume down (-) button, meanwhile press and release the power button, and then release the volume down (-) button until the Surface logo appears.)
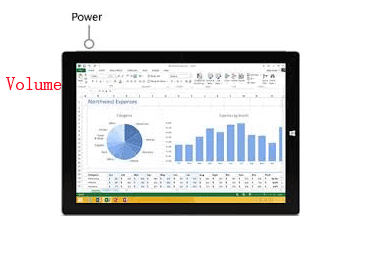
iii. If it went right, the Windows Password Tuner program will come up, click on Reset Password, and click on Yes to set your password to blank.
iv. Extract the USB drive from your Surface, click on Reboot to restart your Surface.
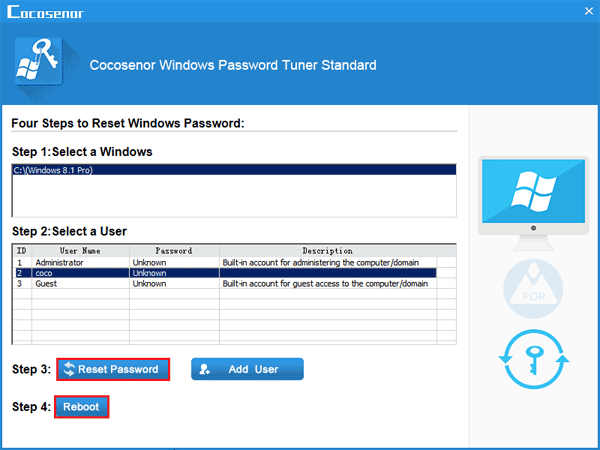
v. And then, the local account password on your Surface has been removed. You can login to your Surface without password now.
Related Articles
- Reset Surface Pro 3 password on Windows 8.1/10
- How to Add/Edit User Account on Surface Windows 8.1
- Disable/remove/delete password on Windows 8/8.1
- Create a Child Account on Surface and Set Right Limits
- How to Unlock Your Surface Tablet When Forgot Password
- Forgot Windows 10 local account password how to reset

