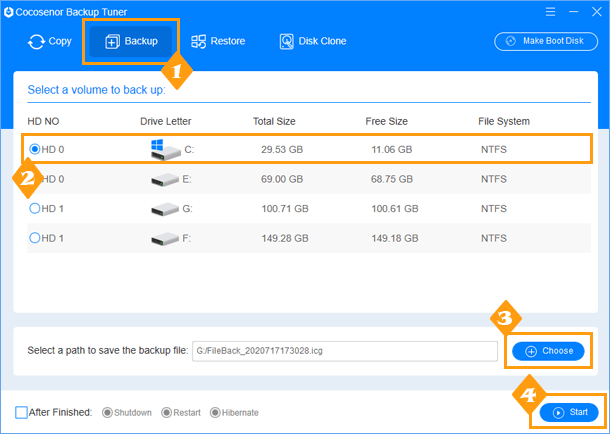What Can We Do When Windows 10 Backup Not Working
Windows 10 backup not working? What should you do? Windows 10 built-in backup feature provides you with two optional ways: File History and Backup & Restore (Windows 7). Both of them might cause Windows 10 backup not working. For Windows 10 backup not working we can check if there're problmes with the features startup. Solutions to the problems may go like these:
- Tips to Fix Windows Backup Not Working Problem
- Tip 1: Reset the File History Service
- Tip 2: Reconfigure the Volume Shadow Copy
- Tip 3: Update Windows 10 and Repair System Files Automatically
- Tip 4: Use Professional Backup Tool for Windows 10 Backup
Tip 1: Reset the File History Service
When the File History does not work, check if there is a problem of the service. You can reconfigure it by referring to the following methods.
Open Windows Service and check if File History Service and Windows Search are set to run automatically. Set their Startup Type to Automatic as shown below.
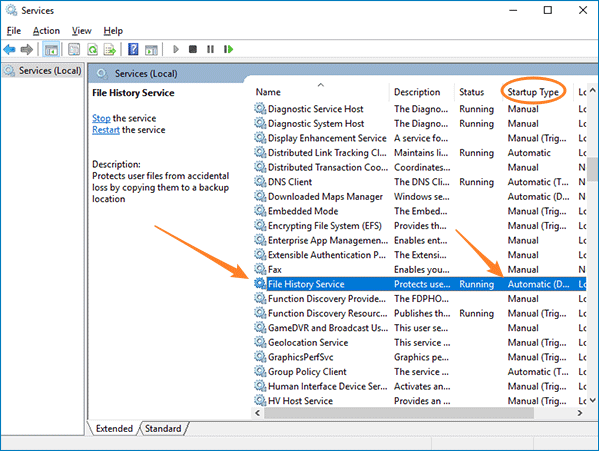
Tip 2: Reconfigure the Volume Shadow Copy
1. "Windows Service" → "Volume Shadow Copy".
If your Windows 10 backup not working, it may be due to the property settings of the external hard disk. Refer to the following figure to check if there is a problem or reconfigure it again. Open to the "Windows Service", and find the "Volume Shadow Copy".
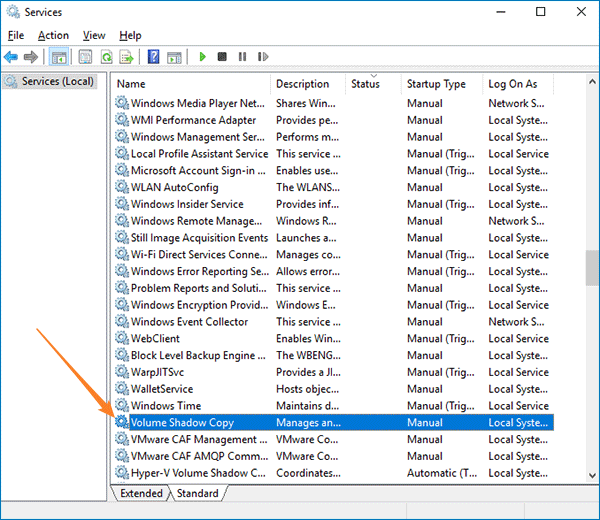
2. "Volume Shadow Copy" → "Properties" → "Dependencies components".
Right click on Volume Shadow Copy, and then click Properties. You need to check the status of the service under the General tap, making sure the service is started. At last, Startup type should be changed to automatic.
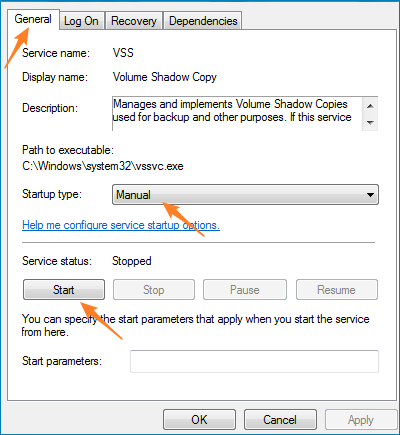
Notice: You may also need to check if the following services are working properly. If it is disabled, enable it and set the startup type to Automatic.
Microsoft Software Shadow Copy Provider (SWPRV)
Remote Procedure Call (RPCSS)
COM+ Event System (eventsystem)
System Event Notification Service (sens)
Tip 3: Update Windows 10 and Repair System Files Automatically
If your Windows 10 backup still failed, try the following methods to fix and repair the problems. Because of the complicated reasons why Windows 10 backup not working properly, what we can do is to ensure that these known related services and system files are up and running well.
1. Update your Windows 10 to the latest version. The latest version of Windows 10 released by Microsoft officially in 2019 fixes the issues of Windows backup not working that previously occurred. When doing your Windows 10 backup, follow the tips and the steps appropriately.
2. Run Command Prompt as admin and execute three commands:
- Dism /Online /Cleanup-Image /ScanHealth
- Dism /Online /Cleanup-Image /CheckHealth
- DISM /Online /Cleanup-image /RestoreHealth, which is to restore the files to the official source ones.
- After restarting your PC, keep on execute sfc /scannow, which is for a system scan and repairing corrupt files automatically.
3. Format your hard drive to NTFS type. Make sure the disk capacity is enough to hold a Windows 10 backup file. (preferably larger than 20GB)
4. Turn off or uninstall third-party antivirus and protection software.
Tip 4: Use Professional Backup Tool for Windows 10 Backup
Cocosenor Backup Tuner, good backup and recovery software for Windows 10 can be used as an alternative when Windows 10 backup not working. Cocosenor Backup Tuner helps you clone, backup and restore entire system disk without data losing. At the same time, it enables user to make WinPE boot disk in case of the operating system unable to boot.
You can use Cocosenor Backup Tuner to back up your Windows 10 to a backup file, and then restore files from backup on external hard drive. Firstly you should select Windows 10 system volume that you want to backup, then choose a path to save the backup file, and lastly click on Start button to back up the source disk to external hard drive or other partitions.