How to Boost CPU Performance on Windows 10
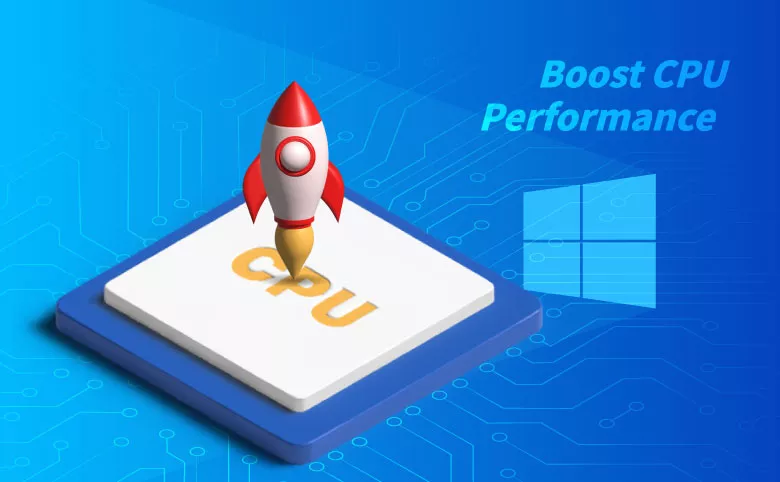
A CPU processes numerous data and instructions from different programs on your computer and the faster it handles all the information, the faster your PC runs. When users have an attempt to speed up their PC, the CPU speed will be one of the most critical factors to be considered. If you recently noticed that your CPU doesn't give an ideal performance, you've land in the right place. Here in this post, we gathered some helpful tips for a CPU performance upgrade.
- Contents
- Trick 1: Change Processor Power settings
- Trick 2: Change Boot Advanced options
- Trick 3: Adjust best performance for Windows
- Trick 4: Disable startup applications
- Trick 5: Improve CPU cooling
- Trick 6: Overclock the CPU
Trick 1: Change Processor Power settings
Windows 10 features with an option to maximize your processor and you can substantially change the maximum processor state.
Step 1: Press Windows+R to open Run dialog, type powercfg.cpl in the open box and click OK to open Power options.
Step 2: Click Change plan settings under the power plan you've selected.
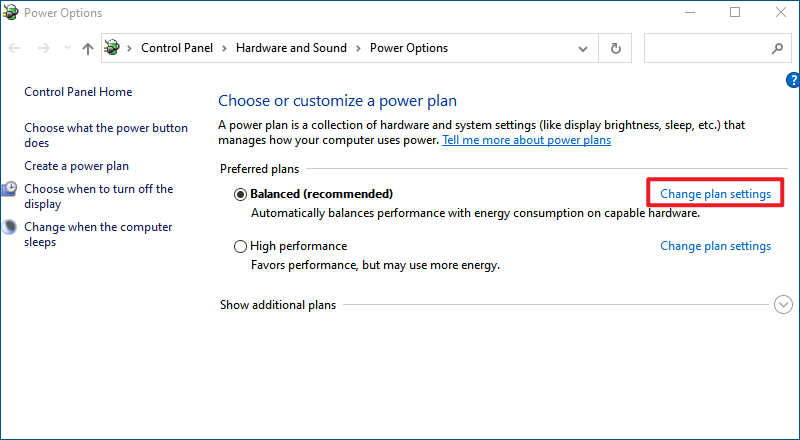
Step 3: Select Change advanced power settings in the follow-up window.
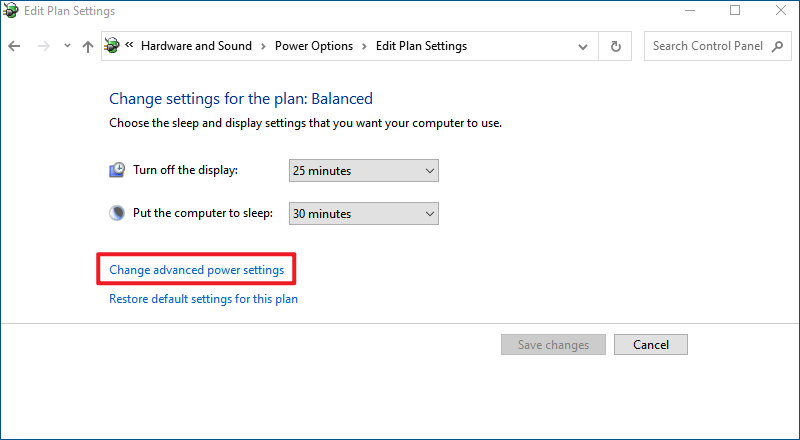
Step 4: Scroll down to locate Processor power management and expand it. Then expand Maximum processor state.
Step 5: Change the Setting (%) to 100 and click Apply then OK.
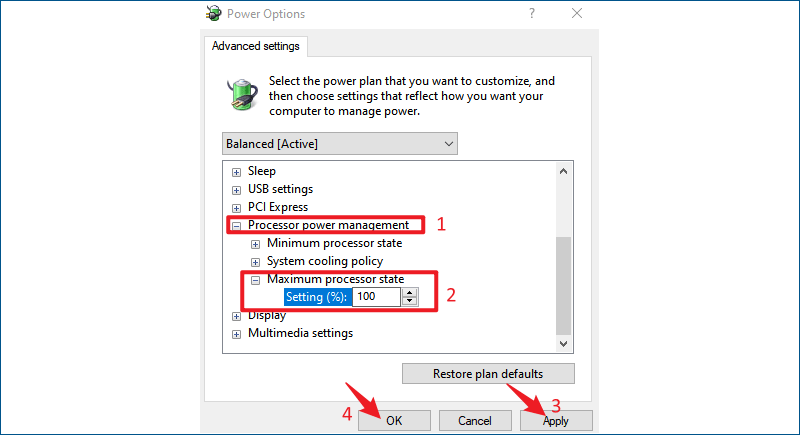
Trick 2: Change Boot Advanced options
Step 1: Press Windows+R to open Run dialog, type msconfig in the open box and hit Enter to open System Configuration.
Step 2: Switch to the Boot tab and click Advanced options.
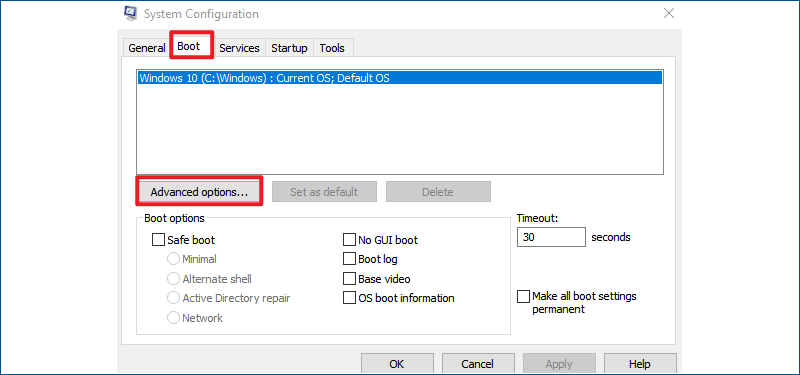
Step 3: Tick the checkbox of Number of Processors, select the actual number of processors on your computer from the drop-down menu and click OK.
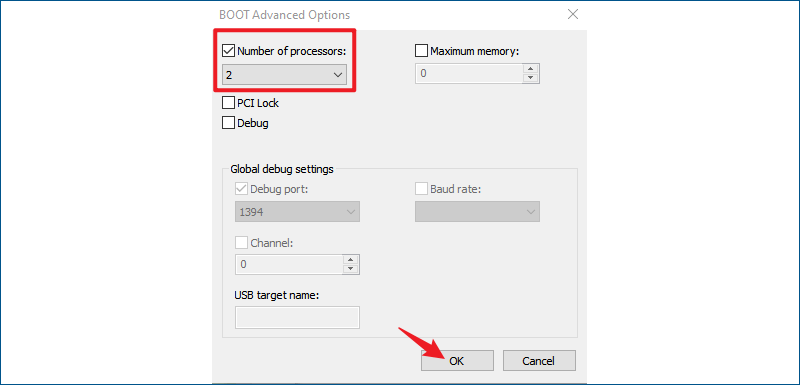
Step 4: Reboot your system to apply it.
Trick 3: Adjust best performance for Windows
If your computer does not house a dedicated GPU, then CPU is tasked with graphics processing, including desktop animations, thumbnail management and other visual effects. To lighten the CPU, you can disable all the visual effects or customize these effects on your own.
Step 1: Press Windows+I to open Settings and select System>About.
Step 2: On the right pane, scroll to the bottom and select Advanced system settings.
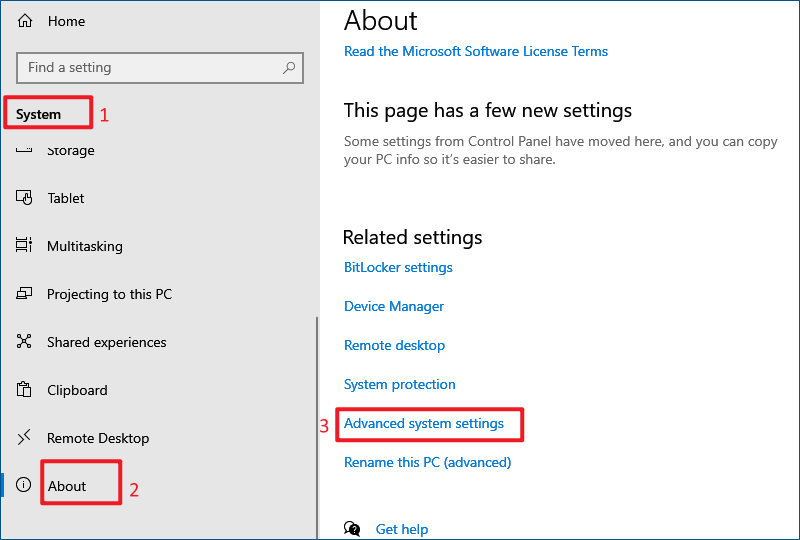
Step 3: In System Properties window, select Advanced tab and click Settings under Performance section.
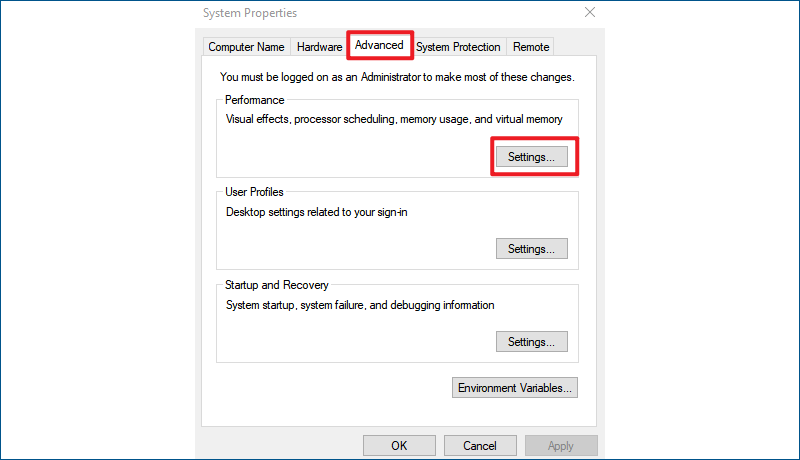
Step 4: Under the Visual Effects tab, choose Adjust for best performance option. Then click Apply and OK.
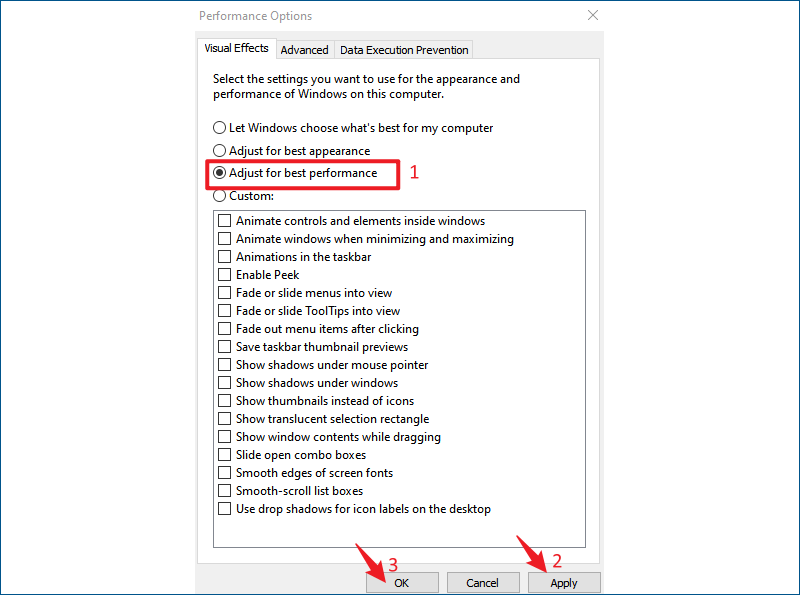
Trick 4: Disable startup applications
High CPU usage can result in degraded CPU performance. Perhaps you are unaware that some startup programs take up a lot of CPU in the background after you start your computer. Disable the startup programs which takes too much resources following these steps:
Step 1: Press Ctrl + Shift + Esc to open the Task Manager.
Step 2: Select Startup tab, right-click on the applications that are marked as high in Startup impact column and choose Disable.
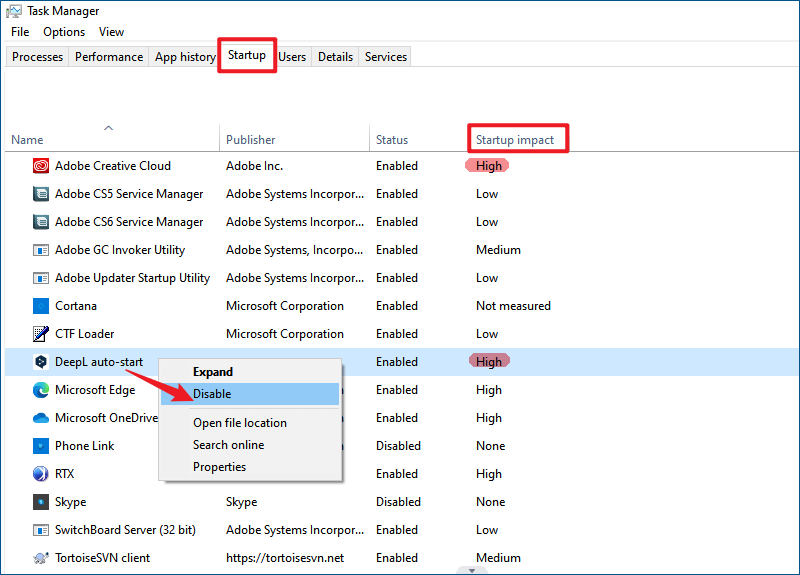
Trick 5: Improve CPU cooling
CPU cooling cannot be overlooked if you want to make the most of it. Your thermal paste may get dry and the dust can stack up in the heat sink and fans as time goes on. Once the cooling units are not fully functional, the CPU probably overheats, leading to thermal throttle. An overheated CPU will result in unstable system and even shut down your computer. To keep the CPU cool, here are some tips for heat dissipation:
1. Provide proper airflow. The CPU fans pull hot air inside and brings cool air outside to dissipate the heat. You should place your computer in a room with a suitable temperature and adequate airflow, preferably with cooler airflow.
2. Clean up the dust build up. Dust settled on the heat sink and cooling fans can reduce airflow and trap the heat, thus preventing your CPU from receiving the required cooling. If you haven't cleaned your PC for a long period, the accumulated dirt may degrade the performance of fans and even cause the fan to fail, putting the processor at a risk of overheating. We advise you to remove the dust by using a can of compressed air.

3. Replace dried thermal paste. Thermal paste acts as a heat conductor which transfers the heat from the processor to the cooler and it helps the CPU cooler to work more efficiently. You need to replace it every six months to one year.
Trick 6: Overclock the CPU
A more complicated way to get an immediate increase in CPU performance is to overclock it. Overclocking will allow the CPU to run at a higher clock speed than specified by the manufacturer. A higher clock speed determines a faster CPU. However, if you are not a hardware geek, we do not recommend you to try overclocking for these reasons:
1. Not all CPUs are overclockable. Each model is different, and some are not supposed to be overclocked. Some prebuilt manufacturers like HP, Dell and Apple don't provide an option for overclocking.
2. Overclocking will produce more heat which may damage your hardware if your components have limited cooling capacities.
3. More than just a process of increasing the clock speed, overclocking also requires an increase in voltage. System crashes may happen if you push the voltages too high or fail to set the clock speed and voltage at a stable point that your system can handle.
If you are ready for overclocking, check the full instructions from the manufacturer's website. For intel CPU, you can refer to the detailed guides:
For more discussions and experience, you can go to Overclockers.com and Overclock.net.

