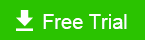How to Make Your Windows 10 Boot Faster
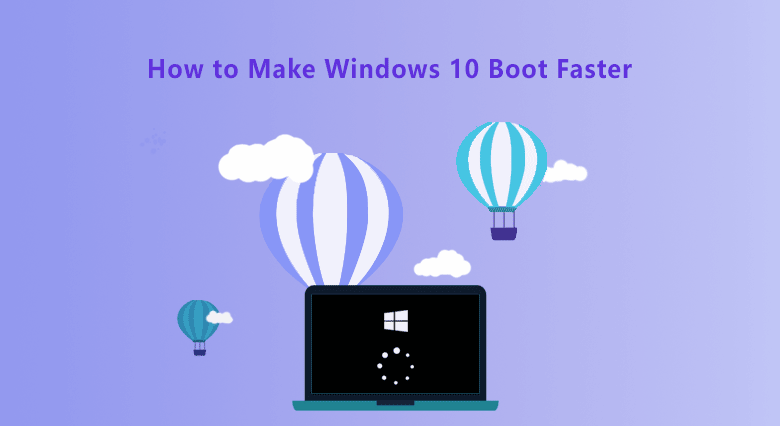
How long does it take to boot Windows 10? Are you annoyed because the computer boot time is too long? How can we make Windows 10 boot faster than ever? Tricks in this article show you how to shorten the startup time and make your Windows 10 boot faster. You will reap many good ideas and tips to speed up the startup speed of windows10 PC.
- How to Make Windows 10 Boot Faster:
- Way 1. Disable startup Programs by Windows Task Manager
- Way 2. Disable auto startup apps via Cocosenor System Tuner
- Way 3. Deeply clean up invalid startup registry
- More Tips to make Widows 10 boot faster
Way 1. Disable Startup Programs by Windows Task Manager
This part is going to walk you through the steps of how to using system Task Manager to disable the startup programs. You will finally make your Windows 10 boot faster. Before you make any change to Windows 10 startup, you better know which applications and programs can be disabled. Basically, system services and drives-related programs should not be disabled. You are recommended to disable the 3rd-party apps to speed up your Windows 10 startup.
Step 1. Right click the Taskbar and select Task Manager to open the dialog. Or, just type 'Task Manager' to the search bar to open the program.
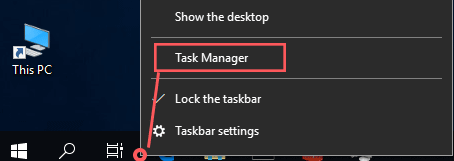
Step 2. In the dialog of Task Manager, you select the Start-up tab from the ribbon.
Step 3. Then you would get all of the Startup items. Click to select the programs you want to disable from Windows 10 startup/boot. And then click the Disable button in the bottom right corner to turn off them. You can check the status of each application to make sure it's disabled finally.
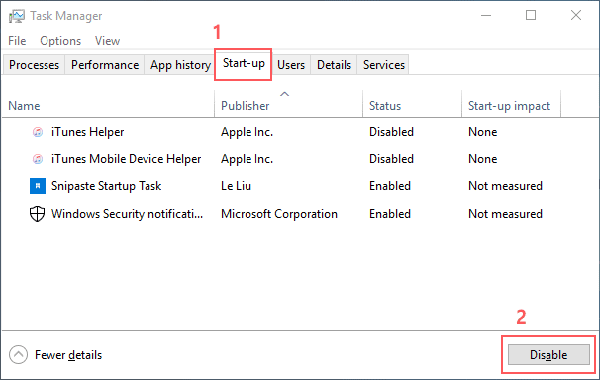
Way 2. Disable Auto Startup Apps via Cocosenor System Tuner
As we all know, the auto startup apps will slow down the boot time of Windows 10, especially due to the 3rd-party software. In order to make Windows 10 boot faster, you can manually turn off or disable them by the system configuration and also find an alternative tool to efficiently manage the auto-start Apps on your PC.
Cocosenor System Tuner itself will not start automatically, which means it will not affect the startup speed of your Windows 10, but it can help disable other automatic startup software, making Windows 10 boot faster.
Step 1. First of all, download and install Cocosenor System Tuner. Run it on your Windows 10.
Step 2. Select 'Startup' from the software interface.
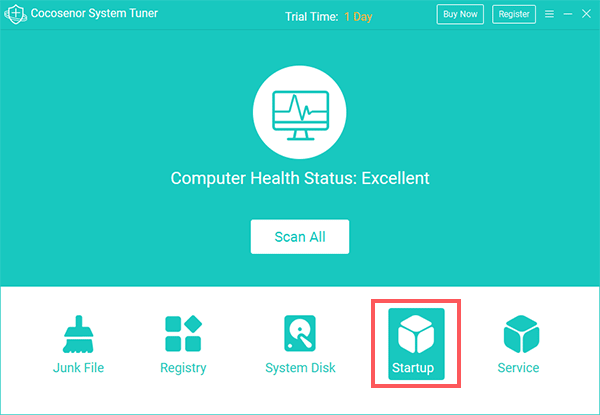
Step 3. Go to find each application and program that you want to disable to fast your Windows 10 boot. Then click 'Disable start'.
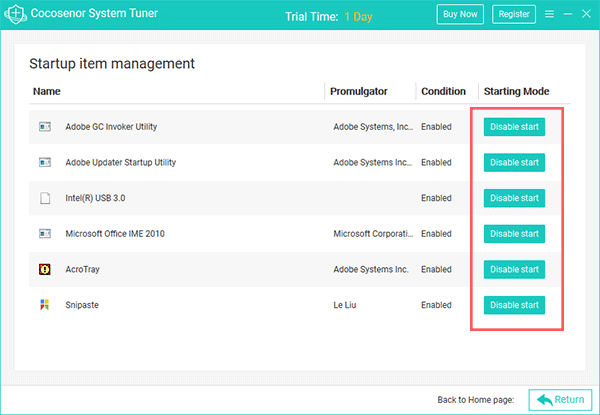
Way 3. Deeply Clean up Invalid Startup Registry
Perhaps, cleaning the invalid registry garbage may do good to speed up your Windows 10 startup. So, let's try to clean up the invalid startup registry entries with the help of a registry cleanup tool, Cocosenor System Tuner.
Step 1. Download and install Cocosenor System Tuner on your Windows 10 PC.
Step 2. After launching it on your Windows 10, click the Registry feature from the Home page. It will trigger the feature to start scanning your Windows 10.
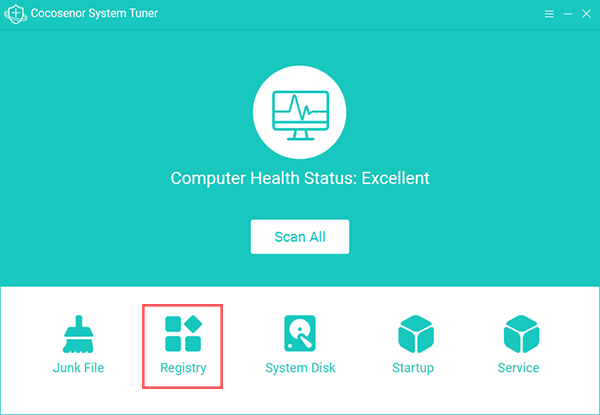
Step 3. It will automatically scan all the invalid registry on your Windows 10. When it finished, you click the Clean button from the top.
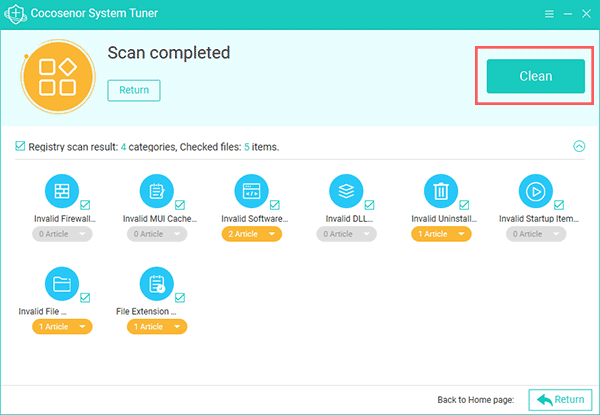
Way 4. More Tips to Make Widows 10 Boot Faster
Generally speaking, when you optimize the system, your Windows 10 will boot faster than before. If you want a much faster boot speed, you can consider the following tricks, such as updating to one SSD or re-installing a clean Windows 10 operating system and something like that. Not all the tips here do make your Windows 10 PC boot faster than it did. Obviously, for most PC users, hardware upgrades have the best effect on making Windows 10 boot way faster.
- 1. Replace HDD with a new SSD on your Windows 10.
- 2. Clean Install Windows 10 on A New SSD.
- 3. Add more RAM to your system.
- 4. Adjust the Fast startup in Windows 10 Power settings. (Turn on or turn it off to test a faster boot time on your Windows 10)
- 5. Reduce Timeout if you're running dual boot system.
- 6. Update your Windows 10 and install the latest drives.